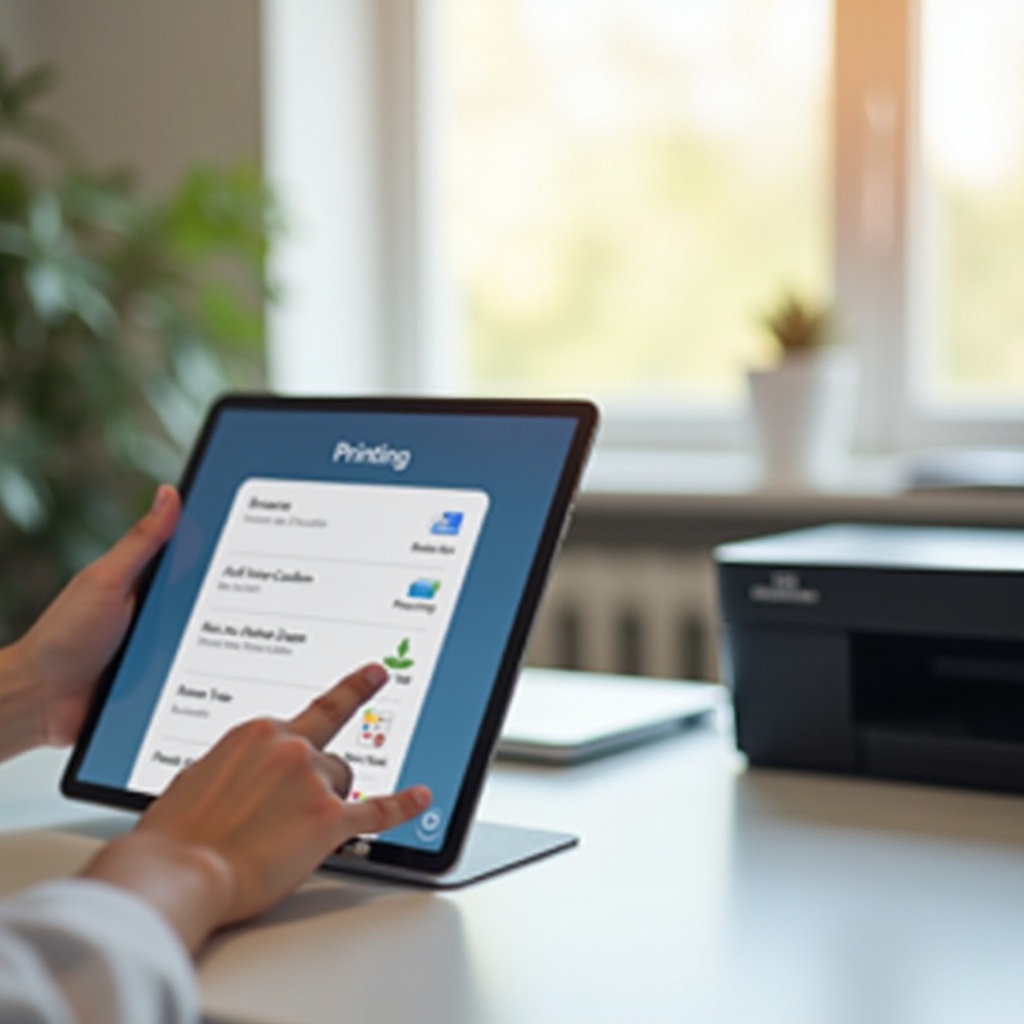مقدمة
قد تبدو عملية نقل الصور من جهاز iPad الخاص بك إلى كمبيوتر يعمل بنظام التشغيل Windows 11 مهمة شاقة، ولكنها لا يجب أن تكون كذلك. سواء كنت تبحث عن تحرير مساحة على جهازك أو ببساطة ترغب في التأكد من نسخ ذكرياتك الثمينة احتياطيًا، سيسير بك هذا الدليل خلال جميع الطرق المتاحة للنقل. من استخدام كابل USB إلى الحلول السحابية والتطبيقات التابعة لأطراف ثالثة، سنغطي كل خطوة بالتفصيل، مما يضمن أنه يمكنك اختيار الطريقة التي تناسبك أفضل. بالإضافة إلى ذلك، سنوفر نصائح لحل المشكلات للتغلب على المشكلات الشائعة التي قد تواجهها أثناء عملية النقل.

نقل الصور باستخدام كابل USB
إحدى أبسط الطرق لنقل الصور من جهاز iPad الخاص بك إلى كمبيوتر يعمل بنظام التشغيل Windows 11 هي باستخدام كابل USB. تعد هذه الطريقة موثوقة ولا تتطلب اتصالًا بالإنترنت، مما يجعلها خيارًا مفضلاً للعديد من المستخدمين.
- توصيل جهاز iPad بجهاز الكمبيوتر: استخدم كابل Lightning-to-USB لتوصيل جهاز iPad بجهاز الكمبيوتر الذي يعمل بنظام التشغيل Windows 11. تأكد من أن الجهاز غير مقفل حتى تتمكن من المتابعة.
- وثوق الكمبيوتر: بمجرد الاتصال، ستظهر رسالة على جهاز iPad تطلب منك الوثوق بهذا الكمبيوتر. اضغط على ‘وثوق’ وأدخل رمز المرور إذا لزم الأمر.
- فتح مستكشف الملفات: على جهاز الكمبيوتر الذي يعمل بنظام التشغيل Windows 11، افتح مستكشف الملفات. يجب أن ترى جهاز iPad مدرجًا كجهاز متصل.
- الانتقال إلى مجلد DCIM: انقر على جهاز iPad لفتح دليله، ثم انتقل إلى ‘التخزين الداخلي’ وابحث عن مجلد ‘DCIM’ حيث يتم تخزين الصور الخاصة بك.
- تحديد ونسخ الصور: حدد الصور التي ترغب في نقلها. يمكنك النقر وسحبها إلى مجلد على جهاز الكمبيوتر الخاص بك أو استخدام طريقة النسخ واللصق (Ctrl+C للنسخ و Ctrl+V للصق).
استخدام كابل USB هو الطريقة الأسرع والأبسط، وهي مثالية لنقل دفعات كبيرة من الصور دفعة واحدة.
مزامنة الصور عبر iCloud
يعد استخدام iCloud طريقة فعالة أخرى لنقل الصور من جهاز iPad الخاص بك إلى كمبيوتر يعمل بنظام التشغيل Windows 11. يتيح لك الوصول إلى صورك عبر أجهزة متعددة دون الحاجة إلى اتصالات مادية.
- تمكين خدمة iCloud Photos على جهاز iPad الخاص بك:
- انتقل إلى ‘الإعدادات’ في جهاز iPad الخاص بك.
- اضغط على اسمك في الأعلى، ثم اختر ‘iCloud’.
- تحت ‘التطبيقات التي تستخدم iCloud’، اضغط على ‘الصور’.
-
تمكين ‘iCloud Photos’.
-
تثبيت iCloud لنظام التشغيل Windows على جهاز الكمبيوتر الخاص بك:
- قم بتنزيل وتثبيت iCloud لنظام التشغيل Windows من الموقع الرسمي لشركة Apple.
-
افتح iCloud لنظام التشغيل Windows وسجِّل الدخول باستخدام معرف Apple الخاص بك.
-
تمكين خدمة iCloud Photos على جهاز الكمبيوتر الخاص بك:
- عند تسجيل الدخول، حدد المربع ‘الصور’.
- انقر فوق الزر ‘الخيارات …’ بجانب الصور وتأكد من تمكين ‘iCloud Photos’.
-
انقر فوق ‘تم’، ثم ‘تطبيق’.
-
الوصول إلى صورك:
- افتح مستكشف الملفات وسترى ‘iCloud Photos’ في لوحة الوصول السريع.
- انقر على ‘iCloud Photos’ لعرض وتنزيل الصور الجديدة إلى جهاز الكمبيوتر الخاص بك.
iCloud مفيد بشكل خاص إذا كنت ترغب في الاحتفاظ بمكتبات الصور الخاصة بك متزامنة عبر جميع أجهزتك.
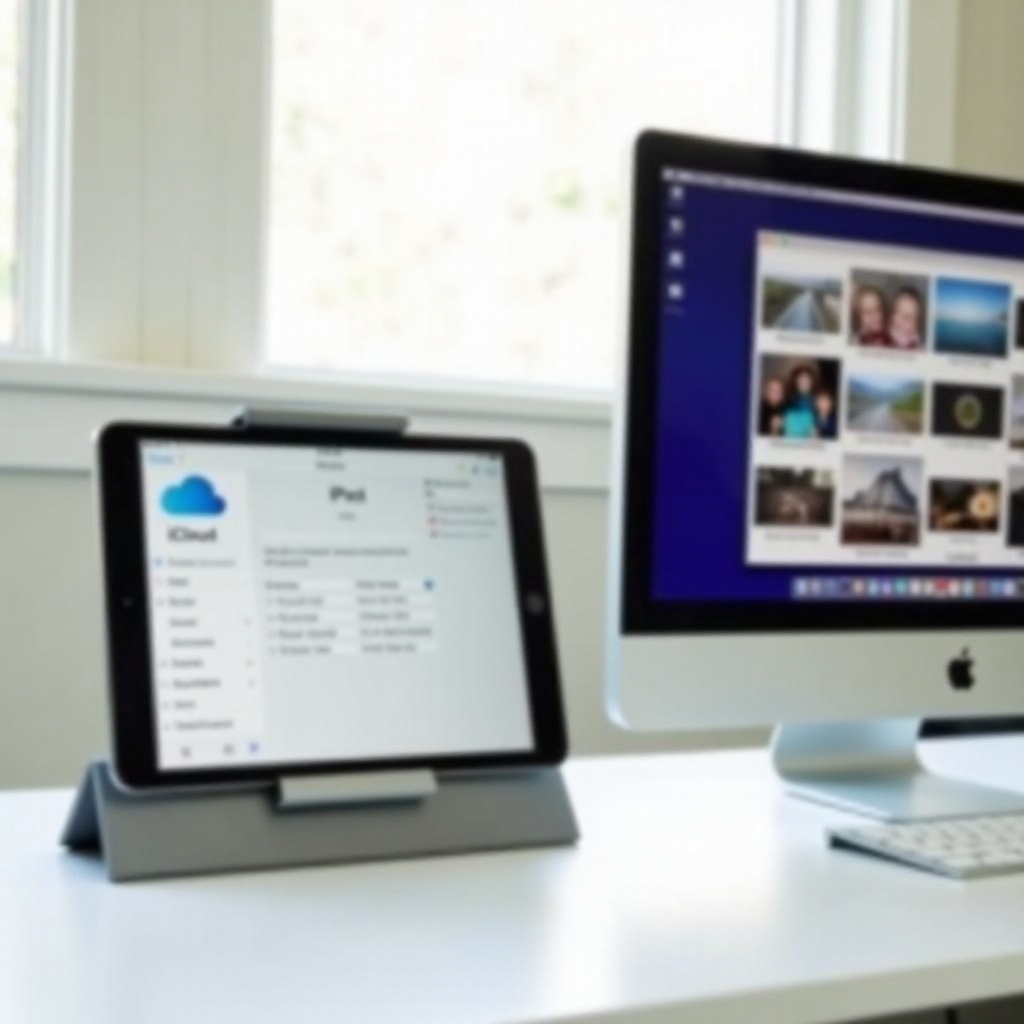
استغلال OneDrive لنقل الصور
OneDrive هي خدمة التخزين السحابية من مايكروسوفت وتوفر تكاملاً سلساً مع نظام التشغيل Windows 11. إنها خيار رائع لنقل الصور بين جهاز iPad والكمبيوتر.
- تثبيت OneDrive على جهاز iPad الخاص بك:
- قم بتنزيل وتثبيت تطبيق OneDrive من متجر التطبيقات.
-
افتح التطبيق وسجِّل الدخول باستخدام حساب مايكروسوفت الخاص بك.
-
تحميل الصور من جهاز iPad الخاص بك:
- افتح تطبيق OneDrive.
- اضغط على رمز ‘+’ لإضافة الملفات.
- اختر ‘تحميل’ ثم ‘الصور ومقاطع الفيديو’.
-
اختر الصور التي تريد تحميلها واضغط على ‘تحميل’ في الزاوية العلوية اليمنى.
-
إعداد OneDrive على جهاز الكمبيوتر الذي يعمل بنظام التشغيل Windows 11:
- OneDrive مدمج مع نظام التشغيل Windows 11، لذا ستحتاج فقط إلى تسجيل الدخول.
- افتح مستكشف الملفات وحدد OneDrive من لوحة الوصول السريع.
-
سجِّل الدخول باستخدام حساب مايكروسوفت الخاص بك إذا لم تكن قد فعلت ذلك بالفعل.
-
تنزيل الصور إلى جهاز الكمبيوتر الخاص بك:
- انتقل إلى مجلد OneDrive في مستكشف الملفات.
- اعثر على الصور التي قمت بتحميلها من جهاز iPad.
- اسحب وأفلت الصور إلى المكان الذي تريده على جهاز الكمبيوتر الخاص بك.
يتيح لك استخدام OneDrive نقل الصور لاسلكيًا ويوفر فائدة إضافية للنسخة الاحتياطية السحابية.

استخدام التطبيقات الخارجية للنقل السهل
إذا كنت تفضل شيئًا آخر غير iCloud أو OneDrive، يمكن لعدة تطبيقات تابعة لأطراف ثالثة مساعدتك في نقل الصور من جهاز iPad إلى كمبيوتر يعمل بنظام التشغيل Windows 11. توفر هذه التطبيقات في الغالب ميزات إضافية ومرونة قد تناسب احتياجاتك الخاصة بشكل أفضل.
Google Photos
Google Photos هي خدمة مستخدمة على نطاق واسع توفر تخزين الصور بجودة عالية مجانًا.
- تثبيت Google Photos على جهاز iPad الخاص بك:
- قم بتنزيل وتثبيت تطبيق Google Photos من متجر التطبيقات.
-
سجِّل الدخول باستخدام حساب Google الخاص بك.
-
تحميل الصور:
- افتح تطبيق Google Photos ومكّن النسخ الاحتياطي والمزامنة من الإعدادات.
-
سيقوم التطبيق بتحميل الصور تلقائيًا إلى حساب Google الخاص بك.
-
الوصول على جهاز الكمبيوتر الخاص بك:
- انتقل إلى موقع Google Photos على جهاز الكمبيوتر الذي يعمل بنظام التشغيل Windows 11 وسجِّل الدخول بنفس حساب Google.
- قم بتنزيل الصور التي ترغب في نقلها إلى الكمبيوتر الخاص بك.
Dropbox
Dropbox خدمة تخزين سحابية فعالة أخرى لنقل الصور.
- تثبيت Dropbox على جهاز iPad الخاص بك:
- قم بتنزيل وتثبيت تطبيق Dropbox من متجر التطبيقات.
-
سجِّل الدخول باستخدام حساب Dropbox الخاص بك أو أنشئ واحدًا جديدًا.
-
تحميل الصور:
- افتح تطبيق Dropbox واضغط على رمز ‘+’ لتحميل الصور.
-
اختر الصور التي تريد تحميلها.
-
الوصول إلى Dropbox على جهاز الكمبيوتر الخاص بك:
- قم بتنزيل وتثبيت Dropbox لنظام التشغيل Windows إذا لم تكن قد فعلت ذلك بالفعل.
- سجِّل الدخول إلى حساب Dropbox الخاص بك.
- قم بتنزيل الصور من مجلد Dropbox إلى جهاز الكمبيوتر الخاص بك.
تطبيقات أخرى مميزة
تقدم تطبيقات أخرى مثل Send Anywhere و WeTransfer أيضًا حلولاً سهلة لنقل الصور. تشمل العملية عادة تحميل ملفاتك على التطبيق ثم تنزيلها على الكمبيوتر باستخدام رابط أو رمز تم إنشاؤه.
ت
عامل مع المشكلات الشائعة
قد لا تسير عملية نقل الصور دائمًا بسلاسة. إليك بعض المشكلات الشائعة وكيفية حلها:
- عدم تعرف الكمبيوتر على جهاز iPad: تأكد من استخدام كابل Apple أصلي، ومن تحديث كلا الجهازين. أعد تشغيل كلا الجهازين وحاول إعادة التوصيل.
- عدم ظهور الصور في iCloud/OneDrive: امنح بعض الوقت لعملية المزامنة. تحقق من اتصال الإنترنت وتأكد من تسجيل الدخول إلى الحساب الصحيح.
- سعة تخزين غير كافية في الخدمات السحابية: قم بإدارة تخزين السحابة بانتظام. احذف الملفات القديمة أو قم بترقية خطة الاشتراك الخاصة بك للحصول على مساحة إضافية.
الخاتمة
نقل الصور من جهاز iPad الخاص بك إلى كمبيوتر يعمل بنظام التشغيل Windows 11 يسهل إدارته باستخدام عدة طرق، من كابلات USB إلى الخدمات السحابية والتطبيقات التابعة لأطراف ثالثة. باتباع الخطوات الموضحة في هذا الدليل، ستضمن نقل الصور الخاصة بك بأمان وتوافرها على الكمبيوتر الخاص بك متى احتجت إليها.
الأسئلة الشائعة
ماذا يجب أن أفعل إذا لم يتصل جهاز iPad بنظام Windows 11 عبر USB؟
تأكد من أن جهاز iPad غير مقفل و’يثق’ في الكمبيوتر عند المطالبة. استخدم كابل Apple الصحيح وأعد تشغيل كلا الجهازين إذا لزم الأمر.
كيف يمكنني زيادة تخزين iCloud لنقل المزيد من الصور؟
يمكنك ترقية تخزين iCloud بالانتقال إلى ‘الإعدادات’ على جهاز iPad الخاص بك، والنقر على اسمك، واختيار ‘iCloud’، واختيار ‘إدارة التخزين’ لشراء المزيد من التخزين.
هل هناك أي تطبيقات مجانية لنقل الصور من iPad إلى Windows 11؟
نعم، تطبيقات مثل Google Photos وDropbox توفر خططًا مجانية تمكنك من نقل الصور، على الرغم من أنها قد تأتي مع قيود التخزين.