المقدمة
تشتهر أجهزة Chromebook ببساطتها وكفاءتها. ومع ذلك، يواجه المستخدمون أحيانًا مشكلات، مثل عدم القدرة على التحكم في الصوت عبر البلوتوث. يمكن أن تكون هذه المشكلة محبطة، خاصةً عندما تعتمد على الأجهزة الصوتية اللاسلكية للعمل أو الترفيه. سيوضح لك هذا الدليل كيفية فهم المشكلة، وخطوات استكشاف الأخطاء وإصلاحها، والحلول المحتملة.

فهم الصوت عبر البلوتوث على أجهزة Chromebook
تستخدم أجهزة Chromebook تقنية البلوتوث للاتصال بأجهزة خارجية متنوعة، بما في ذلك مكبرات الصوت وسماعات الرأس وغيرها من الأجهزة الصوتية. يوفر الصوت عبر البلوتوث راحة الاتصال اللاسلكي ويعد لا غنى عنه لتجنب الفوضى. يسمح للمستخدمين بالاتصال بالأجهزة بسلاسة والاستمتاع بتدفق الأصوات عالية الجودة بدون متاعب الأسلاك. لضمان سير الأمور بسلاسة، يعتمد البلوتوث على مكونات الأجهزة والبرامج داخل جهاز Chromebook. يتواصل محول البلوتوث الموجود في الأجهزة مع نظام التشغيل، الذي يتولى بدوره إدارة الاتصالات وإعدادات الصوت. يؤدي الخلل في أي منهما إلى مشكلات التحكم في الصوت، والتي سنتناولها في هذا الدليل.
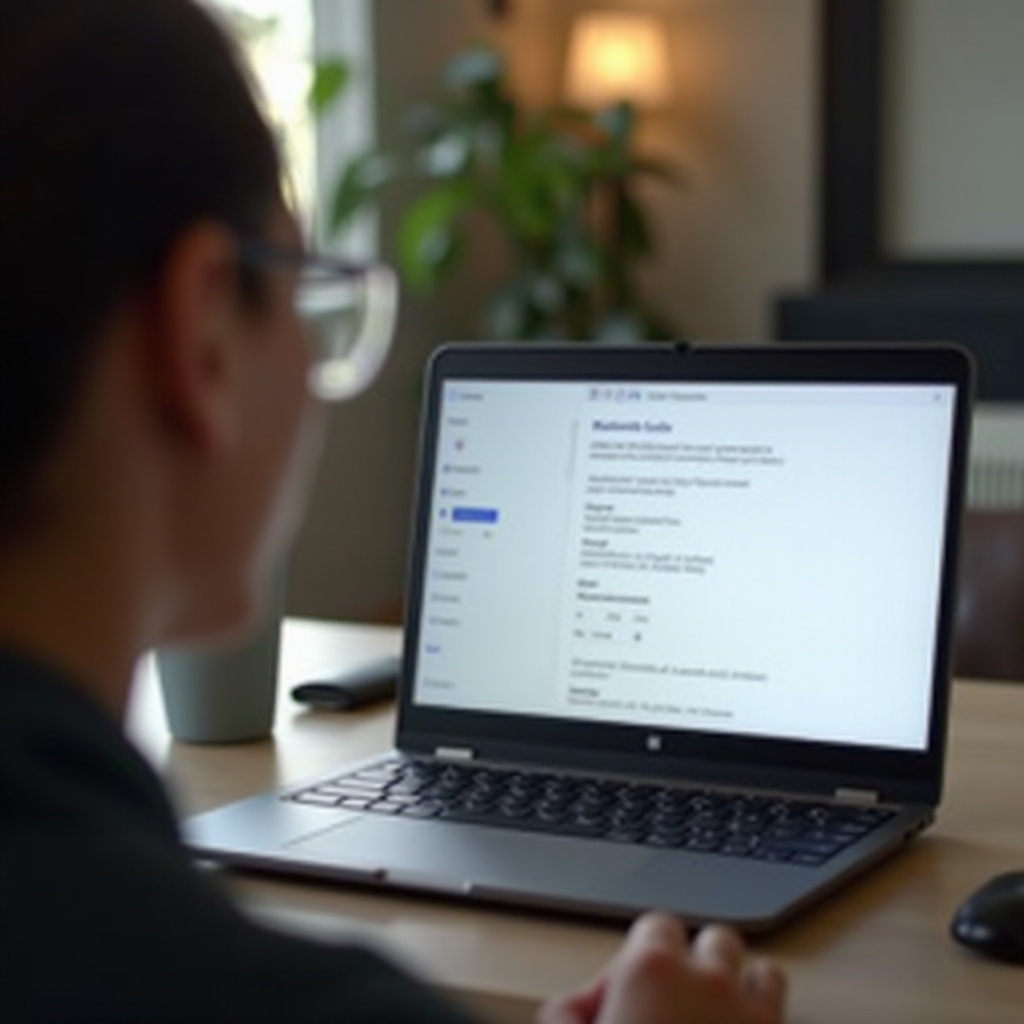
الأسباب الشائعة لمشكلات الصوت عبر البلوتوث
هناك عدة أسباب قد تؤدي إلى عدم تمكن جهاز Chromebook من التحكم في الصوت عبر البلوتوث:
- مشكلات التوافق: قد تكون بعض أجهزة البلوتوث غير متوافقة تمامًا مع أجهزة Chromebook.
- التداخل: قد تتسبب العوائق المادية أو الأجهزة اللاسلكية الأخرى في مشكلات في الاتصال.
- أعطال البرامج: قد تؤثر الأخطاء في نظام التشغيل أو تحديثات البرامج على أداء البلوتوث.
فهم هذه الأسباب الأساسية يمكن أن يساعدك في تحديد المشكلة وحلها بفعالية.
خطوات استكشاف الأخطاء وإصلاحها الأساسية
عند التعامل مع مشكلات التحكم في الصوت عبر البلوتوث على جهاز Chromebook، ابدأ بخطوات استكشاف الأخطاء وإصلاحها الأساسية:
- تأكد من تشغيل البلوتوث: تحقق من إعدادات النظام للتأكد من تشغيل البلوتوث.
- أعد تشغيل كلا الجهازين: في بعض الأحيان، يمكن لحل مشكلة الاتصال أن يتم ببساطة عن طريق إعادة تشغيل جهاز Chromebook وجهاز البلوتوث.
- أعد توصيل جهازك: قم بإزالة جهاز البلوتوث من قائمة الأجهزة المتصلة وأعد توصيله بجهاز Chromebook.
- تحقق من المسافة والتداخل: تأكد من عدم وجود عوائق مادية بين جهاز Chromebook وجهاز البلوتوث الصوتي، وحاول إزالة أي مصادر محتملة للتداخل اللاسلكي.
إذا لم تحل هذه الخطوات المشكلة، فقد تحتاج إلى الانتقال إلى تقنيات استكشاف الأخطاء وإصلاحها المتقدمة.
تقنيات استكشاف الأخطاء وإصلاحها المتقدمة
إذا فشلت الخطوات الأساسية في إصلاح المشكلة، تابع مع تقنيات استكشاف الأخطاء وإصلاحها المتقدمة.
إعادة تعيين محول البلوتوث
في بعض الأحيان، قد يحتاج محول البلوتوث الخاص بك إلى إعادة تعيين لإزالة أي أعطال. اتبع هذه الخطوات:
- افتح إعدادات نظام التشغيل Chrome: انقر على الساعة في الزاوية اليمنى السفلى واختر رمز الترس.
- انتقل إلى إعدادات البلوتوث: اذهب إلى الشبكة > البلوتوث.
- إيقاف وتشغيل البلوتوث مرة أخرى: أوقف إعداد البلوتوث ثم أعد تشغيله بعد بضع ثوانٍ.
تعديل إعدادات الصوت
يمكن أن تؤثر إعدادات الصوت في جهاز Chromebook على أداء البلوتوث:
- افتح إعدادات الصوت: انقر على صينية النظام في الزاوية اليمنى السفلى وحدد رمز الصوت.
- تأكد من اختيار الجهاز الصوتي الصحيح: اختر جهاز البلوتوث الخاص بك من خيارات الصوت الخارجية.
- ضبط مستويات الصوت: تأكد من رفع مستوى الصوت على كل من جهازك وملحق البلوتوث.
إعادة ضبط المصنع
إذا استمرت المشكلة، فكر في إعادة ضبط المصنع، ولكن لاحظ أن هذا سيؤدي إلى مسح جميع البيانات الموجودة على جهاز Chromebook:
- نسخ بياناتك احتياطيًا: تأكد من حفظ الملفات المهمة خارجيًا أو على السحابة.
- تنفيذ إعادة الضبط: انتقل إلى الإعدادات > متقدم > Powerwash واتبع التعليمات المعروضة على الشاشة.
تؤدي إعادة ضبط المصنع إلى إعادة جهاز Chromebook إلى وضعه الأصلي، مما قد يحل المشكلات البرمجية المستمرة.

استخدام محولات البلوتوث الخارجية
إذا لم يكن محول البلوتوث المدمج يعمل بشكل جيد، فكر في استخدام محول بلوتوث خارجي. هذه الأجهزة تتصل بمنفذ USB في جهاز Chromebook ويمكن أن توفر اتصالًا أفضل وتحكمًا في الصوت. قبل شراء واحد، تحقق من توافقه مع نظام تشغيل Chrome لضمان تكامل ووظائف سلسة.
الأجهزة الموصى بها للبلوتوث لجهاز Chromebook
بينما ينبغي أن تعمل معظم أجهزة البلوتوث بشكل جيد مع أجهزة Chromebook، فإن البعض منها معروف بتوافقه الممتاز:
- محول الصوت البلوتوث من Logitech: يوفر اتصالًا ثابتًا بجودة صوت ممتازة.
- سماعات الرأس Sony WH-1000XM4: معروفة بتوافقها ووضوحها الصوتي العالي.
- مكبر الصوت البلوتوث من أنكر ساوندكور: خيار موثوق لأداء صوتي متين وواضح.
اختيار العلامات التجارية المعروفة يمكن أن يجنبك الكثير من مشاكل التوافق ويوفر تجربة صوتية سلسة.
الاتصال بدعم Chromebook
إذا جربت كل الطرق السابقة ولا تزال تواجه مشكلات، فقد حان الوقت للاتصال بدعم Chromebook. قدم لهم معلومات مفصلة عن المشكلة والخطوات التي اتخذتها حتى الآن. قد يقدمون حلولًا محددة استنادًا إلى طراز جهازك أو يوجهونك خلال مزيد من خطوات استكشاف الأخطاء وإصلاحها المتقدمة.
الخاتمة
قد تبدو عملية استكشاف مشكلات التحكم في الصوت عبر البلوتوث في جهاز Chromebook شاقة، لكن اتباع هذه الخطوات بشكل منهجي يجب أن يساعد في حل المشكلة. ابدأ بالخطوات الأساسية قبل الانتقال إلى التقنيات الأكثر تقدماً، وفكر في استخدام الأجهزة الخارجية إذا لزم الأمر. وإذا فشلت كل الجهود، يمكن أن يوفر الدعم الفني من خبراء Chromebook المساعدة اللازمة.
الأسئلة الشائعة
لماذا لا يتصل جهاز Chromebook الخاص بي بجهاز Bluetooth الخاص بي؟
تأكد من تمكين Bluetooth وأن الجهاز غير مقترن بجهاز آخر وكلاهما ضمن النطاق. أعد تشغيل كلا الجهازين لحل المشاكل الطفيفة.
كيف يمكنني إعادة ضبط Bluetooth على جهاز Chromebook الخاص بي؟
انتقل إلى الإعدادات > Bluetooth وقم بإيقاف تشغيله. انتظر بضع ثوانٍ ثم أعد تشغيله لإعادة ضبط محول Bluetooth.
هل هناك أجهزة Bluetooth معينة تعمل بشكل أفضل مع أجهزة Chromebook؟
الأجهزة مثل محول صوت Bluetooth من Logitech وسماعات الرأس Sony WH-1000XM4 معروفة بتوافقها وأدائها مع أجهزة Chromebook.


