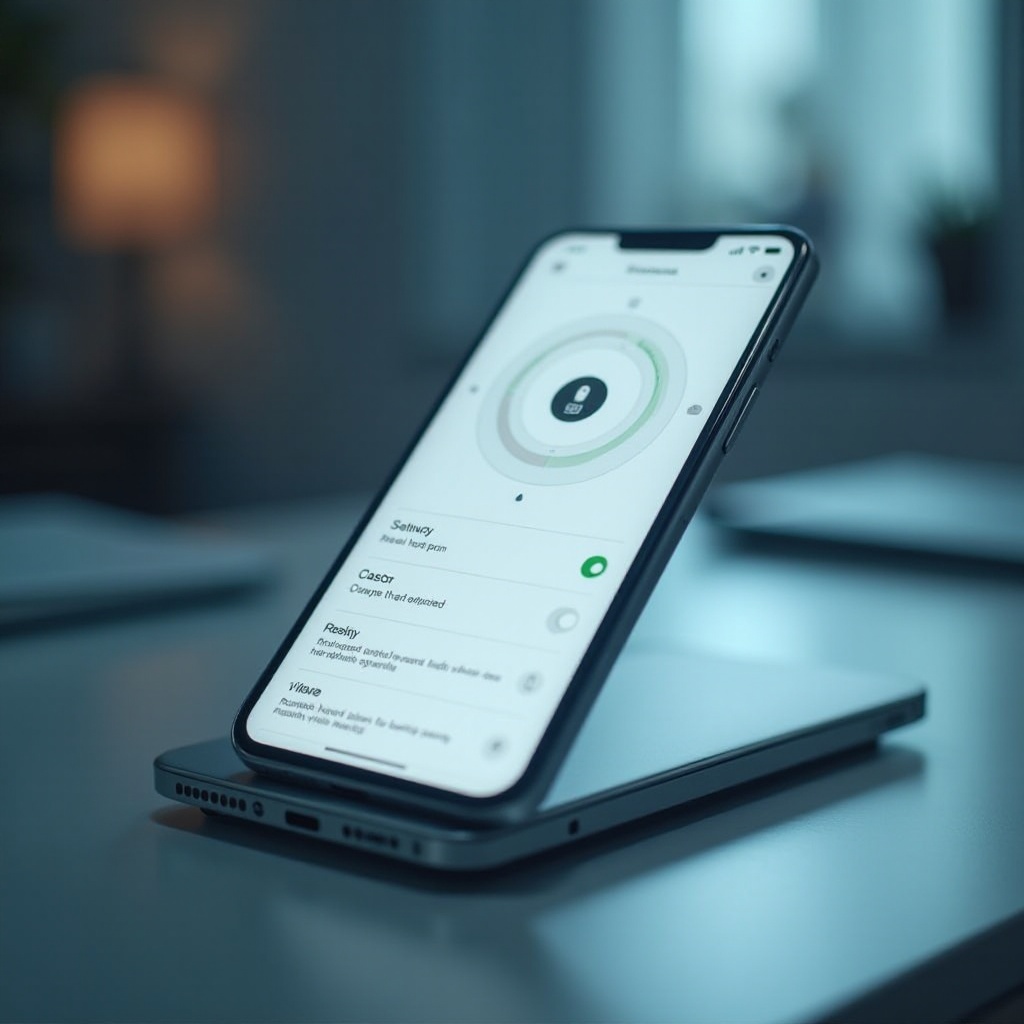مقدمة
أصبح تنظيم الاجتماعات الافتراضية بسهولة مهارة أساسية للطلاب والعمال والمعلمين على حد سواء. توفر Google Meet طريقة بسيطة وفعالة لعقد هذه الاجتماعات مباشرة من جهاز Chromebook الخاص بك. إن فهم كيفية إعداد واستخدام Google Meet بفعالية يمكن أن يوفر لك الوقت ويعزز إنتاجيتك. سواء كنت تستعد لفصل دراسي، أو تستضيف اجتماع عمل، أو تعقد جلسة دردشة غير رسمية، ستقدم لك هذه الدليل الخطوات والنصائح اللازمة لاستغلال تجربة Google Meet إلى أقصى حد على جهاز Chromebook الخاص بك.

تجهيز جهاز Chromebook لاستخدام Google Meet
قبل أن تبدأ في استخدام Google Meet، تأكد من أن جهاز Chromebook مُعد بشكل صحيح وجاهز للتعامل مع مؤتمرات الفيديو. تتضمن هذه التجهيزات بضع خطوات بسيطة ولكنها حيوية. إليك ما يجب فعله:
- التحقق من الاتصال بالإنترنت: الاتصال بالإنترنت الثابت والقوي أمر أساسي. يتطلب Google Meet عرض نطاق ترددي كافٍ، خاصةً عند مشاركة عدة فيديوهات. تأكد من أن اتصالك يمكنه التعامل مع ذلك.
- تحديث جهاز Chromebook الخاص بك: تثبيت أحدث إصدار من نظام التشغيل Chrome على جهاز Chromebook يضمن أن تحصل على أحدث التحديثات الأمنية والميزات. اذهب إلى الإعدادات > حول نظام التشغيل Chrome، وانقر على ‘التحقق من وجود تحديثات’. إذا كان هناك تحديث متاح، قم بتنزيله وتثبيته.
- الوصول إلى Google Chrome: يمكن الوصول إلى Google Meet عبر متصفح Google Chrome، المثبت مسبقًا على كل جهاز Chromebook. تأكد من أن Chrome محدث. يمكنك تحديث Chrome من خلال الذهاب إلى القائمة > المساعدة > حول Google Chrome والسماح بتثبيت أي تحديثات.
بمجرد إكمال هذه الخطوات التمهيدية، يجب أن يكون جهاز Chromebook الخاص بك مجهزًا بشكل جيد لاستضافة اجتماعات Google Meet دون أي مشاكل تقنية.
إعداد Google Meet: دليل خطوة بخطوة
مع تجهيز جهاز Chromebook الخاص بك، يمكنك الآن المضي قدمًا في إعداد Google Meet. اتبع هذه الخطوات لإنشاء جلسة Google Meet جديدة:
- فتح Google Meet: قم بفتح متصفح Google Chrome، ثم انتقل إلى موقع Google Meet عن طريق كتابة ‘meet.google.com’ في شريط العناوين واضغط على Enter.
- تسجيل الدخول إلى حساب Google: إذا تم مطالبتك، قم بتسجيل الدخول باستخدام بيانات اعتماد حساب Google الخاص بك. من المهم استخدام حساب مرتبط باحتياجاتك الشخصية أو المهنية حيث ترتبط أذونات الوصول بحسابك في Google.
- بدء اجتماع جديد: على الصفحة الرئيسية لـ Google Meet، سترى خيار ‘اجتماع جديد’. انقر عليه، وستتاح لك الخيارات التالية:
- إنشاء اجتماع للاستخدام لاحقًا.
- بدء اجتماع فوري.
- الجدولة في تقويم Google.
- نسخ رابط الاجتماع: بمجرد إنشاء الاجتماع، ستحصل على رابط للاجتماع يمكنك مشاركته مع المشاركين. انسخ هذا الرابط لمشاركته عبر البريد الإلكتروني أو أي قناة اتصال أخرى.
- سماح الأذونات: سيطلب Google Meet الوصول إلى الكاميرا والميكروفون الخاصين بك. اسمح بهذه الأذونات لضمان رؤية وسماع المشاركين لك.
ستساعدك هذه الخطوات على بدء جلسة Google Meet. الآن، حان وقت دعوة المشاركين واستكشاف ميزات الاجتماع.
دعوة المشاركين إلى اجتماعك على Google Meet
دعوة المشاركين إلى اجتماعك على Google Meet عملية بسيطة. إليك كيفية القيام بذلك:
- مشاركة رابط الاجتماع: الطريقة الأكثر بساطة هي مشاركة رابط Google Meet الذي نسخته سابقًا. الصق هذا الرابط في بريد إلكتروني أو تطبيق رسائل وأرسله إلى المشاركين الذين ترغب في دعوتهم.
- إرسال دعوات التقويم: إذا أنشأت اجتماعك عبر تقويم Google، تتضمن نافذة الدعوة خيارا لإضافة الضيوف. أدخل عناوين البريد الإلكتروني للمشاركين، وستُرسل الدعوة تلقائيًا مع رابط الانضمام.
- استخدام ميزة ‘إضافة أشخاص’: أثناء الاجتماع، انقر على ‘إضافة أشخاص’ في القائمة. يمكنك إدخال عناوين البريد الإلكتروني هنا، وسيقوم Google Meet بإرسال الدعوات مباشرة.
- مشاركة تفاصيل الاجتماع: عند الحاجة، يمكنك توفير معرف الاجتماع ورقم الاتصال الهاتفي للمشاركين، مما يتيح لهم الانضمام عبر الهاتف إذا لم يتمكنوا من الوصول إلى الإنترنت.
تضمن الدعوات الفعّالة انضمام الجميع إلى الاجتماع بسلاسة، مما يجعل من الضروري استخدام الاتصال الواضح وتوفير جميع التفاصيل اللازمة.
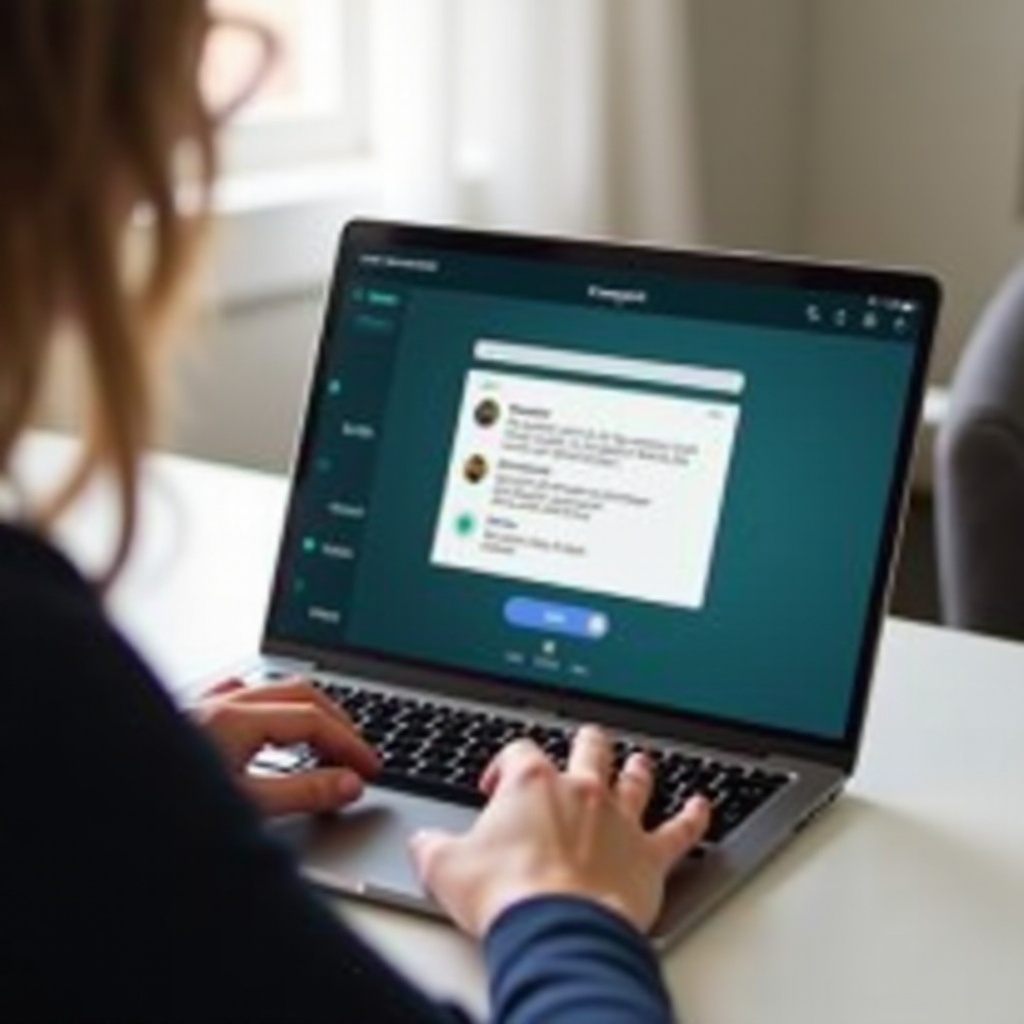
استكشاف ميزات Google Meet
يقدم Google Meet ميزات متنوعة تُعزز تجربة الاجتماع. إليك بعض الميزات البارزة:
- مشاركة الشاشة: انقر على خيار ‘الآن أقدم’ لمشاركة شاشتك. يمكنك اختيار مشاركة شاشتك بالكامل أو نافذة معينة أو علامة تبويب محددة. هذه الميزة مفيدة للعروض التقديمية والعروض التوضيحية والعمل التعاوني.
- تشغيل الترجمة: انقر على زر ‘تشغيل الترجمة’ لتمكين الترجمة الفورية. هذا مفيد بشكل خاص للمشاركين ذوي الاعاقات السمعية أو لأولئك في البيئات الصاخبة.
- ميزة الدردشة: استخدم وظيفة الدردشة لإرسال الرسائل إلى جميع المشاركين. هذا مفيد لمشاركة الروابط أو الملاحظات أو التواصل دون مقاطعة المتحدث.
- تغيير التخطيط: اضبط تخطيط Google Meet ليناسب شاشتك وتفضيلات الرؤية. انقر على ‘المزيد من الخيارات’ (الثلاث نقاط العمودية) في الزاوية اليمنى السفلى، ثم حدد ‘تغيير التخطيط.’ اختر من الأنماط Sidebar و Spotlight و Tiled.
- تسجيل الاجتماعات: انقر على ‘المزيد من الخيارات’، ثم حدد ‘تسجيل الاجتماع’ لتسجيل جلستك. هذه الميزة قيمة للاسترجاع لاحقًا أو التدريب أو لأولئك الذين لم يتمكنوا من الحضور في الوقت الفعلي. سيتم حفظ التسجيل في Google Drive الخاص بك.
- كتم وتثبيت: يمكنك كتم المشاركين للتحكم في الضوضاء الخلفية وتثبيت فيديو مشارك معين ليظل في العرض الرئيسي.
فهم هذه الميزات سيمكنك من إجراء اجتماعات افتراضية أكثر كفاءة وتفاعلية.
استكشاف المشاكل الشائعة وحلها
حتى مع الإعداد الجيد، يمكن أن تطرأ مشاكل تقنية. إليك بعض المشاكل الشائعة وحلولها:
- رداءة جودة الفيديو/الصوت: تحقق من اتصال الإنترنت الخاص بك. إذا استمرت المشكلة، قلل دقة الفيديو من قائمة الإعدادات لتقليل استهلاك النطاق الترددي.
- عدم وجود صوت أو فيديو: تأكد من أن الميكروفون والكاميرا غير مُعطلين أو محظورين من قبل تطبيق آخر. تحقق من الأذونات ضمن إعدادات Chrome.
- مشكلة في الاتصال: أعد الانضمام إلى الاجتماع. إذا استمرت المشكلة، أعد تشغيل جهاز Chromebook أو أعد تعيين جهاز التوجيه.
تضمن نصائح استكشاف المشاكل عدم تحول المشاكل البسيطة إلى انقطاعات كبيرة خلال الاجتماعات.
أفضل الممارسات لعقد اجتماعات فعّالة
لعقد جلسات Google Meet فعّالة، إليك بعض أفضل الممارسات:
- التحضير المسبق: اختبر أجهزتك وإعدادات الاجتماع مسبقًا.
- وضع جدول أعمال: حدد أهداف الاجتماع وشاركها مع المشاركين والتزم بها.
- إشراك المشاركين: استخدم العناصر التفاعلية مثل مشاركة الشاشة وجلسات الأسئلة والأجوبة للحفاظ على تفاعل المشاركين.
- تسجيل الاجتماعات: للاحتفاظ بالمراجعات أو للمشاركين الذين لم يتمكنوا من الحضور.
اتباع هذه الممارسات سيزيد من الإنتاجية ويضمن فعالية الاجتماعات.
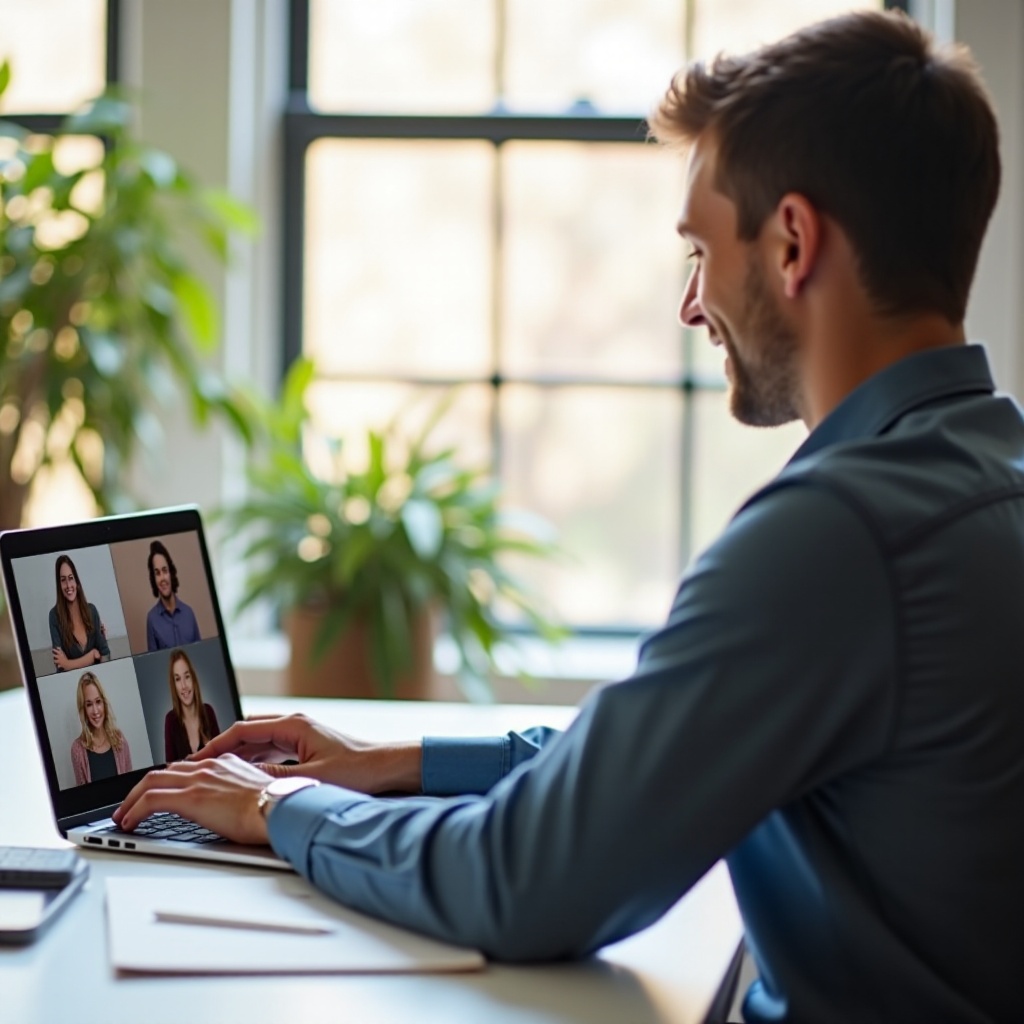
خاتمة
يعد إنشاء وعقد اجتماع Google Meet على جهاز Chromebook عملية سهلة عندما تكون مجهزًا بالمعرفة والأدوات الصحيحة. عن طريق تجهيز جهاز Chromebook، اتباع خطوات الإعداد، دعوة المشاركين، استخدام الميزات بفعالية، استكشاف المشاكل، والالتزام بأفضل الممارسات، يمكنك ضمان أن تكون اجتماعاتك الافتراضية منتجة وجذابة.
الأسئلة المتكررة
كيف أقوم بتحديث جهاز Chromebook لاستخدام Google Meet؟
لتحديث جهاز Chromebook، انتقل إلى الإعدادات > حول نظام التشغيل Chrome، ثم انقر على ‘التحقق من وجود تحديثات’. إذا تم العثور على تحديث، قم بتحميله وتثبيته للتأكد من حصولك على أحدث الميزات وتصحيحات الأمان.
هل يمكنني استخدام Google Meet بدون حساب Google على جهاز Chromebook الخاص بي؟
تحتاج إلى حساب Google لبدء جلسة Google Meet. ومع ذلك، يمكن للمشاركين الانضمام بدون حساب Google إذا سمح منظم الاجتماع بالوصول كضيف.
كيف يمكنني مشاركة شاشتي أثناء جلسة Google Meet؟
لمشاركة شاشتك، انقر على زر ‘الحاضر الآن’ في أسفل نافذة Google Meet. يمكنك حينها اختيار مشاركة شاشتك بالكامل أو نافذة معينة أو علامة تبويب محددة في المتصفح.