مقدمة
إذا وجدت نفسك يوماً تتساءل عن كيفية التقاط الصور للشاشة وكيفية العثور عليها على جهاز Chromebook، فأنت لست وحدك. تُعد لقطات الشاشة أداة مفيدة لالتقاط المعلومات الهامة، أو إنشاء الشروحات، أو ببساطة لحفظ محادثة مضحكة. ومع ذلك، قد يبدو الأمر محيراً في البداية.
يهدف هذا الدليل المفصل إلى توضيح كل ما يتعلق بلقطات الشاشة على جهاز Chromebook. بدءًا من التقاط أنواع مختلفة من لقطات الشاشة إلى تحديد أماكن حفظها وإدارتها، يغطي هذا المنشور جميع الجوانب التي تحتاج إلى معرفتها. بالإضافة إلى ذلك، سنشارك بعض النصائح والحيل العملية لتحسين تجربة التقاط الشاشة وحل المشكلات الشائعة.
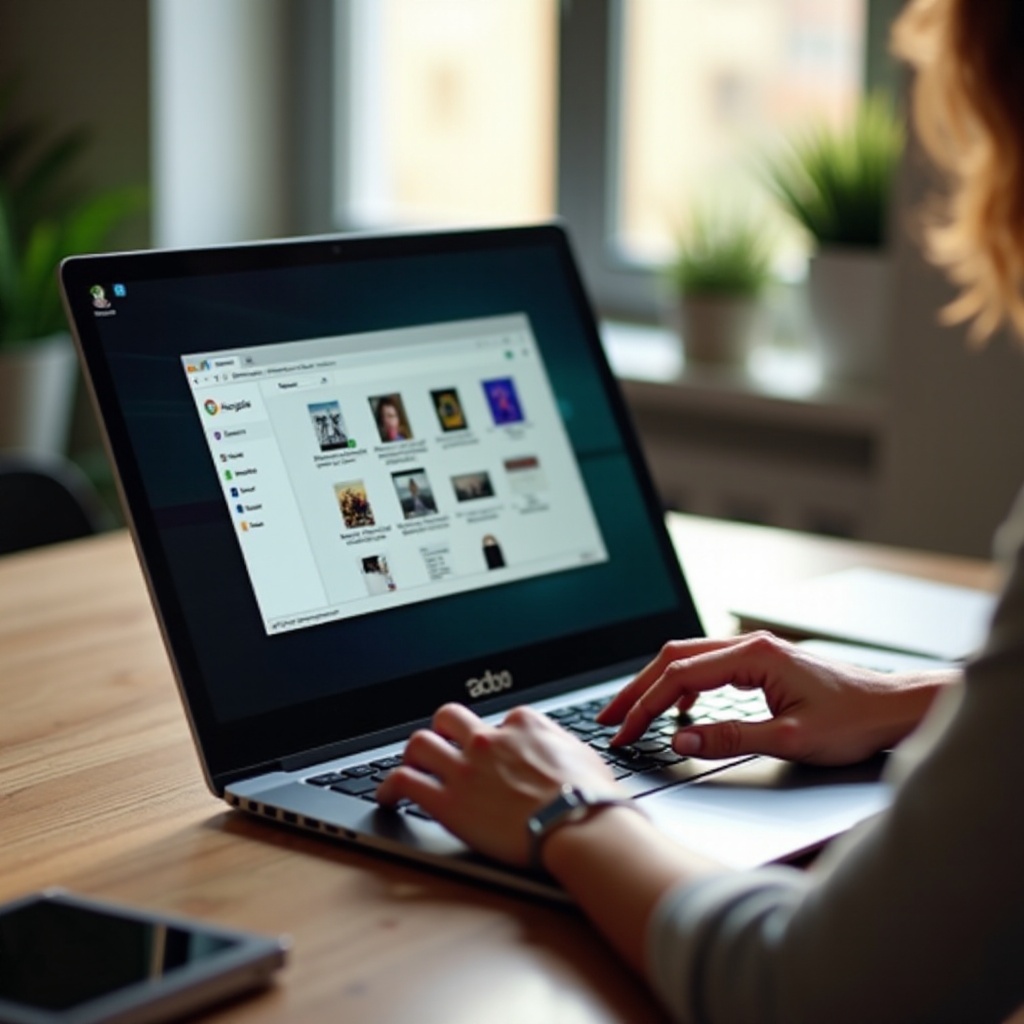
كيفية التقاط لقطة شاشة على جهاز Chromebook
تتطلب المهام المختلفة أنواعاً مختلفة من لقطات الشاشة. ولحسن الحظ، يوفر جهاز Chromebook عدة طرق مدمجة لالتقاط الشاشة.
لقطة شاشة كاملة
لالتقاط كل ما على شاشتك:
- اضغط على مفتاحي
Ctrl + Show Windows (F5). سيتم حفظ لقطة الشاشة للشاشة بالكامل فوراً. - ستظهر إشعار في الزاوية اليمنى السفلية، يؤكد أن لقطة الشاشة قد تم التقاطها.
لقطة شاشة جزئية
ربما تحتاج فقط إلى جزء محدد من الشاشة:
- اضغط على مفاتيح
Ctrl + Shift + Show Windows (F5)معاً. - سيتحول المؤشر إلى شكل الصليب.
- انقر واسحب لتحديد المنطقة التي تريد التقاطها، ثم ارفع إصبعك عن زر الفأرة.
- سيتم حفظ لقطة الشاشة، وستؤكد إشعارها ذلك.
لقطة شاشة باستخدام القلم الرقمي (إذا كان متاحاً)
بالنسبة لأجهزة Chromebook التي تأتي مع قلم رقمي:
- اضغط على أيقونة
Stylusفي شريط المهام. - اختر خيار
Capture ScreenأوCapture Region. - استخدم القلم الرقمي لتحديد المنطقة أو النافذة التي تريد التقاطها.
استخدام إضافات Chrome لالتقاط لقطات الشاشة
توجد العديد من إضافات Chrome التي يمكنها تعزيز قدرات التقاط الشاشة:
- Lightshot: أداة خفيفة لالتقاط لقطات سريعة.
- Awesome Screenshot: توفر ميزات تحرير متقدمة.
- Nimbus Screenshot: مثالية لالتقاط وتوضيح لقطات الشاشة.
لاستخدامها، أضف ببساطة الإضافة من متجر Chrome، واتبع تعليمات الأداة المحددة لالتقاط الشاشة.
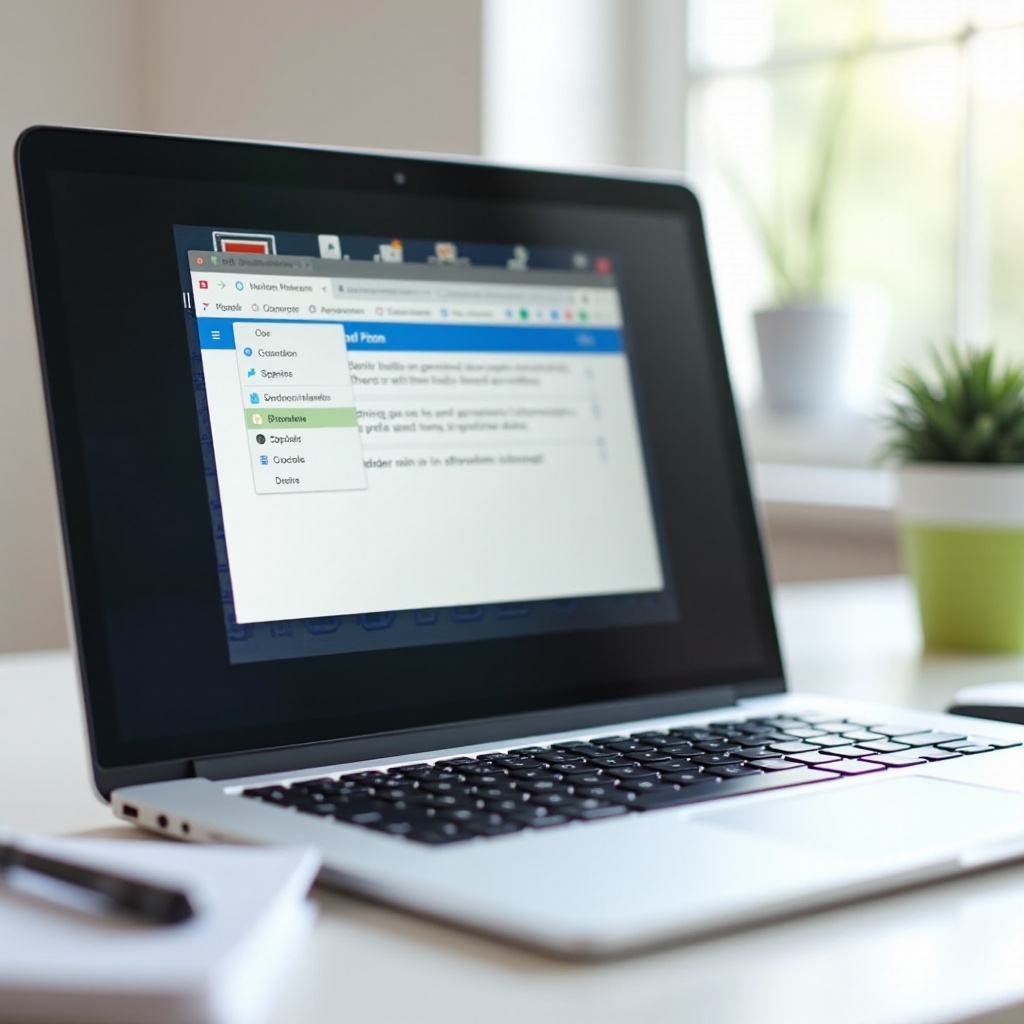
مكان العثور على لقطات الشاشة الخاصة بك
بمجرد التقاط لقطات الشاشة، تحتاج إلى معرفة مكان حفظها. يمكن أن يساعدك فهم الموقع الافتراضي لحفظ اللقطات وإدارة تخزينها في تبسيط سير العمل وتسهيل استرجاعها في المستقبل.
الموقع الافتراضي للقطات الشاشة
افتراضياً، يتم حفظ لقطات الشاشة في مجلد Downloads. يمكن الوصول إليه عبر تطبيق Files على جهاز Chromebook.
التنقل إلى مجلد التنزيلات
- افتح تطبيق
Filesمن المشغل. - انقر على
Downloadsمن اللوحة الجانبية. - سيتم سرد لقطات الشاشة بأسماء مثل
Screenshot YYYY-MM-DD at HH.MM.SS.
تخصيص موقع حفظ لقطات الشاشة
لحفظ لقطات الشاشة في مجلد مختلف:
- افتح إعدادات Chrome.
- ابحث عن “موقع الحفظ”.
- انقر على
ChangeبجانبLocationواختر المجلد الذي تريده.
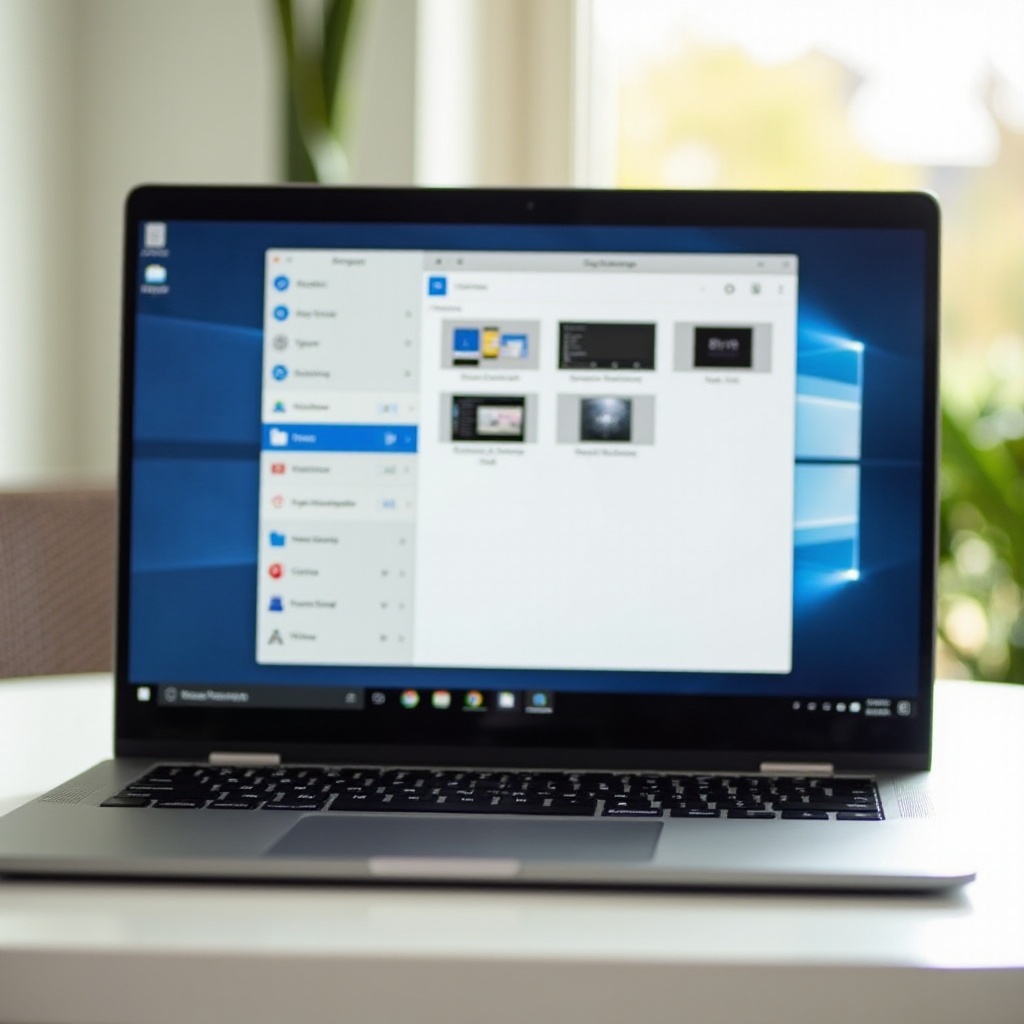
إدارة لقطات الشاشة الخاصة بك
التقاط لقطات الشاشة هو البداية فقط. يمكن أن يوفر لك إدارة فعالة للقطات الشاشة الوقت وتحسين الإنتاجية. يمكن أن يؤدي إعادة تسمية الملفات وتنظيمها إلى حد كبير إلى تحسين التنظيم الخاص بك.
إعادة تسمية وتنظيم
يمكن أن تسهل الأسماء الوصفية والمجلدات المنظمة من العثور على لقطات الشاشة بسرعة أكبر:
- انقر بزر الماوس الأيمن على لقطة الشاشة في تطبيق
Files. - اختر
Renameوأعطها اسمًا وصفيًا. - فكر في إنشاء مجلدات فرعية للمشاريع أو المهام المحددة ونقل لقطات الشاشة إلى هذه المجلدات.
حذف لقطات الشاشة غير الضرورية
قم بتنظيف لقطات الشاشة بانتظام التي لم تعد بحاجة إليها:
- انقر بزر الماوس الأيمن على لقطة الشاشة.
- اختر
Deleteلحذف الملف.
بالتناوب، يمكنك تحديد ملفات متعددة عن طريق الضغط على مفتاح Shift والنقر على الملفات التي تريد حذفها، ثم النقر بزر الماوس الأيمن واختيار Delete.
نسخ لقطات الشاشة احتياطياً إلى Google Drive
لضمان عدم فقدان لقطات الشاشة الهامة:
- افتح تطبيق
Files. - حدد لقطة الشاشة (لقطات الشاشة) التي تريد نسخها احتياطيًا.
- انقر بزر الماوس الأيمن واختر
Move to>Google Drive.
ستكون لقطات الشاشة متاحة الآن على أي جهاز تسجل فيه الدخول إلى Google Drive.
نصائح وحيل لالتقاط لقطات الشاشة على Chromebook
يمكن أن يؤدي الالتقاط والتنظيم الفعال للقطات الشاشة إلى تحسين كبير في سير العمل باستخدام بعض النصائح والحيل الرئيسية. سواء كنت تقوم بتحرير الصور أو مشاركتها، تقدم أجهزة Chromebook ميزات وأدوات متعددة لجعل العملية سلسة.
تحرير لقطات الشاشة باستخدام الأدوات المدمجة
تأتي أجهزة Chromebook مزودة بأدوات تحرير أساسية:
- افتح لقطة الشاشة باستخدام تطبيق
Files. - انقر على أيقونة القلم لقص، وتدوير، أو تعديل الألوان.
مشاركة لقطات الشاشة مباشرة من جهاز Chromebook
النشر والمشاركة أمر بسيط:
- افتح لقطة الشاشة عبر تطبيق
Files. - انقر على زر
Shareواختر طريقة المشاركة (البريد الإلكتروني، Google Drive، البلوتوث، إلخ).
استخدام تطبيقات الجهات الخارجية لتحرير متقدم
لتحرير أكثر تقدماً، فكر في استخدام تطبيقات مثل:
- Pixlr: رائع للتحريرات والتعزيزات التفصيلية.
- GIMP: محرر صور مفتوح المصدر وقوي.
حل مشكلات لقطات الشاشة الشائعة
من حين لآخر، قد تواجه بعض المشاكل أثناء التقاط لقطات الشاشة. إليك كيفية حل المشكلات الشائعة:
لقطات الشاشة المفقودة
إذا لم تتمكن من العثور على لقطات الشاشة الخاصة بك:
- تأكد من البحث في المجلد الصحيح (المجلد الافتراضي هو
Downloads). - افحص سلة المهملات أو Google Drive على جهاز Chromebook للملفات التي يحتمل نقلها عن طريق الخطأ.
مشاكل في التقاط لقطات الشاشة
إذا لم تظهر لقطة الشاشة بعد الضغط على الأزرار:
- أعد تشغيل جهاز Chromebook وحاول مرة أخرى.
- تأكد من أن جهاز Chromebook محدث من خلال التحقق من التحديثات النظامية تحت الاعدادات.
الخاتمة
فهم كيفية التقاط، والعثور على، وإدارة لقطات الشاشة على جهاز Chromebook يساهم في تبسيط سير عملك وتحسين إنتاجيتك. باستخدام هذه النصائح والتقنيات، ستكون قد أصبحت محترفًا في التقاط ومعالجة لقطات الشاشة.
الأسئلة الشائعة
كيف يمكنني تخصيص المجلد الذي تحفظ فيه لقطات الشاشة على جهاز Chromebook الخاص بي؟
انتقل إلى إعدادات Chrome، وابحث عن ‘مكان الحفظ’، ثم اختر `تغيير` لتحديد مجلد جديد.
ماذا أفعل إذا لم تُحفظ لقطات الشاشة الخاصة بي؟
تأكد من الضغط على المفاتيح الصحيحة، تحقق من مجلد `التنزيلات` أو أعد تشغيل جهاز Chromebook لإصلاح أي أخطاء.
هل يمكنني التقاط لقطة شاشة قابلة للتمرير على جهاز Chromebook الخاص بي؟
ليس هناك وظيفة مدمجة لقطات الشاشة القابلة للتمرير، ولكن يمكنك استخدام إضافات مثل `Awesome Screenshot` لهذا الغرض.


