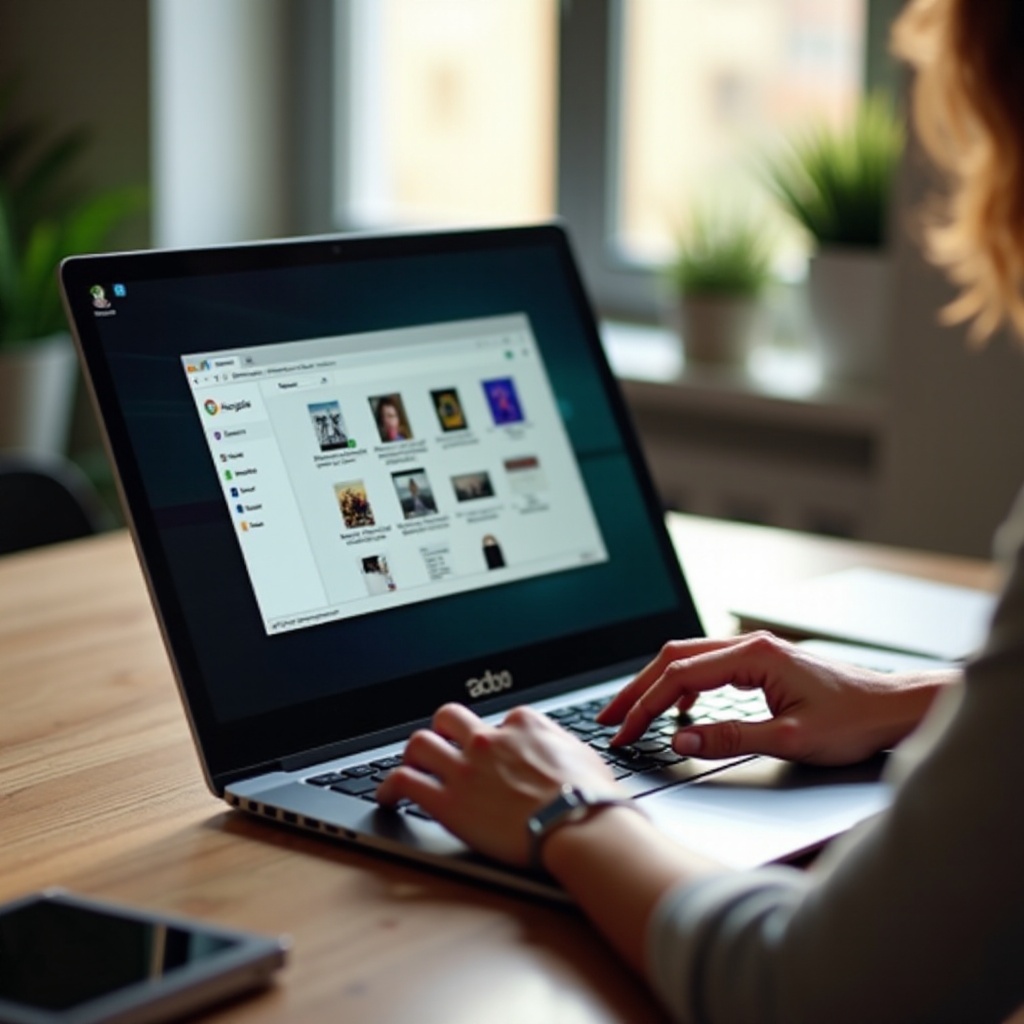مقدمة
أجهزة Chromebook شائعة بفضل قابلية حملها وسهولة استخدامها. ومع ذلك، هناك أوقات قد تحتاج فيها إلى إعادة تعيين جهازك ومسح جميع البيانات. سواء لأسباب أمنية أو لأنك تبيع جهاز Chromebook، يجب تنفيذ هذه المهمة بشكل صحيح. في هذا الدليل، سنوضح لك الأسباب التي تجعلك بحاجة إلى مسح جهاز Chromebook الخاص بك، وكيفية الاستعداد لذلك، والأساليب المختلفة، وماذا تفعل بعد المسح. بحلول نهاية هذه المقالة، ستعرف بالضبط كيف تضمن أن يكون جهاز Chromebook نظيفًا وجاهزًا لبداية جديدة.
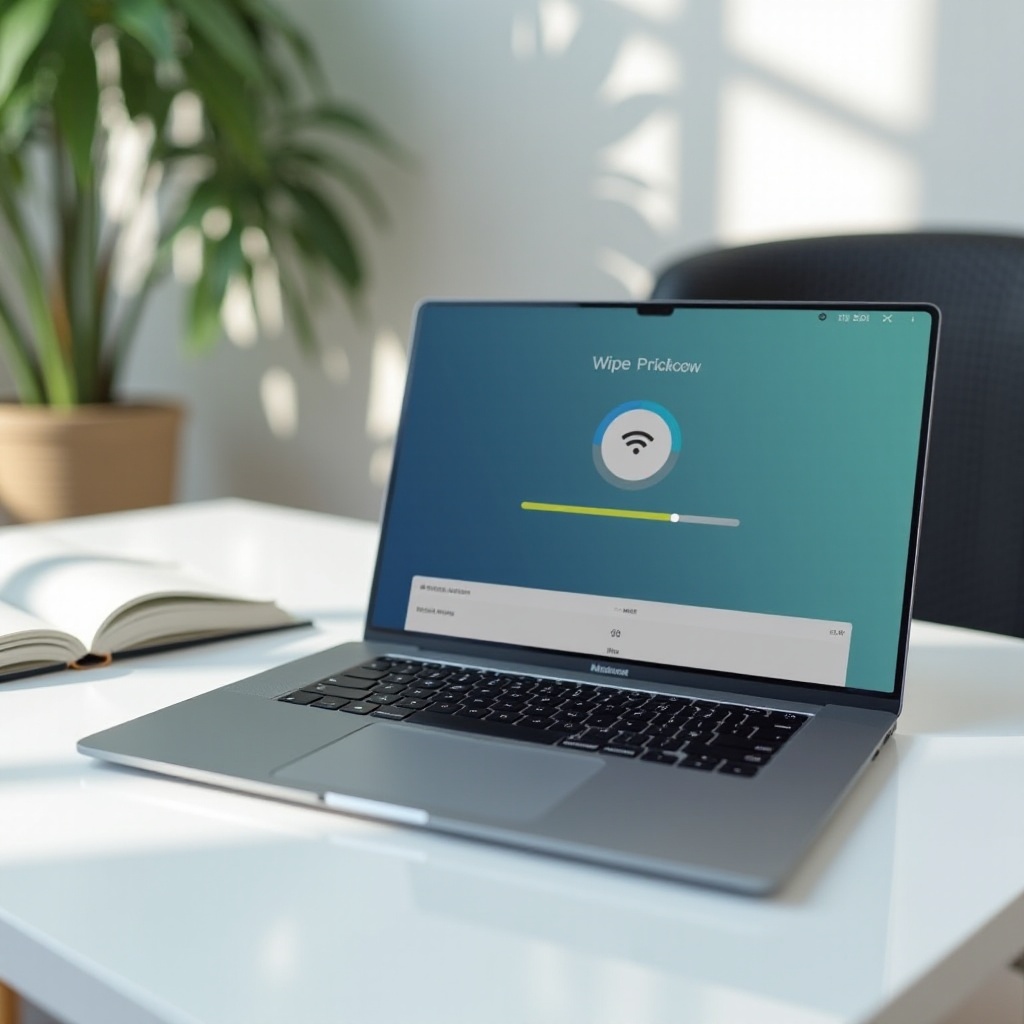
لماذا قد تحتاج إلى مسح جهاز Chromebook الخاص بك
هناك عدة أسباب قد تجعلك بحاجة إلى مسح جهاز Chromebook الخاص بك. أحد الأسباب الشائعة هو الأمان. إذا كنت تعطي جهازك Chromebook لشخص آخر أو تبيعه، فأنت تريد التأكد من أن بياناتك الشخصية لا تقع في الأيدي الخطأ. سبب آخر يمكن أن يكون مشاكل الأداء. مع مرور الوقت، قد تبطأ أجهزة Chromebook بسبب تراكم البيانات والبرامج. مسح الجهاز يمكن أن يعيد سرعته الأصلية. وأخيرًا، إذا واجه جهاز Chromebook مشكلات في البرامج المستمرة أو البرمجيات الضارة، يمكن أن يكون المسح الكامل بداية جديدة، مما يسمح لك بمواجهة هذه المشاكل من الصفر.
التحضير للمسح
قبل المضي قدمًا في أي طرق للمسح، يجب التحضير. هذه الخطوة تضمن عدم فقدان البيانات القيمة وأن يكون جهاز Chromebook في أفضل حالة لتنفيذ المسح.
نسخ بياناتك احتياطيًا
- Google Drive: استخدم Google Drive لتخزين جميع الملفات الهامة. ببساطة اسحب وأسقط الملفات في مجلد Drive الخاص بك، وستكون متاحة عبر الإنترنت.
- التخزين الخارجي: انقل الملفات الأساسية إلى قرص صلب خارجي أو عصا USB.
- التطبيقات والإعدادات الهامة: دون أي إعدادات هامة للتطبيقات أو العلامات المرجعية، حيث ستفقد خلال المسح.
تحديث جهاز Chromebook الخاص بك
تأكد من تحديث جهاز Chromebook:
1. الاتصال بشبكة Wi-Fi: تأكد من وجود اتصال إنترنت مستقر.
2. تحديث النظام: انتقل إلى الإعدادات > حول نظام التشغيل Chrome > تحقق من وجود تحديثات. قم بتثبيت أي تحديثات متاحة.
3. إعادة التشغيل: أعد تشغيل الجهاز للتأكد من تطبيق جميع التحديثات.
دليل خطوة بخطوة لمسح البيانات
مع تحضيراتك جاهزة، حان وقت المهمة الرئيسية — مسح جميع البيانات من جهاز Chromebook الخاص بك.
استخدام Powerwash
Powerwash هو ميزة مدمجة مصممة خصيصًا لإعادة تعيين أجهزة Chromebook.
- فتح الإعدادات: انقر على الوقت في الزاوية السفلية اليمنى > الإعدادات.
- الإعدادات المتقدمة: التمرير إلى الأسفل والنقر على متقدم.
- Powerwash: العثور على والنقر على ‘Powerwash’ > إعادة التشغيل.
- تسجيل الدخول مرة أخرى: سيعاد تشغيل جهاز Chromebook ويطالبك بتسجيل الدخول باستخدام حساب Google الخاص بك، مما يؤدي إلى مسح جميع البيانات في هذه العملية.
تنفيذ إعادة ضبط المصنع
إعادة ضبط المصنع تذهب أبعد من ذلك عن طريق إعادة تثبيت نظام التشغيل من البداية. هذه الطريقة مفيدة أيضًا إذا لم يحل Powerwash مشكلاتك.
- تسجيل الخروج: تسجيل الخروج من حساب Google الخاص بك.
- الدخول إلى وضع الاسترداد: اضغط باستمرار على مفاتيح Esc + Refresh، ثم اضغط على زر الطاقة.
- إدخال وسائط الاسترداد: اتبع التعليمات التي على الشاشة لإدخال عصا USB أو بطاقة SD مع وسائط الاسترداد.
- إعادة ضبط المصنع: سيبدأ الجهاز عملية إعادة ضبط المصنع، مما يؤدي إلى مسح وإعادة تثبيت نظام التشغيل.
استخدام وضع الاسترداد
لل
مزيد من المشكلات العميقة أو التلف، يعد وضع الاسترداد خيارًا أعمق.
- إيقاف التشغيل: أوقف تشغيل جهاز Chromebook تمامًا.
- الدخول إلى وضع الاسترداد: اضغط باستمرار على مفاتيح Esc + Refresh، ثم اضغط على زر الطاقة.
- اتبع التعليمات: ستشاهد ‘نظام التشغيل Chrome مفقود أو تالف.’ اتبع التعليمات التي على الشاشة لإعادة التعيين.

خيارات المسح المتقدمة
بالنسبة لأولئك الذين يحتاجون إلى مزيد من التحكم في عملية المسح، توجد خيارات متقدمة.
وضع المطور
يتيح وضع المطور وصولًا أعمق إلى نظام جهاز Chromebook.
- تشغيل وضع المطور: اضغط باستمرار على مفاتيح Esc + Refresh، ثم اضغط على زر الطاقة. عندما ترى ‘نظام التشغيل Chrome مفقود أو تالف’، اضغط على Ctrl + D للبدء.
- مسح جهاز Chromebook: اتبع التعليمات التي على الشاشة لتفعيل وضع المطور، مما يؤدي إلى مسح جميع بيانات المستخدم.
طرق سطر الأوامر
استخدام قشرة جهاز Chromebook يمكن أن يوفر خيارات مسح متقدمة.
- فتح Crosh: اضغط على Ctrl + Alt + T لفتح المحطة.
- الدخول إلى القشرة: اكتب
shellواضغط Enter. - تنفيذ الأوامر: استخدم أوامر مثل
sudo rm -rf /للتحكم بدقة في البيانات التي تمسح من جهاز Chromebook الخاص بك.
استكشاف المشاكل الشائعة وإصلاحها
في بعض الأحيان، قد لا تسير عملية مسح جهاز Chromebook بسلاسة كما هو مخطط. إذا واجهت حلقات تمهيد أو رسائل خطأ، تأكد من تحديث نظام التشغيل Chrome، جرب طرق المسح المختلفة، أو استعن بقنوات دعم جوجل الرسمية للحصول على المساعدة.
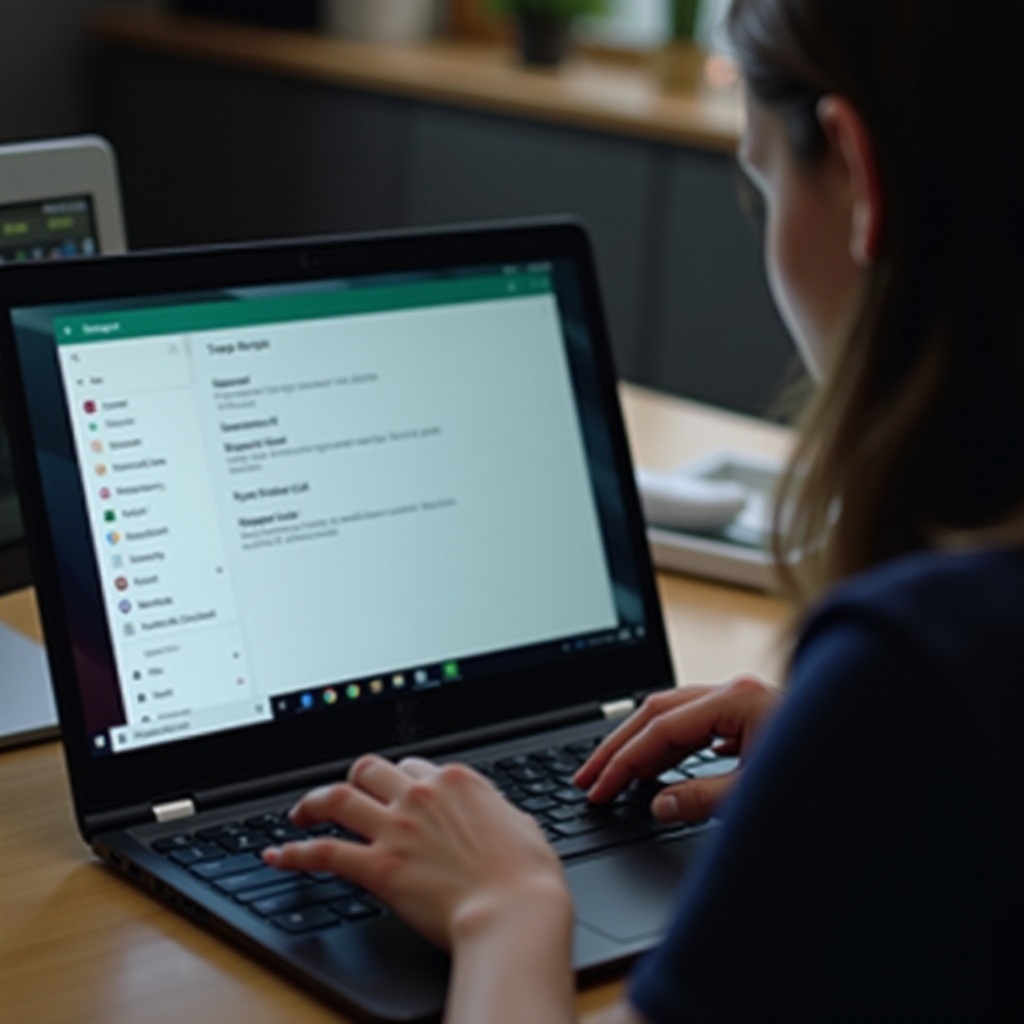
الخطوات بعد المسح
بمجرد مسح جهاز Chromebook، ستحتاج إلى إعداده مرة أخرى واستعادة أي بيانات هامة.
إعداد جهازك
- الاتصال بشبكة Wi-Fi: اتبع التعليمات التي تظهر على الشاشة للاتصال بشبكة.
- تسجيل الدخول: سجل الدخول باستخدام حساب Google الخاص بك لإعادة مزامنة الإعدادات والتطبيقات.
- التحديث: تأكد من أن جهاز Chromebook الخاص بك يعمل بأحدث إصدار من نظام التشغيل Chrome.
استعادة البيانات
- Google Drive: قم بتحميل الملفات من Google Drive إلى التخزين المحلي.
- التخزين الخارجي: نقل الملفات من عصا USB أو محرك الأقراص الخارجي.
- إعادة تثبيت التطبيقات: قم بتنزيل وإعداد أي تطبيقات أساسية من متجر Chrome الإلكتروني.
الخاتمة
قد يبدو مسح جهاز Chromebook مهمة شاقة، لكنه ليس كذلك. باتباع الخطوات المقدمة، يمكنك إعادة تعيين جهازك بأمان وكفاءة، مما يضمن جاهزيته لمرحلته التالية. سواء كنت تستخدم ميزة Powerwash، تنفذ إعادة ضبط المصنع، أو تغوص في الخيارات المتقدمة، لديك الآن المعرفة لمسح جميع البيانات من جهاز Chromebook بشكل صحيح.
الأسئلة المتكررة
هل سيزيل Powerwash جميع بياناتي؟
نعم، يزيل Powerwash جميع بيانات المستخدم، ويعيد Chromebook إلى حالته الأصلية.
كيف أتأكد من أن بياناتي قد تم محوها بالكامل؟
استخدم إعادة ضبط المصنع أو وضع الاستعادة لإزالة البيانات بشكل شامل. يمكنك أيضًا استخدام أدوات خارجية للتحقق.
هل يمكنني استعادة البيانات الممسوحة على Chromebook؟
لا، فإن طرق المسح مصممة لتكون دائمة. تأكد دائمًا من عمل نسخ احتياطية للبيانات المهمة قبل المتابعة.