مقدمة
استخدام برنامج OneNote على جهاز لوحي يوفر فوائد عديدة لتدوين الملاحظات والدراسة وتنظيم المحتوى الرقمي. ومع ذلك، على الرغم من أن OneNote بديهيًا، قد يكون نقل الصور داخل ملاحظاتك، خاصة في وضع الجهاز اللوحي، تحديًا بعض الشيء في بعض الأحيان. لضمان أن ملاحظاتك ليست فقط شاملة ولكن أيضًا جذابة بصريًا، غالبًا ما يتطلب القدرة على تعديل الصور بسلاسة.
سيرشدك هذا المدونة خلال تقنيات مختلفة لنقل الصور في OneNote عند استخدام جهاز لوحي. بحلول نهاية هذه المقالة، سيكون لديك فهم واضح لكل من أساسيات واستراتيجيات إدارة الصور المتقدمة، ونصائح فعّالة لتدوين الملاحظات، وحلول شائعة للمشكلات، وأفضل الممارسات للحفاظ على تنظيم ملاحظاتك.
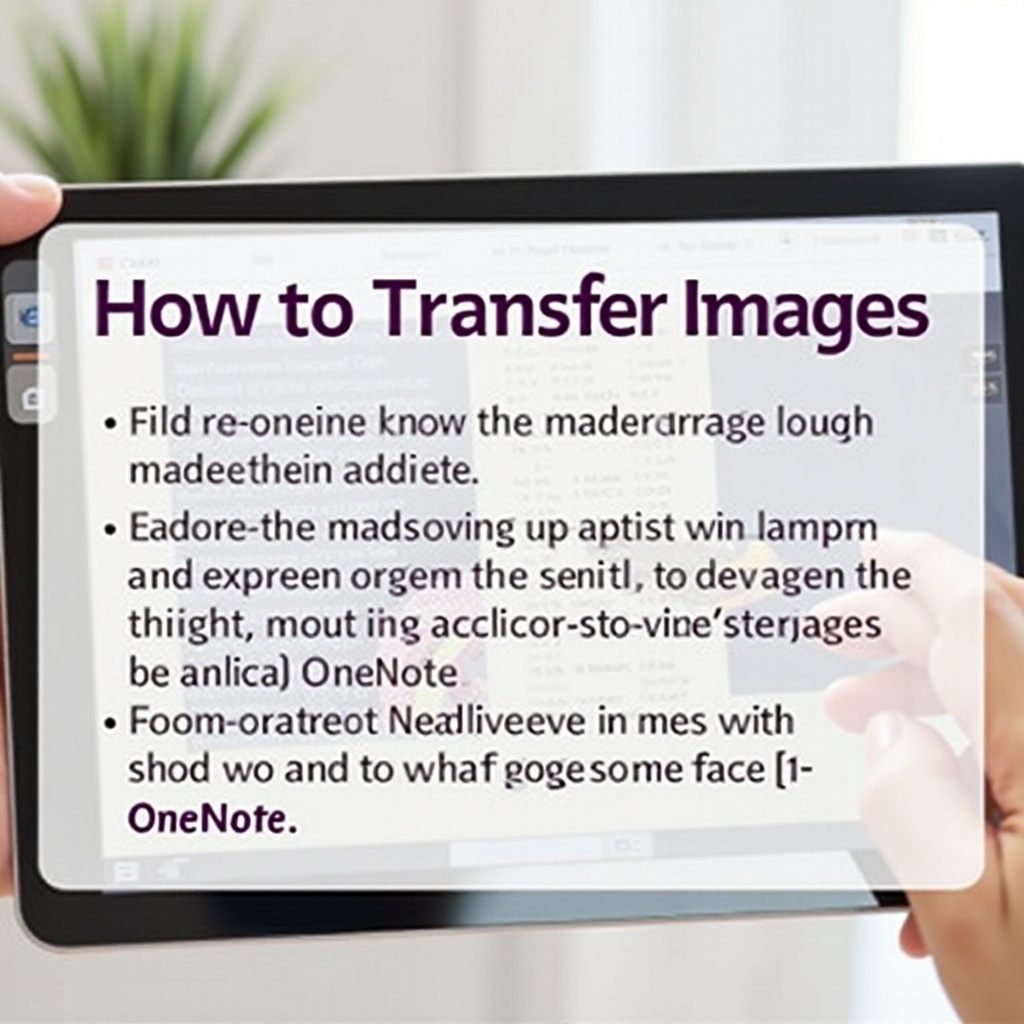
فهم OneNote على جهاز لوحي
OneNote هو تطبيق تدوين الملاحظات الرقمية من مايكروسوفت، المجهز بالعديد من الميزات المصممة لتحسين الإنتاجية. عند استخدامه على جهاز لوحي، يقدم OneNote مزيجًا فريدًا من التنقل والوظائف، مما يجعله مفضلًا بين الطلاب والمحترفين والمبدعين على حد سواء.
في وضع الجهاز اللوحي، يسمح لك OneNote بتدوين ملاحظات سريعة، ورسم مخططات، أو تخطيط الأفكار باستخدام أطراف أصابعك أو القلم الرقمي. التجربة اللمسية لنقل المحتوى وتغيير حجمه وتنظيمه على شاشة اللمس توفر مستوى من التفاعل لا يمكن لأجهزة الكمبيوتر المكتبية والمحمولة تقليده بالكامل. بالإضافة إلى ذلك، توفر ميزات مثل تحويل الكتابة اليدوية إلى نص وإمكانية تضمين محتوى الوسائط المتعددة، تجعل النسخة اللوحية من OneNote أداة متعددة الاستخدامات.
فهم الوظائف الأساسية لبرنامج OneNote على جهاز لوحي أمر بالغ الأهمية قبل التعمق في مهام أكثر تحديدًا، مثل نقل الصور. بإتقان الأساسيات، تمهد الطريق لإدارة المحتوى بكفاءة وفعالية أكبر على جهازك اللوحي.
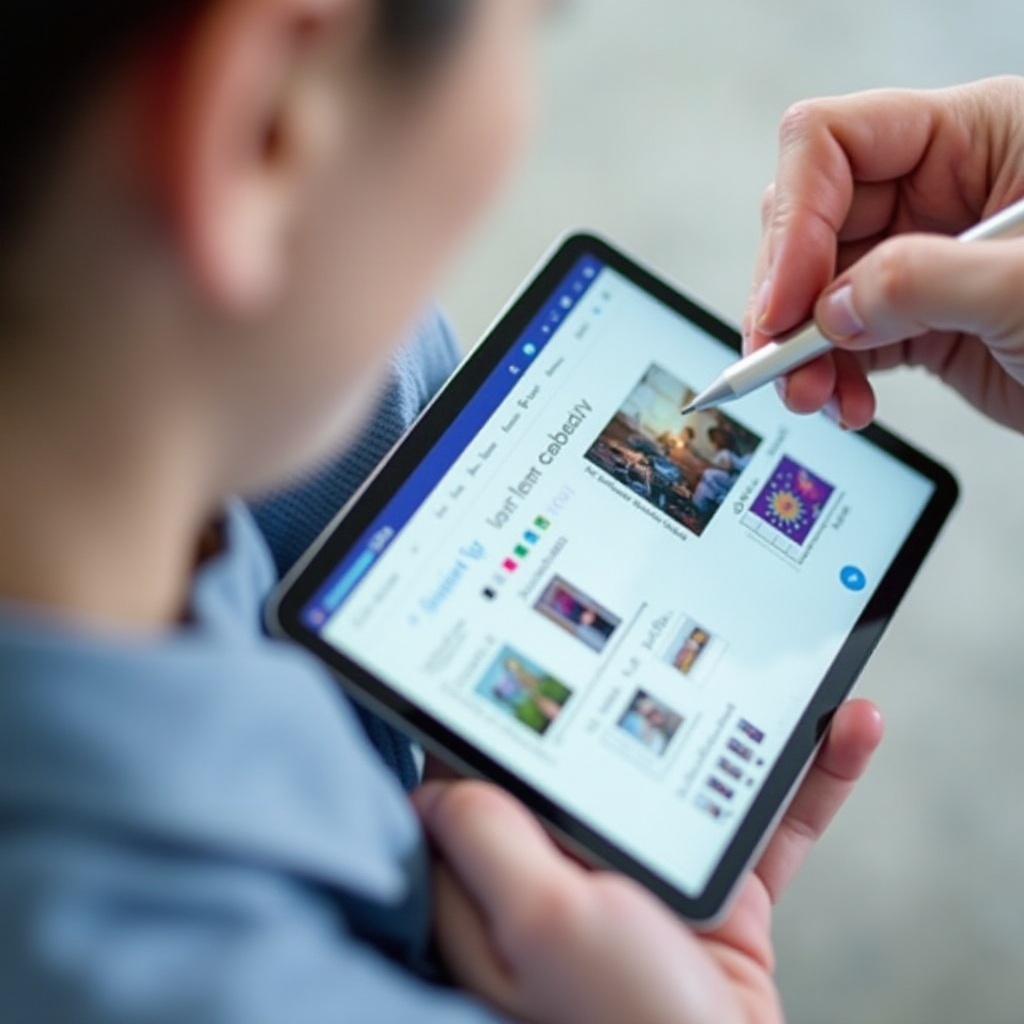
تقنيات أساسية لنقل الصور
لبدء الأمر، هنا بعض الخطوات البسيطة لنقل الصور في OneNote أثناء استخدام وضع الجهاز اللوحي:
- إدراج صورة:
- اضغط على المنطقة التي تريد وضع الصورة فيها في الصفحة.
- اختر علامة التبويب ‘إدراج’ من القائمة.
-
اختر إما ‘صور’ إذا كنت تضيف من جهازك، أو ‘كاميرا’ لالتقاط صورة جديدة.
-
اختيار الصورة:
- استخدم إصبعك أو القلم الرقمي للضغط على الصورة التي تحتاج إلى نقلها.
-
سيظهر مربع اختيار بمقابض حول الصورة.
-
سحب الصورة:
- اضغط مع الاستمرار على الصورة بإصبعك أو القلم الرقمي.
- اسحبها إلى الموقع المطلوب على الصفحة.
-
حرر الصورة لإسقاطها في الموضع الجديد.
-
ضبط التخطيط:
- إذا لزم الأمر، اضغط على المقابض لتغيير حجم الصورة.
- استخدم خطوط المحاذاة التي تظهر لضمان وضع دقيق.
يجب أن تكون هذه الإجراءات البسيطة كافية لمعظم مهام التعامل مع الصور الأساسية داخل OneNote على جهاز لوحي. ومع ذلك، إذا كنت بحاجة إلى مزيد من التحكم والمرونة، تابع القراءة لمعرفة التقنيات المتقدمة.
إدارة الصور المتقدمة
إدارة الصور في OneNote بشكل فعال غالبًا ما تتطلب أكثر من مجرد نقلها. هنا بعض التقنيات المتقدمة للتعامل مع الصور في وضع الجهاز اللوحي:
- ترتيب وتداخل الصور:
- اضغط مع الاستمرار على الصورة لإظهار القائمة السياقية.
-
استخدم خيارات ‘إحضار إلى الأمام’ أو ‘إرسال إلى الخلف’ لترتيب الصور بشكل مناسب.
-
استخدام الحاويات:
- ينظم OneNote المحتوى في حاويات. يمكنك نقل صورة إلى حاوية محددة، مما يساعد في التنظيم بشكل أفضل.
-
بسحب الصورة إلى الحاوية، ستجتمع مع النص والعناصر الأخرى في الحاوية.
-
تجميع الصور والنصوص:
- اختر صورًا ونصوصًا متعددة.
- اضغط واستمر لفتح القائمة السياقية، ثم اختر ‘تجميع’.
-
يتيح لك هذا نقل الكائنات المجمعة كوحدة واحدة.
-
ربط الصور:
- ضمن الروابط داخل الصور لنصوص تفاعلية.
- اضغط على الصورة لاختيارها، ثم استخدم علامة التبويب إدراج لإضافة رابط.
تمنحك هذه التقنيات المتقدمة تحكمًا أكبر في المحتوى المرئي الخاص بك، مما يجعل ملاحظاتك ليست فقط معلوماتية بل أيضًا منظمة وجذابة بصريًا.
نصائح لتدوين الملاحظات بفعالية
تدوين الملاحظات بشكل فعال يتجاوز مجرد تجميع المعلومات. إليك بعض النصائح الأساسية لتحسين تجربة تدوين الملاحظات الخاصة بك في OneNote على الجهاز اللوحي:
- استخدام أدوات القلم والمميزة:
- تنقل بين أدوات القلم والمميزة المختلفة للتأكيد على وتصنيف المحتوى بصريًا.
-
استخدم الألوان لتمييز أنواع الملاحظات، مثل العناصر العمل والتنبيهات.
-
الاستفادة من النماذج:
-
يوفر OneNote نماذج مختلفة يمكن أن توفر لك الوقت وتضمن الاتساق في ملاحظاتك.
-
تحويل الكتابة اليدوية إلى نص:
-
استفد من ميزة تحويل الكتابة اليدوية إلى نص لتحويل كتاباتك إلى نص قابل للبحث.
-
وضع العلامات:
-
تساعد العلامات في تحديد الأولويات وتصنيف الملاحظات. أضف علامات مثل ‘هام’، ‘للقيام به’، أو ‘سؤال’ لسهولة الإشارة إليها.
-
استخدام ميزات الصفحة والقسم:
- نظم ملاحظاتك باستخدام الأقسام والصفحات المختلفة. اجمع المحتوى المرتبط لتقليل الفوضى.
بدمج هذه النصائح، تضمن أن استخدامك لـ OneNote فعّال ومُرضي، مما يجعل تجربتك على الجهاز اللوحي أكثر إرضاءً.
حل المشكلات الشائعة
على الرغم من طبيعة OneNote السهلة الاستخدام، قد تواجه بعض المشكلات. إليك كيفية حل المشكلات الشائعة:
- عدم تحرك الصور:
- تأكد من اختيار الصورة بشكل صحيح. في بعض الأحيان، يمكن أن يؤدي الضغط في مكان آخر على الشاشة واختيار الصورة مرة أخرى إلى حل المشكلة.
-
تحقق مما إذا كانت الصفحة ملاحظات مؤمنة عن طريق الخطأ أو مضبوطة على وضع القراءة فقط.
-
تشوه الصورة:
- إذا كانت الصور مشوهة، تحقق من أنك تستخدم مقابض التغيير بشكل صحيح.
-
حافظ على نسبة العرض إلى الارتفاع عن طريق سحب زوايا الصورة بدلاً من الجوانب.
-
أداء بطيء:
- الصور الكبيرة جدًا يمكن أن تبطئ برنامج OneNote. قلل من دقة الصورة أو اقسم المحتوى عبر صفحات متعددة.
فهم هذه النصائح لتشخيص المشكلات يمكن أن يساعد في الحفاظ على تجربة تدوين الملاحظات بشكل سلس.
أفضل الممارسات لتنظيم ملاحظاتك
تنظيم ملاحظاتك بشكل فعال يضمن أنك تستطيع بسرعة العثور على المعلومات التي تحتاجها. إليك كيفية الحفاظ على تنظيم ملاحظاتك في OneNote:
- استخدام تسمية واضحة:
-
استخدم تسميات واضحة وثابتة للأقسام والصفحات.
-
مجموعات الأقسام:
-
أنشئ مجموعات أقسام للمحتوى ذي الصلة. على سبيل المثال، مجموعة قسم لكل مشروع أو موضوع.
-
النسخ الاحتياطية المنتظمة:
- قم بعمل نسخ احتياطية منتظمة من دفاتر ملاحظات OneNote لمنع فقدان البيانات.
الالتزام بهذه الممارسات الجيدة سيساعد على الحفاظ على مساحة عملك الرقمية مرتبة وتعزيز الإنتاجية.
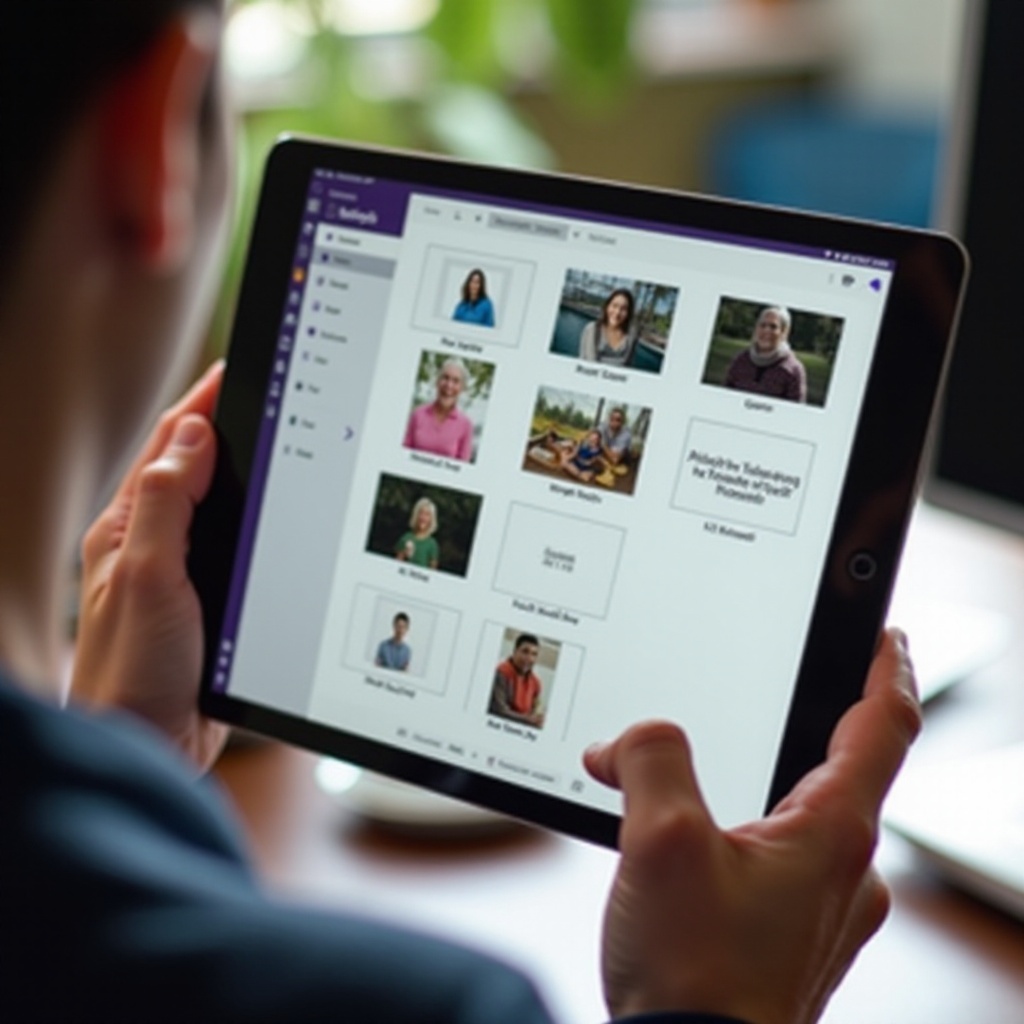
الخاتمة
إتقان فن نقل الصور في OneNote على جهاز لوحي يتطلب فهم كل من التقنيات الأساسية والمتقدمة لإدارة الملاحظات بكفاءة. إن إدماج هذه الأساليب في سير عملك لا يعزز إنتاجيتك فحسب، بل يجعل ملاحظاتك أكثر جاذبية وتنظيمًا.
الأسئلة المتكررة
كيف يمكنني تغيير حجم الصور في OneNote على جهاز لوحي؟
لتغيير حجم الصور، حدد الصورة، انقر على المقابض عند الزوايا، واسحب لتغيير الحجم مع الحفاظ على نسبة العرض إلى الارتفاع.
ماذا أفعل إذا كانت صوري لا تتحرك بشكل صحيح في OneNote؟
تأكد من أنه قد تم تحديد الصورة بشكل صحيح، وأن صفحة الملاحظات غير مقفلة، وحاول إعادة تحديد الصورة.
هل يمكنني استخدام القلم لتحريك الصور في وضع OneNote على الجهاز اللوحي؟
نعم، يمكن استخدام القلم لتحريك الصور، مما يوفر دقة وتحكمًا أكثر مقارنة باستخدام أصابعك.


