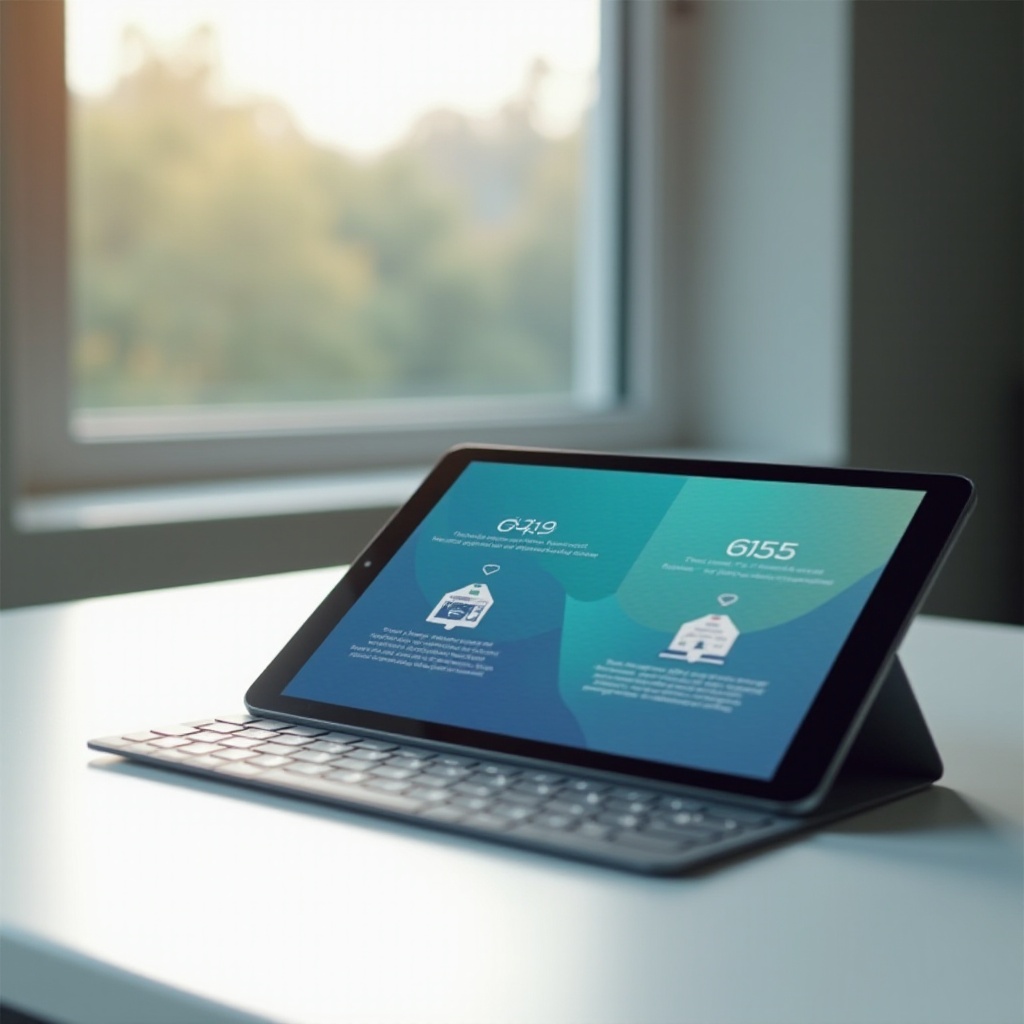مقدمة
استخدام جهاز كروم بوك المدرسي لمهام متنوعة يصبح أسهل إذا كنت تعرف كيفية إدارة إعدادات الشاشة. سيتناول هذا الدليل كل ما تحتاجه لتحسين أداء شاشة جهازك. من ضبط السطوع إلى تسجيل الشاشة وتوصيل الشاشات الخارجية، نضمن لك كل المعلومات التي تحتاجها لتحقيق أقصى استفادة من جهاز كروم بوك الخاص بك. دعنا نتعمق في التفاصيل ونجعل تجربتك مع كروم بوك فعّالة وخالية من المتاعب.
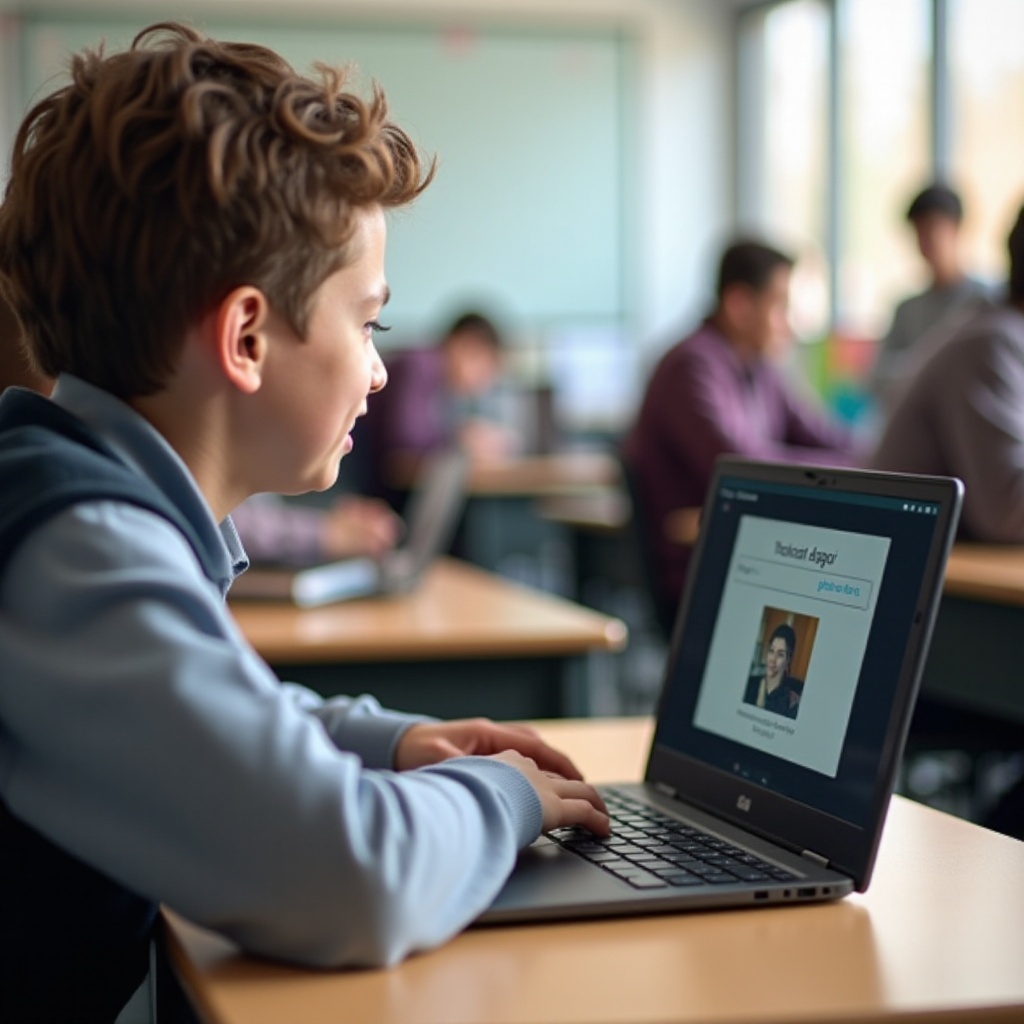
فهم إعدادات شاشة جهاز كروم بوك الخاص بك
إدارة شاشة جهاز كروم بوك الخاص بك أمر بالغ الأهمية لتجربة مستخدم مريحة. دعنا نبدأ باستكشاف كيفية الوصول إلى الإعدادات الأساسية وتعديلها.
الوصول إلى قائمة الإعدادات
للوصول إلى قائمة الإعدادات:
- انقر على الوقت في الزاوية اليمنى السفلية من الشاشة.
- اختر رمز الترس لفتح ‘الإعدادات’.
- انتقل إلى ‘الجهاز’ ثم ‘الشاشات’ للعثور على إعدادات الشاشة.
تعديل السطوع والدقة
لتغيير السطوع:
1. اضغط على مفاتيح السطوع لأعلى أو لأسفل على لوحة المفاتيح.
لتعديل الدقة:
1. اذهب إلى ‘الإعدادات’.
2. انقر على ‘الجهاز’ ثم ‘الشاشات’.
3. استخدم شريط التمرير لضبط الدقة.
الدقة الأعلى توفر مرئيات أفضل ولكن قد تقلل من الأداء. اختر التوازن الذي يناسبك.
إدارة اتجاه الشاشة
لتغيير اتجاه الشاشة:
1. اضغط على ‘Ctrl + Shift + Refresh’ (مفتاح السهم الدائري).
2. استمر في الضغط على هذا المزيج حتى تدور الشاشة وفقًا لرغبتك.
الآن بعد أن قمنا بتغطية إعدادات الشاشة الأساسية، دعنا ننتقل إلى كيفية التقاط الشاشة وتسجيل الأنشطة.
استخدام أداة تسجيل الشاشة المدمجة ولقطات الشاشة
يحتوي جهاز كروم بوك الخاص بك على أدوات مدمجة لالتقاط لقطات الشاشة وتسجيل الشاشة، والتي يمكن أن تكون مفيدة جدًا لإنشاء الدروس أو حفظ المعلومات الهامة.
كيفية التقاط لقطات الشاشة: دليل خطوة بخطوة
لالتقاط الشاشة:
1. اضغط على ‘Ctrl + Show Windows’ (الرمز المستطيل مع خطين) لالتقاط لقطة شاشة كاملة.
2. لالتقاط جزء من الشاشة، اضغط على ‘Ctrl + Shift + Show Windows’ ثم اسحب لتحديد المنطقة التي تريد التقاطها.
يتم حفظ لقطات الشاشة تلقائيًا في مجلد ‘التنزيلات’.
استخدام ميزة تسجيل الشاشة المدمجة
يتيح لك كروم بوك أيضًا تسجيل الشاشة:
1. اضغط على ‘Ctrl + Alt + Show Windows’.
2. اختر ‘تسجيل الشاشة’ من القائمة.
3. اختر تسجيل الشاشة بأكملها أو جزء منها فقط.
نصائح لتسجيل الشاشة الفعّال للعروض التقديمية والدروس
بعض النصائح لتعزيز تسجيلاتك:
– خطط لمحتواك مسبقًا.
– أغلق علامات التبويب أو التطبيقات غير الضرورية.
– استخدم ميكروفون خارجي للحصول على جودة صوت أفضل إذا لزم الأمر.
– راجع وسجل تسجيلاتك باستخدام برامج مثل ‘Screencastify’ إذا لزم الأمر.
بعد أن تتقن التقاط الشاشة وتسجيلها، من الضروري أيضًا فهم كيفية توسعة استخدام شاشتك من خلال خيارات الاتصال.

خيارات الاتصال والعرض الخارجي
يمكن أن يشمل تحسين تجربة جهاز كروم بوك الخاص بك توصيله بشاشة خارجية أو استخدام تقنيات العرض اللاسلكية.
توصيل بشاشة خارجية: المتطلبات والإعدادات
لتوصيل بشاشة خارجية:
1. استخدم محول HDMI أو USB-C إلى HDMI لتوصيل جهاز كروم بوك بالشاشة.
2. انتقل إلى ‘الإعدادات’، انقر على ‘الجهاز’ ثم ‘الشاشات’ لتكوين الشاشة الخارجية.
3. اختر مربع ‘تكرار العرض’ إذا كنت تريد نفس المحتوى على كلا الشاشتين.
استخدام Chromecast أو خيارات العرض اللاسلكية الأخرى
للعرض اللاسلكي:
1. تأكد من أن جهاز كروم بوك و Chromecast متصلين بنفس شبكة Wi-Fi.
2. انقر على الوقت في الزاوية اليمنى السفلية واختر خيار ‘إلقاء’.
3. اختر جهاز Chromecast الخاص بك من القائمة.
استكشاف الأخطاء وإصلاحها في مشاكل توصيل الشاشة
إذا واجهت مشاكل، جرب الخطوات التالية:
– إعادة توصيل الكابلات والمهايئات.
– إعادة تشغيل جهاز كروم بوك.
– تأكد من أن الشاشة الخارجية مضبوطة على مصدر الإدخال الصحيح.
– تحديث جهاز كروم بوك إلى أحدث إصدار.
مع إدارة الشاشات الخاصة بك، من المهم أيضًا فهم الميزات المساعدة التي يمكن أن تُعزز استخدام الشاشة بشكل أفضل.

ميزات الوصول
تأتي أجهزة كروم بوك مزودة بميزات وصول مختلفة تلبي احتياجات وتفضيلات متنوعة.
خيارات التكبير والتصغير
للتكبير:
– اضغط على ‘Ctrl + Plus’ للتكبير.
– اضغط على ‘Ctrl + Minus’ للتصغير.
– اضغط على ‘Ctrl + 0’ لإعادة التعيين.
لتكبير الشاشة:
1. اذهب إلى ‘الإعدادات’.
2. اختر ‘متقدم’، انقر على ‘قابلية الوصول’، ثم ‘إدارة ميزات إمكانية الوصول’.
3. فعّل ‘تكبير الشاشة المربوط’ أو ‘تكبير الشاشة الكامل’ بناءً على احتياجاتك.
وضع التباين العالي وقلب الألوان
لتحسين الرؤية:
1. اذهب إلى ‘الإعدادات’.
2. اختر ‘متقدم’ ثم ‘قابلية الوصول’.
3. قم بتفعيل ‘وضع التباين العالي’ أو ‘قلب الألوان’.
اختصارات لوحة المفاتيح لإدارة الشاشة
اختصارات مفيدة:
– ‘Ctrl + Shift + =’ يُمكّن ‘تكبير الشاشة المربوط’.
– ‘Ctrl + Search + M’ يُمكّن ‘تكبير الشاشة الكامل’.
– ‘Ctrl + Alt + Shift + H’ يُبدّل وضع التباين العالي.
تهيئة هذه الإعدادات تضمن تجربة مستخدم أكثر وصولًا واستمتاعًا. لنلخص كل شيء.
الخاتمة
إتقان إعدادات شاشة جهاز كروم بوك المدرسي الخاص بك يعزز الإنتاجية وسهولة الاستخدام. سواء كان تعديل السطوع أو التقاط لقطات الشاشة أو توصيل الشاشة الخارجية، تضمن هذه النصائح أنه يمكنك التنقل واستخدام جهاز كروم بوك بكفاءة. استكشف الميزات المدمجة لتحقيق أقصى استفادة من جهازك.
الأسئلة الشائعة
كيف يمكنني إعادة تعيين إعدادات شاشة جهاز Chromebook إلى الوضع الافتراضي؟
انتقل إلى “الإعدادات”، اذهب إلى “الجهاز”، اختر “الشاشات”، وانقر على “إعادة التعيين إلى الوضع الافتراضي”. سيؤدي ذلك إلى استعادة إعدادات الشاشة الأصلية.
هل يمكنني تسجيل الشاشة بالصوت على جهاز Chromebook المدرسي؟
نعم، يمكنك تضمين الصوت عند استخدام ميزة تسجيل الشاشة المدمجة أو باستخدام إضافات مثل “Screencastify”.
كيف يمكنني تحسين وضوح شاشة جهاز Chromebook في الضوء الساطع؟
قم بزيادة السطوع باستخدام مفاتيح السطوع أو انتقل إلى “الإعدادات” > “الجهاز” > “الشاشات” وقم بالتعديل. يمكنك أيضًا استخدام واقي شاشة ضد التوهج.