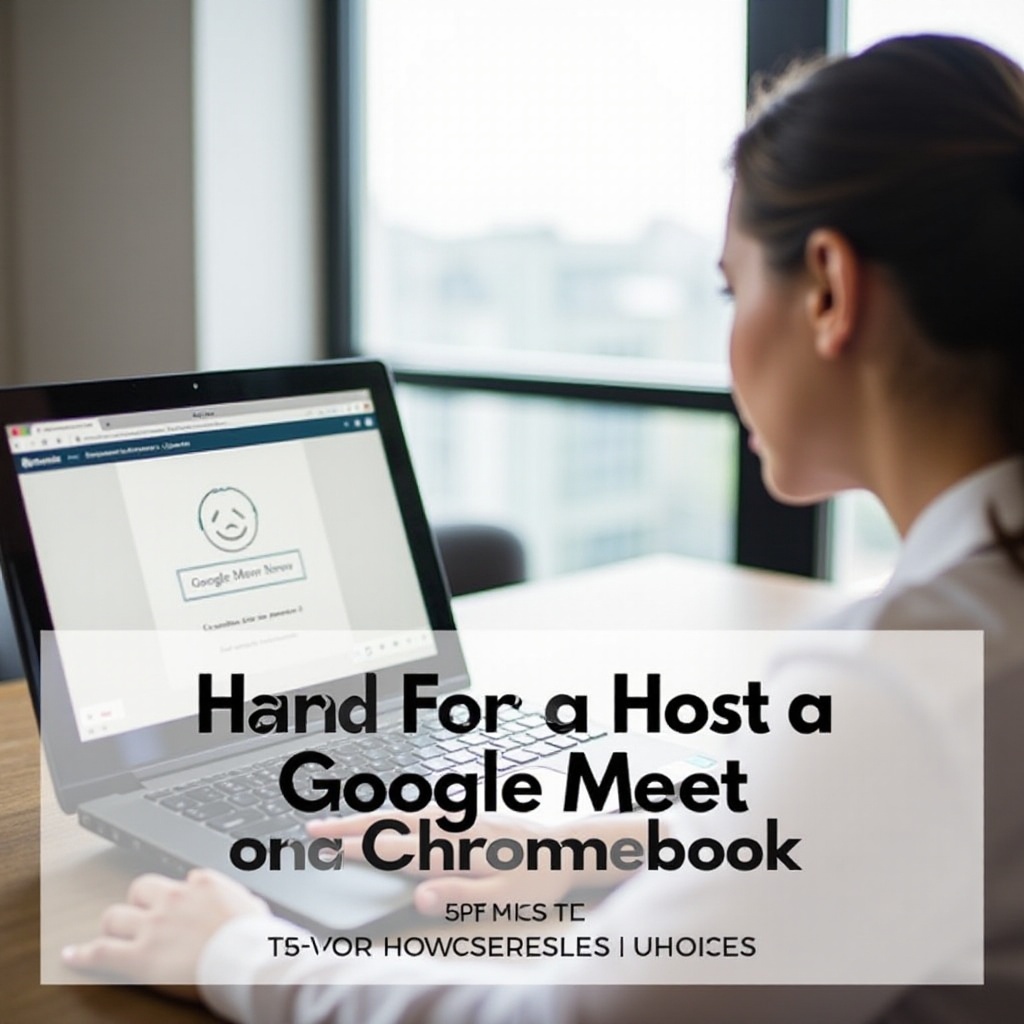مقدمة
التقاط لقطة شاشة على جهاز لوحي من أبل مثل iPad هو مهارة مفيدة يمكن أن تساعدك في التقاط ومشاركة المعلومات بسرعة. سواء كنت تبحث عن حفظ جزء من صفحة ويب، واجهة تطبيق، أو محادثة لا تُنسى، فإن لقطات الشاشة تجعل الأمر سهلاً.
سيغطي هذا الدليل طرقًا مختلفة لالتقاط لقطات الشاشة على جهازك اللوحي من أبل، تحريرها، ومشاركتها بسلاسة. بالإضافة إلى ذلك، سنعالج المشكلات الشائعة ونعطي حلولًا لأي مشاكل قد تواجهها.

طرق الالتقاط القياسية لآيباد
تقدم الأجهزة اللوحية من أبل طرقًا مختلفة لالتقاط لقطات الشاشة بناءً على ما إذا كان جهازك يحتوي على زر الصفحة الرئيسية أم لا.
التقاط لقطات الشاشة باستخدام زر الصفحة الرئيسية
- حدد الأزرار: اضغط مع الاستمرار على زر الصفحة الرئيسية وزر السكون/الاستيقاظ في الوقت نفسه.
- اضغط بسرعة: اضغط بسرعة على كلا الزرين في نفس الوقت.
- تم التقاط لقطة الشاشة: ستظهر صورة مصغرة في الزاوية السفلية اليسرى من شاشتك.
وجود زر الصفحة الرئيسية المادي يُبسط الأمر. ولكن ماذا إذا لم يكن جهازك يحتوي على هذا الزر؟
التقاط لقطات الشاشة بدون زر الصفحة الرئيسية
- حدد الأزرار: اضغط مع الاستمرار على الزر العلوي وأحد أزرار الصوت في الوقت نفسه.
- اضغط بسرعة: اضغط بسرعة على كلا الزرين في نفس الوقت.
- تم التقاط لقطة الشاشة: ستظهر صورة مصغرة في الزاوية السفلية اليسرى من شاشتك.
بغض النظر عن نوع الأزرار، يبقى المبدأ هو نفسه: استخدم زرين محددين لأداء لقطة شاشة سريعة.
استخدام AssistiveTouch لالتقاط لقطات الشاشة
AssistiveTouch هي ميزة مفيدة على الأجهزة اللوحية من أبل، توفر طريقة بديلة لالتقاط لقطات الشاشة، خاصة عندما لا تعمل الأزرار الفعلية أو لا يمكن الوصول إليها بسهولة. توفر AssistiveTouch زرًا افتراضيًا على الشاشة، مما يمنحك التحكم في ميزات مختلفة بما في ذلك خيارات لقطة الشاشة.
تمكين AssistiveTouch
- افتح الإعدادات: انتقل إلى الإعدادات > تسهيل الاستخدام > اللمس > AssistiveTouch.
- تبديل AssistiveTouch: مكن AssistiveTouch عن طريق تبديل المفتاح إلى وضع ‘تشغيل’.
سيظهر زر قائمة AssistiveTouch صغير على شاشتك، مما يوفر الوصول إلى وظائف مختلفة.
التقاط لقطات الشاشة باستخدام AssistiveTouch
- افتح قائمة AssistiveTouch: اضغط على زر قائمة AssistiveTouch.
- انتقل إلى الجهاز: اختر ‘جهاز’ من خيارات القائمة.
- التقاط لقطة شاشة: اضغط على ‘المزيد’ ثم ‘لقطة شاشة’.
تعد هذه الطريقة مفيدة بشكل خاص للمستخدمين الذين يواجهون صعوبة في الضغط على الأزرار المادية في نفس الوقت.
استخدام Apple Pencil لالتقاط لقطات الشاشة
إذا كان لديك Apple Pencil، يمكنك أيضًا استخدامه لالتقاط لقطات الشاشة بسهولة. يوفر Apple Pencil بديلاً مفيدًا لأولئك الذين يستخدمونه بشكل متكرر لأداء مهام أخرى.
دليل خطوة بخطوة لالتقاط لقطات الشاشة باستخدام Apple Pencil
- اسحب بشكل قطري: اسحب Apple Pencil من الزاوية السفلى باتجاه مركز الشاشة.
- التقاط وتحرير: يتم التقاط لقطة الشاشة وتفتح مباشرة في محرر التعليق.
تعد هذه التقنية مريحة لأولئك الذين يستخدمون Apple Pencil بشكل متكرر ويريدون الوصول السريع إلى لقطات الشاشة والتعليقات.
تحرير ومشاركة لقطات الشاشة
بمجرد التقاط لقطة الشاشة، من المحتمل أن ترغب في تحريرها أو مشاركتها.
استخدام أدوات التعليق
- تحرير على الفور: اضغط على الصورة المصغرة التي تظهر في الزاوية السفلية اليسرى بعد التقاط لقطة الشاشة.
- الوصول إلى أدوات التعليق: استخدم أدوات التعليق لتوضيح أو تحرير لقطة الشاشة.
- حفظ التغييرات: بعد التحرير، اضغط على ‘تم’ واختر ‘حفظ إلى الصور’ أو ‘حفظ إلى الملفات’.
تقدم أدوات التعليق المدمجة وصولاً سهلاً إلى وظائف التحرير دون الحاجة إلى تطبيقات الطرف الثالث.
مشاركة لقطات الشاشة
- افتح تطبيق الصور: انتقل إلى تطبيق الصور واختر لقطة الشاشة التي ترغب في مشاركتها.
- اضغط على أيقونة المشاركة: اضغط على أيقونة المشاركة في أسفل اليسار من الشاشة.
- اختر خيار المشاركة: اختر طريقتك المفضلة للمشاركة، مثل الرسائل، البريد الإلكتروني، أو منصات التواصل الاجتماعي.
تضمن هذه العملية مشاركة لقطات الشاشة بكفاءة مع جهات الاتصال أو المنصات المرغوبة.
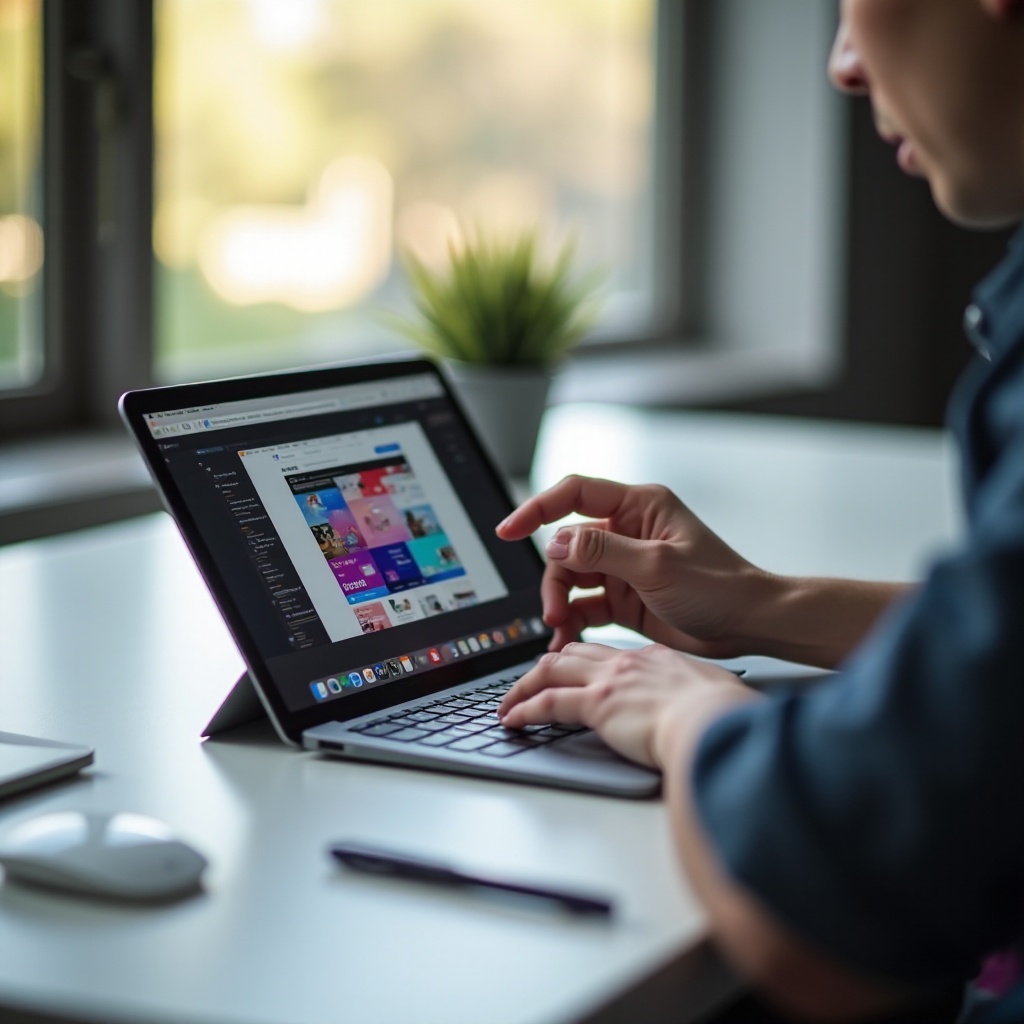
استكشاف المشكلات الشائعة وإصلاحها
في بعض الأحيان، قد لا تسير عملية التقاط لقطة شاشة على جهازك اللوحي من أبل كما هو مخطط لها. إليك كيفية معالجة بعض المشكلات الشائعة.
عدم عمل لقطة الشاشة: الأسباب والحلول
- التحقق من القيود: في الإعدادات، تأكد من عدم وجود قيود تمنع لقطات الشاشة.
- إعادة تشغيل الجهاز: أعد تشغيل جهازك اللوحي لحل المشاكل البسيطة في البرمجيات.
- تحديث iOS: تأكد من أن نظام iOS لديك محدث، حيث تحتوي تحديثات البرمجيات في كثير من الأحيان على إصلاحات للأخطاء.
تحسين جودة لقطة الشاشة
- تحقق من إعدادات العرض: تأكد من أن السطوع ودقة الشاشة مضبوطان على مستوًى عالٍ كافٍ.
- تجنب العوامل الخارجية: نظف شاشتك لتجنب الأوساخ أو اللطخات التي قد تؤثر على وضوح لقطة الشاشة.
أن تكون على دراية بهذه المشكلات الشائعة يساعد في الحفاظ على وظيفة سلسة وجودة التقاط أفضل.

الخاتمة
التقاط لقطة شاشة على جهاز لوحي من أبل بسيط بمجرد معرفة الخطوات والأدوات المتاحة. سواء كنت تستخدم مجموعات الأزرار الشائعة، AssistiveTouch، أو Apple Pencil، هناك طرق مناسبة لكل مستخدم. إن معرفة كيفية تحرير ومشاركة هذه اللقطات يعزز من فائدتها بشكل أكبر.
الأسئلة الشائعة
هل يمكنني التقاط لقطة شاشة باستخدام سيري على جهاز iPad الخاص بي؟
حاليًا، لا يمكن التقاط لقطة شاشة باستخدام أوامر الصوت من سيري. يمكن لسيري أداء وظائف متعددة، ولكن التقاط لقطة شاشة يتطلب تدخلًا يدويًا أو استخدام خاصية AssistiveTouch.
كيف يمكنني التقاط لقطة شاشة لصفحة كاملة على جهاز Apple اللوحي؟
للتقاط لقطة شاشة لصفحة كاملة، اتبع هذه الخطوات:
1. **افتح سفاري**: انتقل إلى صفحة الويب التي تريد التقاطها.
2. **التقط لقطة شاشة**: استخدم أيًا من الطرق التي تمت مناقشتها سابقًا لالتقاط لقطة الشاشة.
3. **انقر على الصورة المصغرة**: في الزاوية السفلية اليسرى، انقر على الصورة المصغرة.
4. **حدد ‘صفحة كاملة’**: يظهر هذا الخيار في الجزء العلوي من الشاشة في محرر العلامات.
ما هي التطبيقات الخارجية التي تُعد مفيدة لالتقاط لقطات شاشة على جهاز Apple اللوحي؟
عدة تطبيقات خارجية يمكنها تحسين قدرات التقاط لقطات الشاشة:
1. **Awesome Screenshot**: يقدم ميزات شاملة لالتقاط وتسجيل الشاشة.
2. **Skitch**: يسمح بالتعليق والمشاركة بسهولة على لقطات الشاشة.
3. **Snapseed**: محرر صور قوي يوفر أدوات تحرير مفصلة لصور الشاشة الخاصة بك.