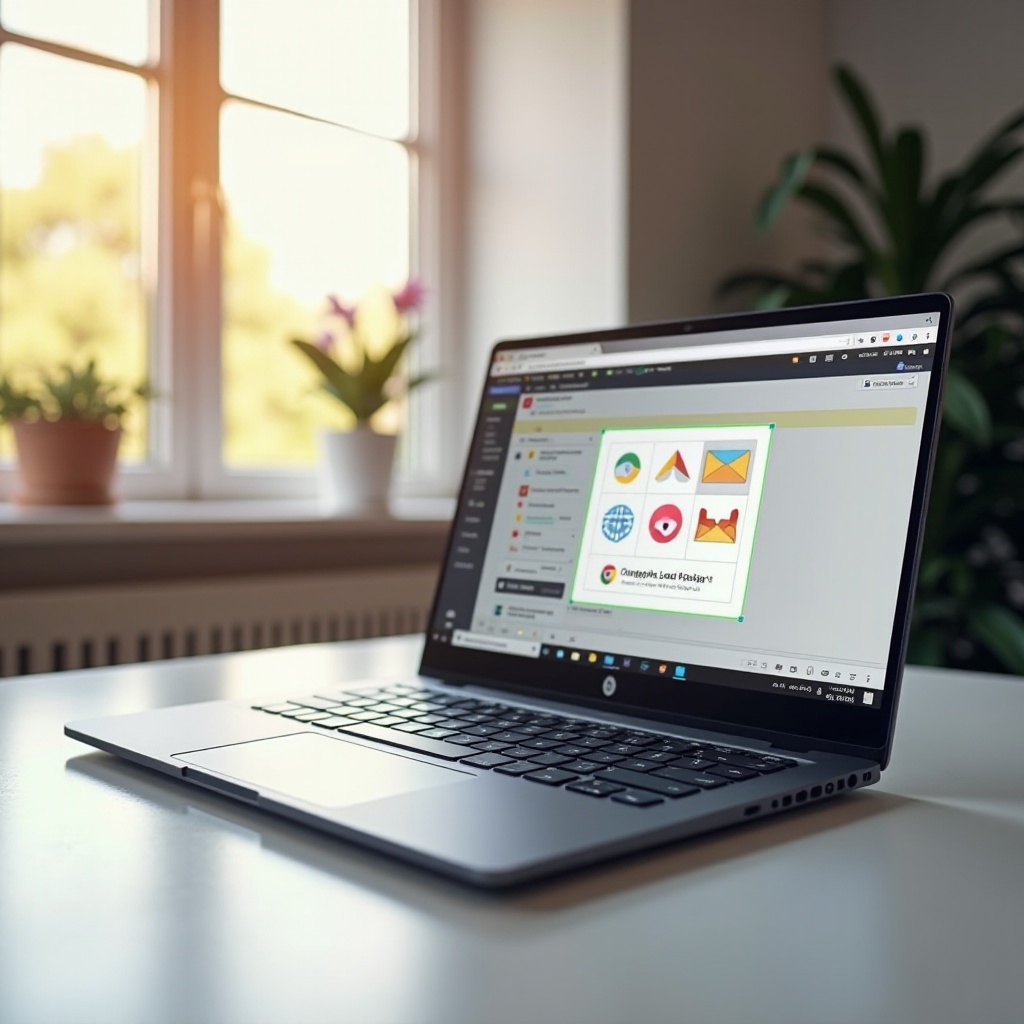Въведение
Създаването на безпроблемни виртуални срещи се превърна в основно умение за студентите, работещите и преподавателите. Google Meet предлага лесен и ефективен начин за провеждане на тези срещи директно от вашия Chromebook. Разбирането на това как да настроите и да навигирате в Google Meet ефективно може да ви спести време и да подобри вашата продуктивност. Независимо дали се подготвяте за урок, провеждате бизнес среща или провеждате неформална беседа, това ръководство ще ви предостави необходимите стъпки и съвети, за да извлечете максимума от вашето Google Meet изживяване на вашия Chromebook.
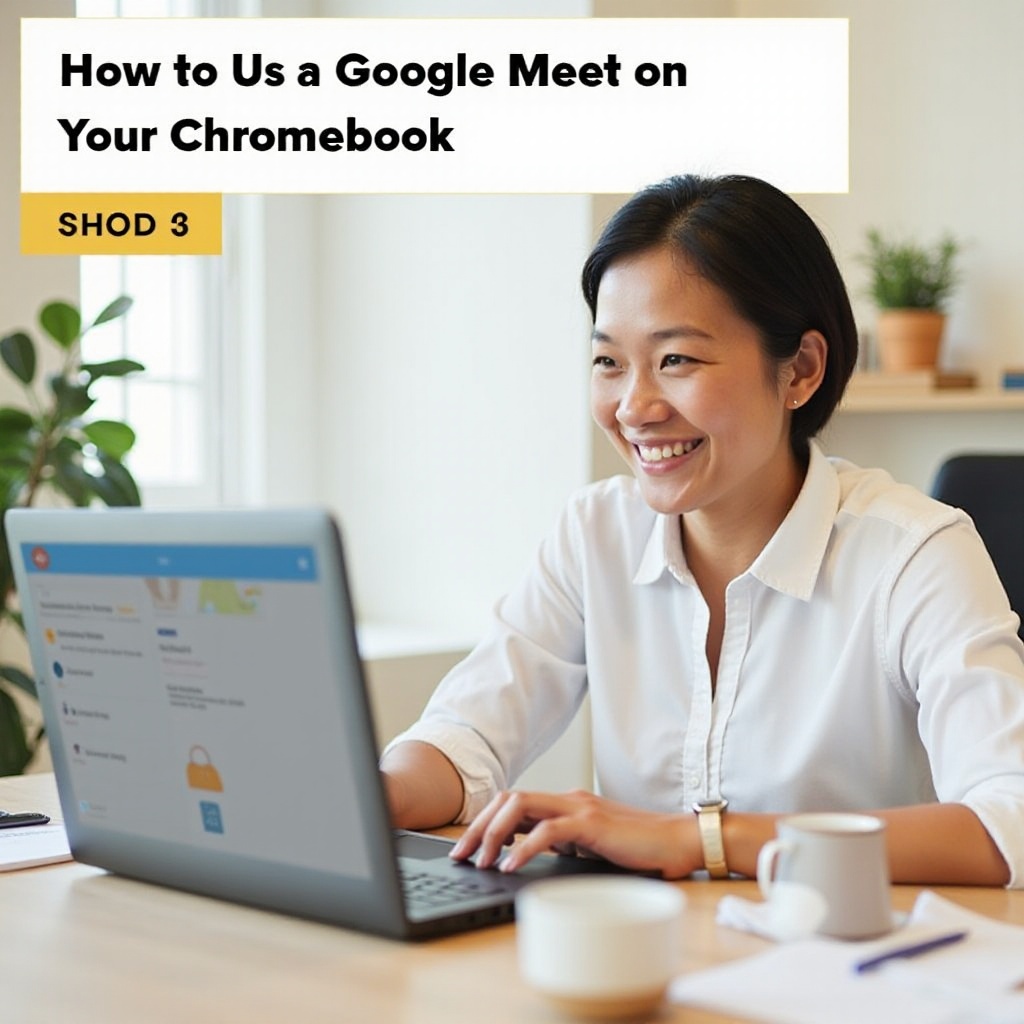
Подготовка на вашия Chromebook за Google Meet
Преди да започнете да използвате Google Meet, уверете се, че вашият Chromebook е правилно настроен и готов да се справи с видео конференции. Тази подготовка включва няколко прости, но важни стъпки. Ето какво трябва да направите:
- Проверка на интернет връзката: Стабилна и надеждна интернет връзка е от съществено значение. Google Meet изисква ефективна честотна лента, особено когато са включени множество видео потоци. Уверете се, че вашата връзка може да се справи с това.
- Актуализиране на вашия Chromebook: Инсталирането на най-новата версия на Chrome OS на вашия Chromebook гарантира, че имате най-актуалните актуализации за сигурност и функции. Отидете в Настройки > За Chrome OS и кликнете върху “Проверка за актуализации”. Ако има налична актуализация, изтеглете и я инсталирайте.
- Достъп до Google Chrome: Google Meet може да бъде достъпен чрез браузъра Google Chrome, който е предварително инсталиран на всеки Chromebook. Уверете се, че Chrome е актуален. Можете да актуализирате Chrome, като отидете на Меню > Помощ > За Google Chrome и разрешите инсталирането на всякакви актуализации.
След като изпълните тези подготвителни стъпки, вашият Chromebook трябва да бъде напълно подготвен да хоства Google Meets без технически проблеми.
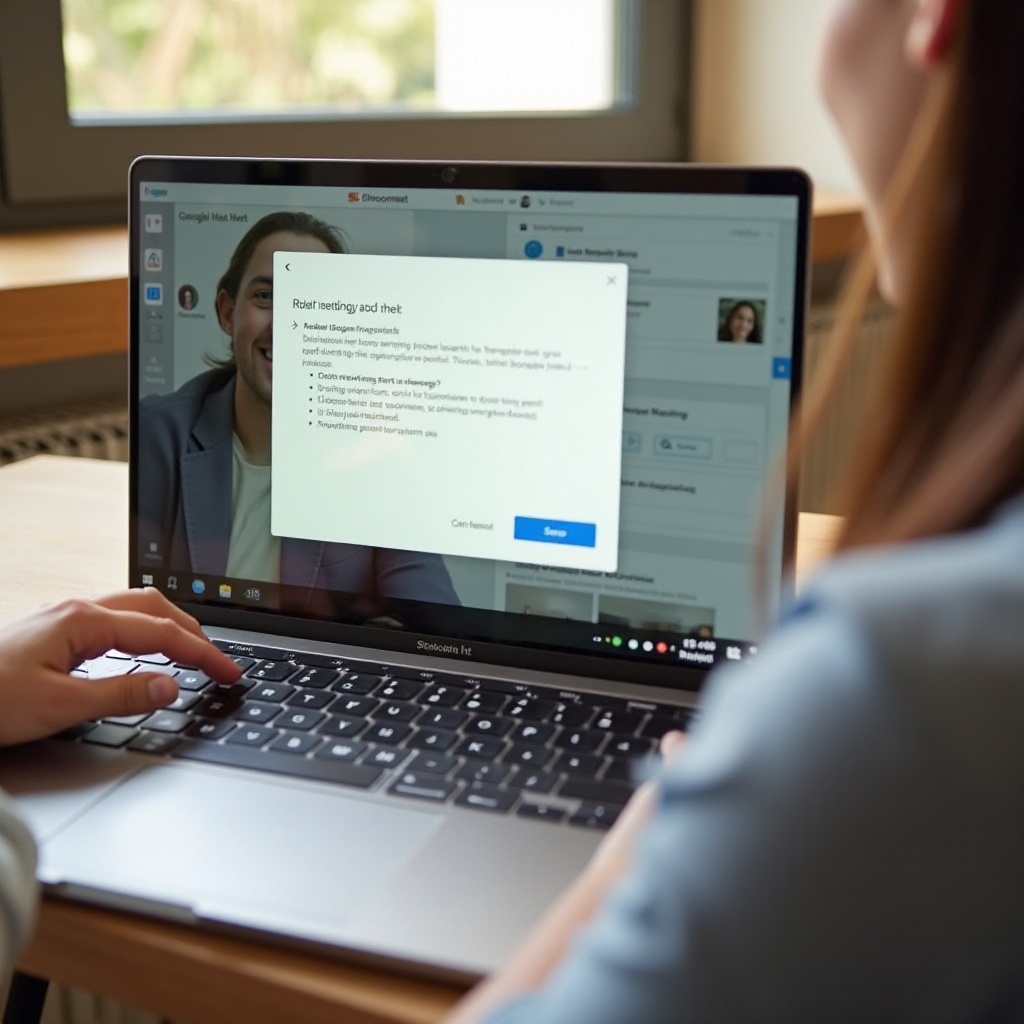
Настройка на Google Meet: Стъпка по Стъпка ръководство
С вашия Chromebook подготвен, можете сега да продължите към настройването на вашето Google Meet. Следвайте тези стъпки, за да създадете нова Google Meet сесия:
- Отворете Google Meet: Стартирайте браузъра Google Chrome, след което отидете на уебсайта на Google Meet, като въведете “meet.google.com” в адресната лента и натиснете Enter.
- Влезте в Google акаунт: Ако бъдете подканени, влезте с вашите Google акаунт идентификационни данни. Важно е да използвате акаунт, свързан с вашите лични или професионални нужди, тъй като разрешенията за достъп са свързани с вашия Google акаунт.
- Започнете нова среща: На началната страница на Google Meet ще видите опцията “Нова среща”. Кликнете върху нея и ще имате избор между:
- Създаване на среща за по-късно.
- Започване на моментална среща.
- Планиране в Google Календар.
- Копирайте линка за срещата: След като срещата бъде създадена, ще получите линк за срещата, който можете да споделите с участниците. Копирайте този линк, за да го споделите чрез имейл или друг комуникационен канал.
- Позволяване на разрешенията: Google Meet ще поиска достъп до вашата камера и микрофон. Позволете тези разрешения, за да гарантирате, че участниците ще могат да ви видят и чуят.
Тези стъпки ще ви помогнат да започнете със създаването на Google Meet сесия. Сега е време да поканите участниците и да изследвате функциите на срещата.
Поканване на участници на вашето Google Meet
Поканването на участници на вашето Google Meet е лесен процес. Ето как:
- Споделяне на линка за срещата: Най-лесният метод е да споделите линка за Google Meet, който копирахте по-рано. Поставете този линк в имейл или съобщение и го изпратете на вашите участници.
- Изпращане на покани чрез Календар: Ако сте създали срещата си чрез Google Календар, прозорецът за покана включва опция за добавяне на гости. Въведете имейл адресите на участниците, и автоматично ще бъде изпратена покана с линк за присъединяване.
- Използване на функцията “Добавяне на хора”: По време на срещата кликнете върху “Добавяне на хора” в менюто. Можете да въведете имейл адресите тук и Google Meet ще изпрати директно покани.
- Споделяне на детайли за срещата: Ако е необходимо, можете да предоставите на участниците идентификатор на срещата и телефонен номер за набиране, като им позволите да се присъединят по телефона, ако нямат интернет достъп.
Ефективните покани гарантират, че всички могат лесно да се присъединят към срещата, което прави важното използването на ясна комуникация и предоставяне на всички необходими детайли.
Изследване на функциите на Google Meet
Google Meet предлага различни функции, които подобряват изживяването по време на срещите. Ето някои забележителни:
- Споделяне на екрана: Кликнете върху опцията “Представяне сега”, за да споделите екрана си. Можете да изберете да споделите целия си екран, прозорец или конкретен раздел. Тази функция е полезна за презентации, демонстрации и съвместна работа.
- Включване на надписи: Кликнете върху бутона “Включване на надписи”, за да активирате надписи в реално време. Това е особено полезно за участници с увреден слух или за тези в шумна среда.
- Функция за чат: Използвайте функцията за чат, за да изпращате съобщения до всички участници. Това е полезно за споделяне на линкове, бележки или комуникация без прекъсване на говорещия.
- Промяна на оформлението: Настройте оформлението на вашето Google Meet, за да пасва по-добре на екрана и предпочитанията ви за гледане. Кликнете върху “Още опции” (трите вертикални точки) долу вдясно, след това изберете “Промяна на оформлението”. Изберете от стиловете Панел, Прожектор и Плочки.
- Запис на срещи: Кликнете върху “Още опции”, след това изберете “Запис на среща”, за да запишете сесията си. Тази функция е ценна за по-късно препращане, обучение или за тези, които не можеха да присъстват в реално време. Записът ще бъде запазен в Google Диск.
- Заглушаване и фиксиране: Можете да заглушите участниците, за да контролирате фоновия шум, и да фиксирате видеото на конкретен участник, за да го държите в основния изглед.
Разбирането на тези функции ще ви позволи да провеждате по-ефективни и интерактивни виртуални срещи.
Отстраняване на общи проблеми
Дори със старателна подготовка, техническите проблеми могат да възникнат. Ето някои чести проблеми и техните решения:
- Лошо качество на видеото/аудиото: Проверете интернет връзката си. Ако проблемът продължава, намалете резолюцията на видеото от менюто с настройки, за да намалите използването на честотната лента.
- Без звук или видео: Уверете се, че микрофонът и камерата ви не са заглушени или блокирани от друго приложение. Проверете разрешенията под настройките на Chrome.
- Проблеми с връзката: Присъединете се отново към срещата. Ако проблемът продължава, рестартирайте своя Chromebook или ресетирайте рутера.
Съветите за отстраняване на неизправности гарантират, че малките проблеми няма да се превърнат в големи прекъсвания по време на срещи.

Най-добри практики за ефективни срещи
За провеждане на ефективни сесии в Google Meet, ето някои най-добри практики:
- Подготовка предварително: Тествайте оборудването и настройките на срещата предварително.
- Задайте дневен ред: Очертайте целите на срещата, споделете ги с участниците и се придържайте към тях.
- Ангажирайте участниците: Използвайте интерактивни елементи като споделяне на екрана и сесии с въпроси и отговори, за да поддържате ангажираността.
- Запис на срещи: За препращане или за участници, които не можеха да присъстват.
Следването на тези препоръки ще подобри производителността и ще гарантира, че вашите срещи са ефективни.
Заключение
Създаването и провеждането на Google Meet на вашия Chromebook е лесен процес, когато сте оборудвани с правилното знание и инструменти. Чрез подготовка на вашия Chromebook, следване на стъпките за настройка, поканване на участници, използване на функциите ефективно, отстраняване на проблеми и придържане към най-добрите практики, можете да гарантирате, че вашите виртуални срещи са продуктивни и ангажиращи.
Често задавани въпроси
Как да актуализирам своя Chromebook за Google Meet?
За да актуализирате своя Chromebook, отидете в Настройки > За Chrome OS и кликнете върху ‘Проверка за актуализации.’ Ако бъде открита актуализация, изтеглете и инсталирайте я, за да осигурите най-новите функции и защитни кръпки.
Мога ли да използвам Google Meet без Google акаунт на своя Chromebook?
Необходимо е да имате Google акаунт, за да инициирате сесия в Google Meet. Въпреки това, участниците могат да се присъединят без Google акаунт, ако организаторът на срещата позволява достъп за гости.
Как да споделя екрана си по време на сесия в Google Meet?
За да споделите екрана си, кликнете върху бутона ‘Презентирай сега’ в долната част на прозореца на Google Meet. След това можете да изберете да споделите целия си екран, прозорец или конкретен таб на браузъра.