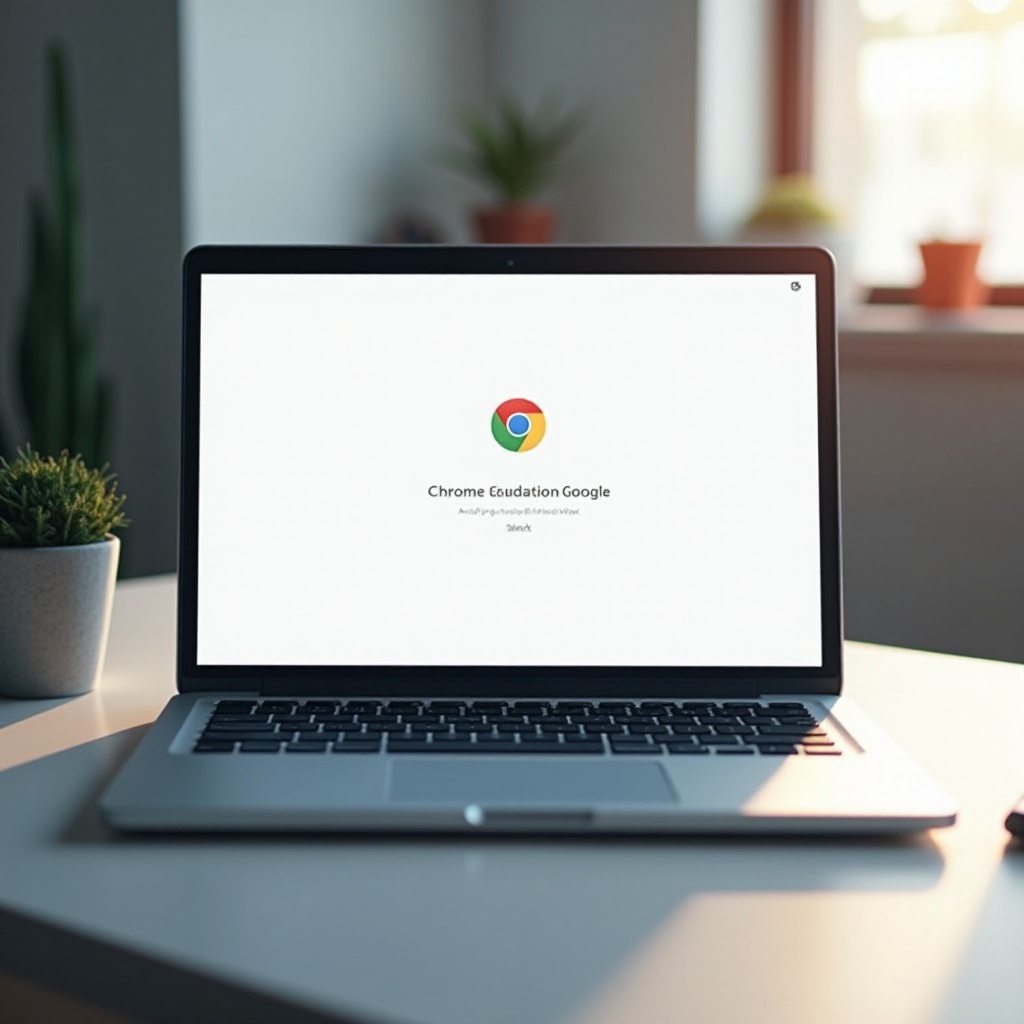Въведение
Ако някога сте се чулили как да направите снимка на екрана и да я намерите на вашия Chromebook, не сте сами. Снимките на екрана са полезен инструмент за заснемане на важна информация, създаване на уроци или просто запазване на забавен разговор. Въпреки това, процесът може да изглежда малко объркващ в началото.
Това подробнo ръководство има за цел да демистифицира всичко, свързано със снимките на екрана на вашия Chromebook. От заснемането на различни видове снимки до намирането и управлението им, този пост обхваща всички аспекти, които трябва да знаете. Освен това ще споделим някои практически съвети и трикове за подобряване на вашия опит при правенето на снимки на екрана и за разрешаване на често срещани проблеми.
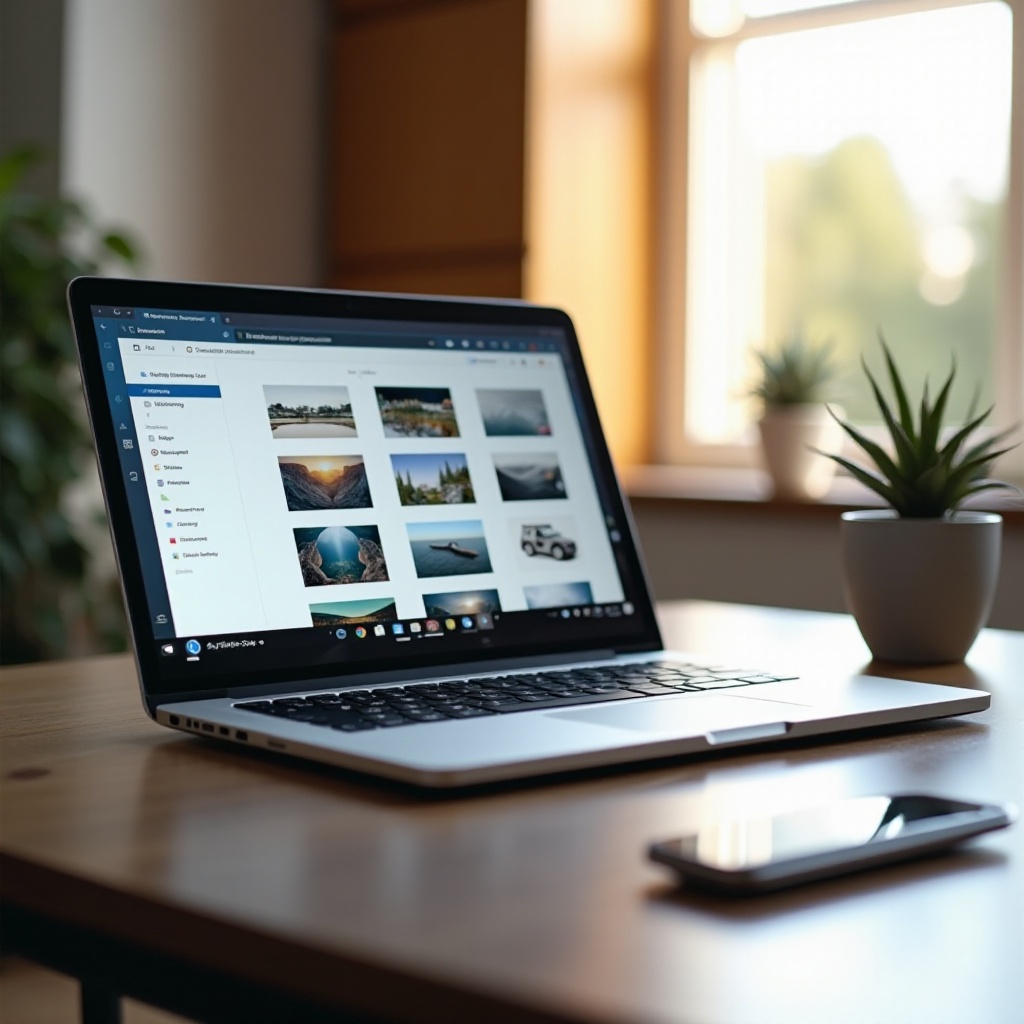
Как да направите снимка на екрана на вашия Chromebook
Различните задачи изискват различни видове снимки на екрана. За щастие вашият Chromebook предлага няколко вградени метода за заснемане на екрана.
Снимка на целия екран
За да заснемете всичко на екрана:
- Натиснете клавиш
Ctrl + Show Windows(F5). Това веднага ще запази снимка на целия ви екран. - Нотификация ще се появи в долния десен ъгъл, потвърждавайки, че снимката е направена.
Частична снимка на екрана
Възможно е да ви трябва само определена част от екрана:
- Натиснете едновременно клавишите
Ctrl + Shift + Show Windows(F5). - Курсорът ви ще се промени в кръст.
- Кликнете и провлачете през областта, която искате да заснемете, след което освободете бутона на мишката.
- Снимката ще бъде запазена, и нотификация ще я потвърди.
Снимка на прозореца със стилус (ако е приложимо)
За Chromebook-и, които се доставят със стилус:
- Докоснете иконката
Stylusв лентата на задачите. - Изберете опцията
Capture ScreenилиCapture Region. - Използвайте стилуса, за да изберете областта или прозореца, който искате да заснемете.
Използване на Chrome разширения за снимки на екрана
Няколко разширения за Chrome могат да подобрят вашите възможности за снимки на екрана:
- Lightshot: Лек инструмент за бързи снимки на екрана.
- Awesome Screenshot: Предлага разширени функции за редактиране.
- Nimbus Screenshot: Идеален за заснемане и анотиране на снимки на екрана.
За да ги използвате, просто добавете разширението от Chrome Web Store и следвайте инструкциите на инструмента за заснемане на екрана.
Къде да намерите вашите снимки на екрана
След като сте направили вашите снимки на екрана, следващата стъпка е да знаете къде да ги намерите. Разбирането на мястото по подразбиране за запазване и управлението на съхранението на снимките може да направи вашата работа по-гладка и да улесни бъдещото възстановяване.
Място по подразбиране за снимките на екрана
По подразбиране снимките на екрана се запазват в папката Downloads. Това е достъпно чрез приложението Files на вашия Chromebook.
Навигиране до папката Downloads
- Отворете приложението
Filesот стартера. - Кликнете върху
Downloadsв страничния панел. - Вашите снимки ще бъдат изброени тук с файлови имена във формат като
Screenshot YYYY-MM-DD at HH.MM.SS.
Персонализиране на мястото за запазване на снимките на екрана
За да запазвате снимките на екрана в различна папка:
- Отворете настройките на Chrome.
- Търсете ‘Save location’.
- Кликнете върху
ChangeдоLocationи изберете желаната папка.
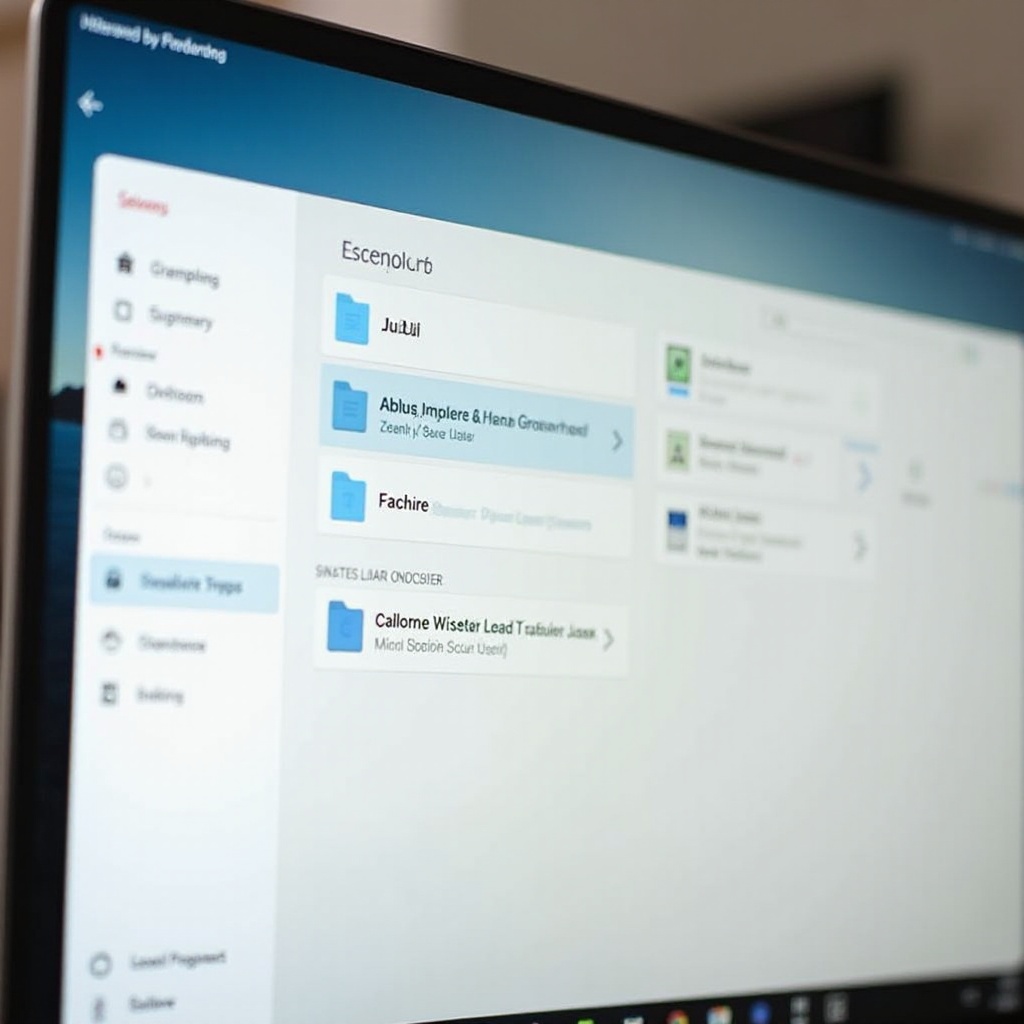
Управление на снимките на екрана
Снимането на екрана е само началото. Ефективното управление на снимките може да ви спести време и да подобри производителността ви. Простите действия като преименуване на файловете и сортиране на папките могат значително да подобрят вашата организация.
Преименуване и организиране
Да имате описателни имена и организирани папки може да направи намирането на снимки по-бързо:
- Кликнете с десния бутон върху снимката в приложението
Files. - Изберете
Renameи й дайте описателно име. - Помислете за създаването на подпапки за определени проекти или задачи и преместването на снимките в тези папки.
Изтриване на ненужни снимки на екрана
Редовно изтривайте снимки, които вече не са ви нужни:
- Кликнете с десния бутон върху снимката.
- Изберете
Deleteза премахване на файла.
Алтернативно, можете да изберете няколко файла, като задържите клавиша Shift и да кликнете на файловете, които искате да изтриете, след това кликнете с десния бутон и изберете Delete.
Архивиране на снимки на Google Drive
За да се уверите, че няма да загубите важни снимки:
- Отворете приложението
Files. - Изберете снимката(ите), които искате да архивирате.
- Кликнете с десния бутон и изберете
Move to>Google Drive.
Снимките ще са достъпни на всяко устройство, където сте влезли в Google Drive.
Съвети и трикове за снимки на екрана на Chromebook
Ефективното снимане и организиране на снимки може значително да се подобри с няколко ключови съвета и трикове. Независимо дали редактирате снимките си или ги споделяте, Chromebooks предлагат множество функции и инструменти за гладък процес.
Редактиране на снимки с вградени инструменти
Chromebooks идват с основни инструменти за редактиране:
- Отворете снимката с приложението
Files. - Кликнете на иконата на писалка, за да изрежете, завъртите или регулирате цветовете.
Споделяне на снимки директно от Chromebook
Споделянето е лесно:
- Отворете снимката чрез приложението
Files. - Кликнете на бутона
Shareи изберете метода на споделяне (имейл, Google Drive, Bluetooth и т.н.).
Използване на трети приложения за разширено редактиране
За по-напреднало редактиране помислете за приложения като:
- Pixlr: Страхотно за детайлни редакции и подобрения.
- GIMP: Мощен софтуер за редактиране на изображения с отворен код.
Разрешаване на често срещани проблеми със снимките на екрана
Понякога може да срещнете проблеми при заснемането на снимки. Ето как да разрешите често срещаните проблеми:
Липсващи снимки на екрана
Ако не можете да намерите снимките си:
- Уверете се, че търсите в правилната папка (по подразбиране
Downloads). - Проверете кошчето на Chromebook или Google Drive за случайно преместени файлове.
Проблеми при заснемане на снимки на екрана
Ако снимката не се появи след натискането на клавишите:
- Рестартирайте вашия Chromebook и опитайте отново.
- Уверете се, че вашият Chromebook е актуализиран, като проверите за системни актуализации под
Settings.

Заключение
Разбирането как да правите, намирате и управлявате снимки на екрана на вашия Chromebook може да ускори вашата работа и да подобри производителността ви. С тези съвети и техники ще правите и обработвате снимки като професионалист.
Често задавани въпроси
Как мога да персонализирам папката, където се записват моите екранни снимки на моя Chromebook?
Отидете в настройките на Chrome, потърсете ‘Запазване на местоположение’ и изберете `Промяна`, за да изберете нова папка.
Какво да направя, ако моите екранни снимки не се записват?
Уверете се, че натискате правилните клавиши, проверете папката `Изтегляния` или рестартирайте своя Chromebook, за да изчистите всякакви проблеми.
Мога ли да направя заснемане на превъртащ се екран на моя Chromebook?
Вградена функция за заснемане на превъртащи се екрани не е налична, но можете да използвате разширения като `Awesome Screenshot` за тази цел.