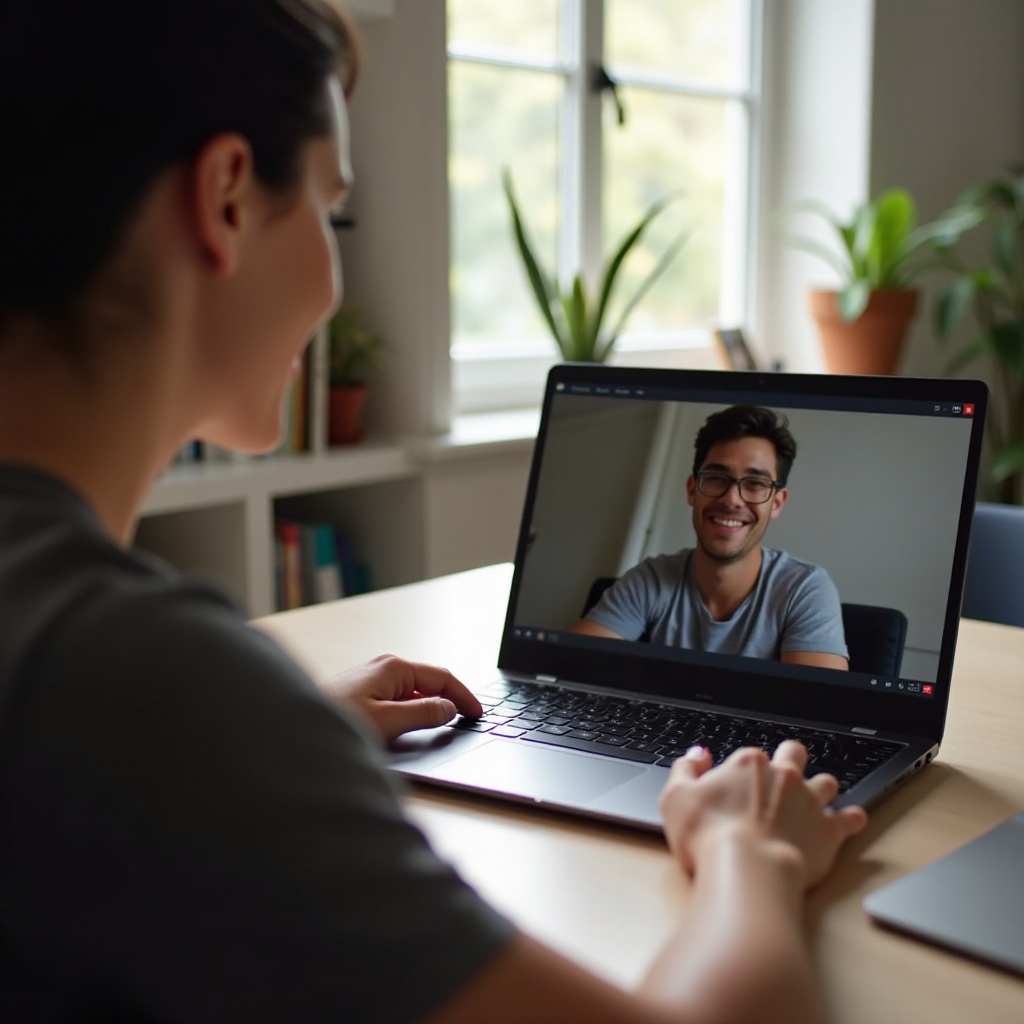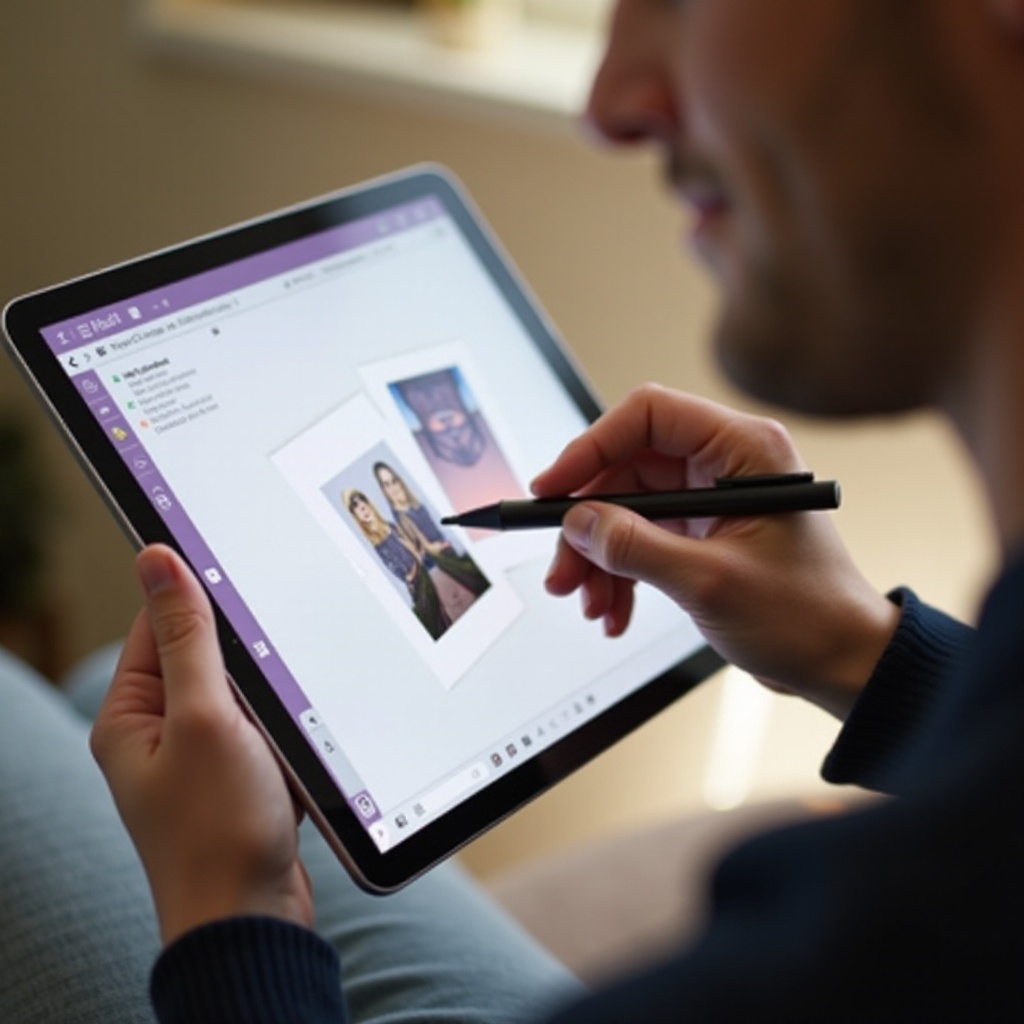Въведение
Chromebook-ите са популярни благодарение на своята преносимост и лесна употреба. Въпреки това, има моменти, когато може да се наложи да нулирате устройството си и да изтриете всички данни. Независимо дали става въпрос за сигурност или продажба на Chromebook-а, тази задача трябва да бъде изпълнена правилно. В това ръководство ще ви преведем през причините за изтриване на вашия Chromebook, как да се подготвите за това, различните методи и какво да направите след това. До края на тази статия ще знаете точно как да осигурите чист и готов за ново начало Chromebook.
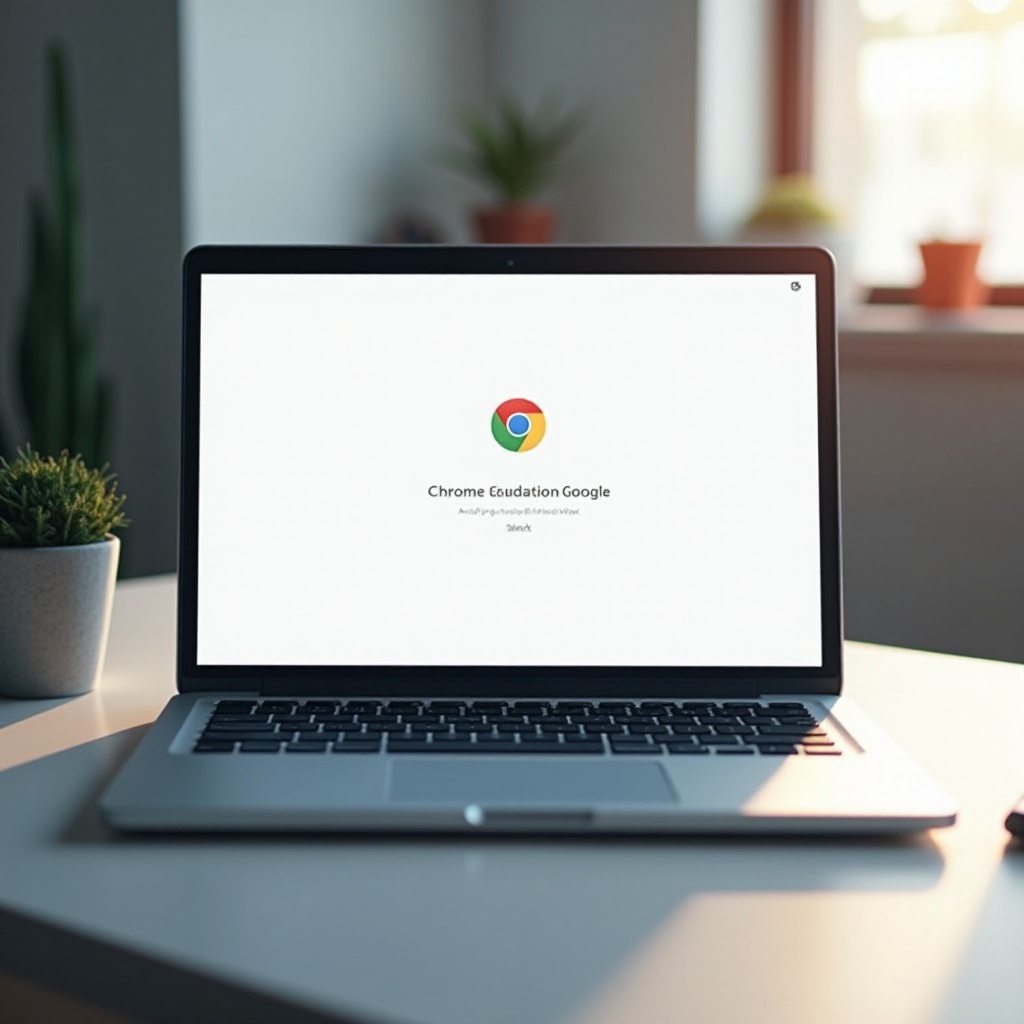
Защо може да се наложи да изтриете вашия Chromebook
Има няколко причини, поради които може да се наложи да изтриете вашия Chromebook. Една обща причина е сигурността. Ако подарявате или продавате вашия Chromebook, искате да сте сигурни, че никои от личните ви данни няма да попаднат в неправилни ръце. Друга причина може да бъдат проблеми с производителността. С времето, Chromebook-ите могат да се забавят поради натрупани данни и софтуер. Изтриването на устройството може да възстанови първоначалната му скорост. Накрая, ако вашият Chromebook среща постоянни проблеми със софтуера или злонамерен софтуер, пълното изтриване може да действа като ново начало, позволявайки ви да се справите с тези проблеми от нулата.
Подготовка за изтриването
Преди да продължите с който и да е метод за изтриване, подготовката е от съществено значение. Тази стъпка осигурява, че няма да изгубите ценни данни и вашият Chromebook е в оптимално състояние за изтриване.
Архивиране на вашите данни
- Google Drive: Използвайте Google Drive, за да съхраните всички важни файлове. Просто плъзнете и пуснете файловете в папката си в Drive, и те ще бъдат достъпни онлайн.
- Външно хранилище: Прехвърлете важните файлове на външен твърд диск или USB стика.
- Важни приложения и настройки: Запишете си важните конфигурации на приложения или отметки, тъй като те ще бъдат изгубени по време на изтриването.
Актуализирайте вашия Chromebook
Осигурете се, че вашият Chromebook е актуализиран:
1. Свържете се с Wi-Fi: Осигурете стабилна интернет връзка.
2. Актуализация на системата: Отидете в Настройки > За Chrome OS > Проверете за актуализации. Инсталирайте наличните актуализации.
3. Рестартирайте: Рестартирайте устройството, за да се уверите, че всички актуализации са приложени.
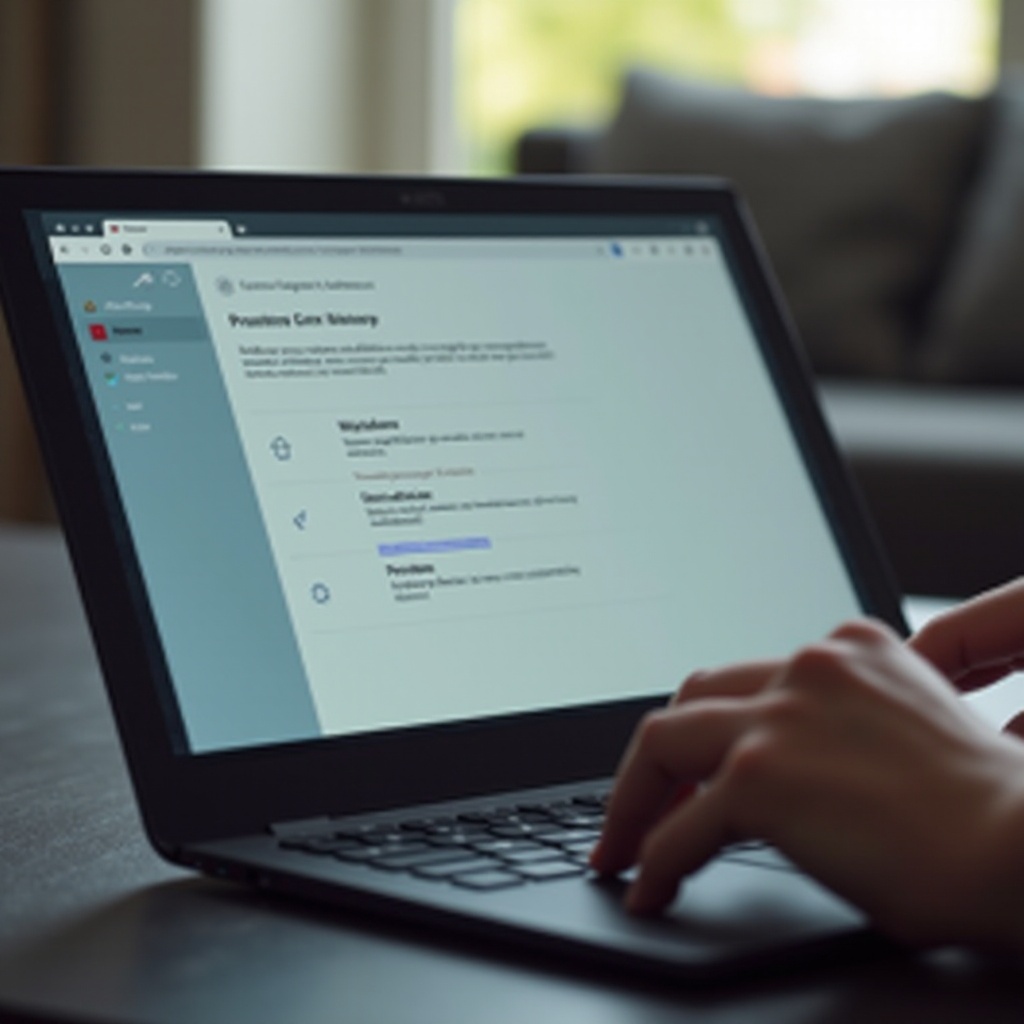
Стъпка по стъпка ръководство за изтриване на данни
С подготовката на място е време да пристъпите към основната задача — изтриване на всички данни от вашия Chromebook.
Използване на Powerwash
Powerwash е вградена функция, създадена специално за нулиране на Chromebook-ите.
- Отворете Настройки: Щракнете върху часовника в долния десен ъгъл > Настройки.
- Разширени настройки: Прегледайте до дъното и щракнете върху Разширени.
- Powerwash: Намерете и щракнете върху ‘Powerwash’ > Рестартирайте.
- Влезте отново: Вашият Chromebook ще се рестартира и ще ви потърси да влезете в своя Google акаунт, изтривайки всички данни в този процес.
Извършване на фабрично нулиране
Фабричното нулиране върви по-далеч, като преинсталира операционната система от самото начало. Този метод е полезен и ако Powerwash не може да реши вашите проблеми.
- Излезте: Излезте от вашия Google акаунт.
- Въведете режим за възстановяване: Задръжте клавишите Esc + Refresh, след което натиснете бутона за захранване.
- Въведете носител за възстановяване: Следвайте инструкциите на екрана, за да въведете USB стика или SD картата с носител за възстановяване.
- Фабрично нулиране: Устройството ще започне процеса на фабрично нулиране, изтривайки и преинсталирайки операционната система.
Използване на режим за възстановяване
За постоянни проблеми или повреди, режимът за възстановяване е по-дълбока опция.
- Изключете: Изключете вашия Chromebook напълно.
- Въведете режим за възстановяване: Задръжте клавишите Esc + Refresh, след което натиснете бутона за захранване.
- Следвайте инструкциите: Ще видите ‘Chrome OS липсва или е повредена.’ Следвайте инструкциите на екрана, за да нулирате.
Разширени възможности за изтриване
За тези, които се нуждаят от по-голям контрол над процеса на изтриване, има налични разширени опции.
Режим за разработчици
Режимът за разработчици позволява по-дълбок достъп до системата на вашия Chromebook.
- Включете режим за разработчици: Задръжте клавишите Esc + Refresh, след което натиснете бутона за захранване. Когато видите ‘Chrome OS липсва или е повредена,’ натиснете Ctrl + D, за да започнете.
- Изтриване на Chromebook: Следвайте инструкциите на екрана, за да разрешите режим за разработчици, изтривайки всички потребителски данни в процеса.
Методи на командния ред
Използването на обвивката на Chromebook може да предостави разширени опции за изтриване.
- Отворете Crosh: Натиснете Ctrl + Alt + T, за да отворите терминала.
- Въведете Shell: Въведете
shellи натиснете Enter. - Изпълнявайте команди: Използвайте команди като
sudo rm -rf /, за да контролирате прецизно кои данни да бъдат изтрити от вашия Chromebook.
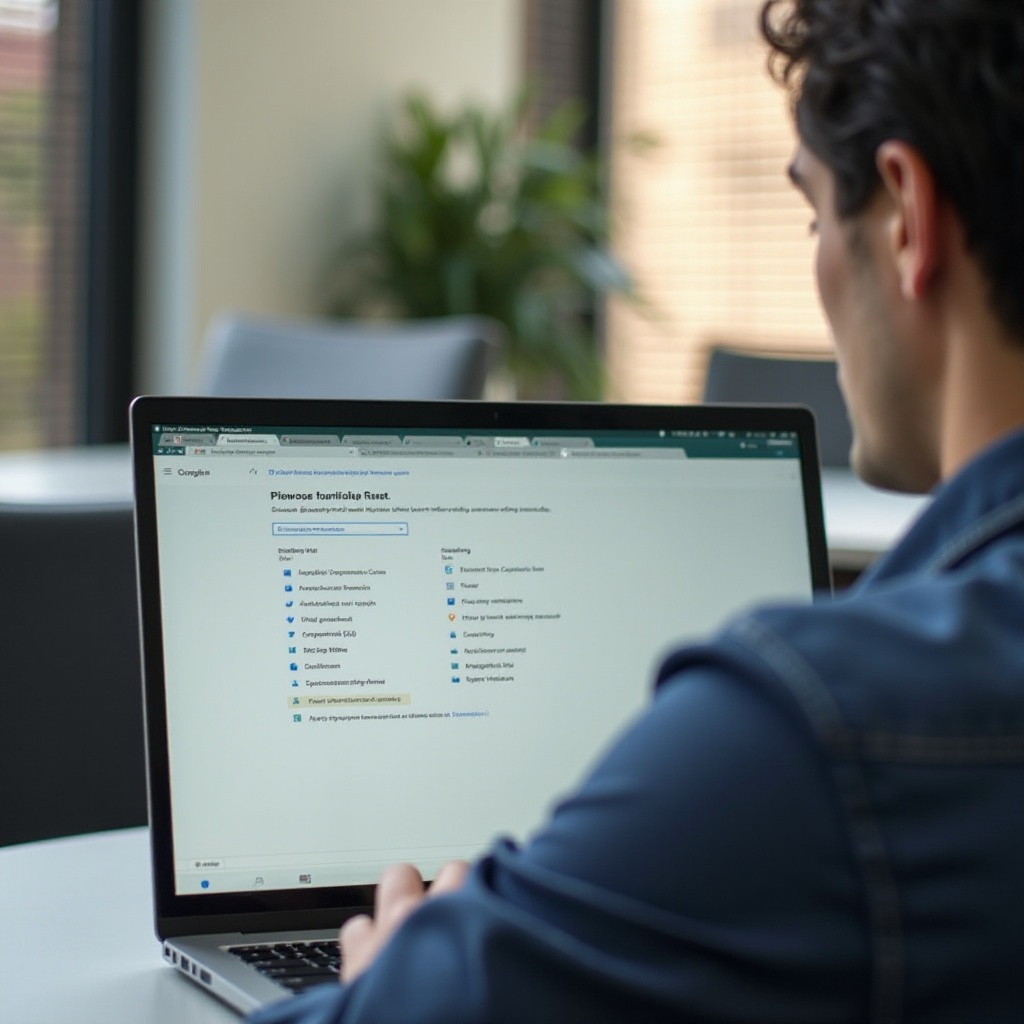
Откриване на общи проблеми
Понякога изтриването на вашия Chromebook не протича гладко, както е планирано. Ако срещнете цикли на зареждане или съобщения за грешки, уверете се, че операционната система Chrome е актуализирана, опитайте различни методи за изтриване, или се обърнете към официалните канали за поддръжка на Google за помощ.
Стъпки след изтриването
След като вашият Chromebook е изтрит, трябва да го настроите отново и да възстановите важни данни.
Настройка на устройството
- Свържете се с Wi-Fi: Следвайте инструкциите на екрана, за да се свържете с мрежа.
- Влезте: Влезте в своя Google акаунт, за да синхронизирате отново настройките и приложенията.
- Актуализирайте: Уверете се, че вашият Chromebook използва най-новата версия на Chrome OS.
Възстановяване на данни
- Google Drive: Изтеглете файловете от Google Drive на локално хранилище.
- Външно хранилище: Прехвърлете файловете от USB стика или външния диск.
- Преинсталиране на приложения: Изтеглете и конфигурирайте важни приложения от Chrome Web Store.
Заключение
Изтриването на вашия Chromebook може да изглежда страшно, но не е задължително да бъде така. Следвайки предоставените стъпки, можете сигурно и ефективно да нулирате устройството си, осигурявайки, че е готово за следващата си глава. Независимо дали използвате функцията Powerwash, извършвате фабрично нулиране или влизате в разширени опции, сега разполагате с познанията, за да изтриете всички данни от вашия Chromebook правилно.
Често задавани въпроси
Ще изтрие ли Powerwash всичките ми данни?
Да, Powerwash изтрива всички потребителски данни, връщайки Chromebook до заводско състояние.
Как да разбера, че данните ми са напълно изтрити?
Използвайте възстановяване до фабрични настройки или режим на възстановяване за пълно премахване на данните. Можете също да използвате външни инструменти за проверка.
Мога ли да възстановя изтритите данни на Chromebook?
Не, методите за изтриване са предназначени да бъдат постоянни. Винаги се уверявайте, че сте направили резервно копие на важните данни, преди да продължите.