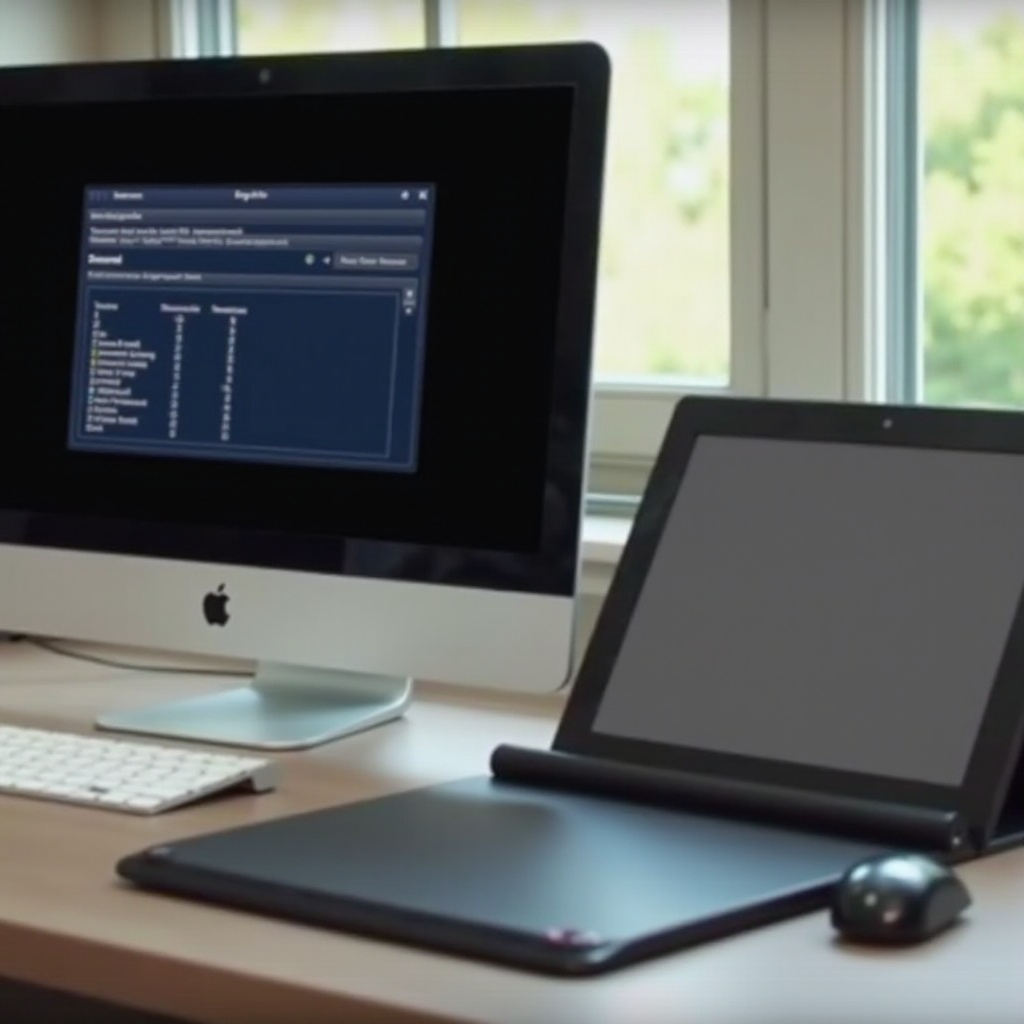Въведение
Активирането на режима “Developer Mode” на вашия Lenovo Chromebook отваря съвсем нов свят от възможности. От инсталиране на персонализиран фърмуер до експериментиране с операционни системи, режимът “Developer Mode” ви дава възможност да се освободите от ограниченията по подразбиране. Въпреки това, както звучи обещаващо, активирането на режима “Developer Mode” идва със значителни отговорности и някои рискове. Затова това ръководство ще ви преведе през стъпките за безопасно и ефективно включване на режима “Developer Mode” на вашия Lenovo Chromebook.
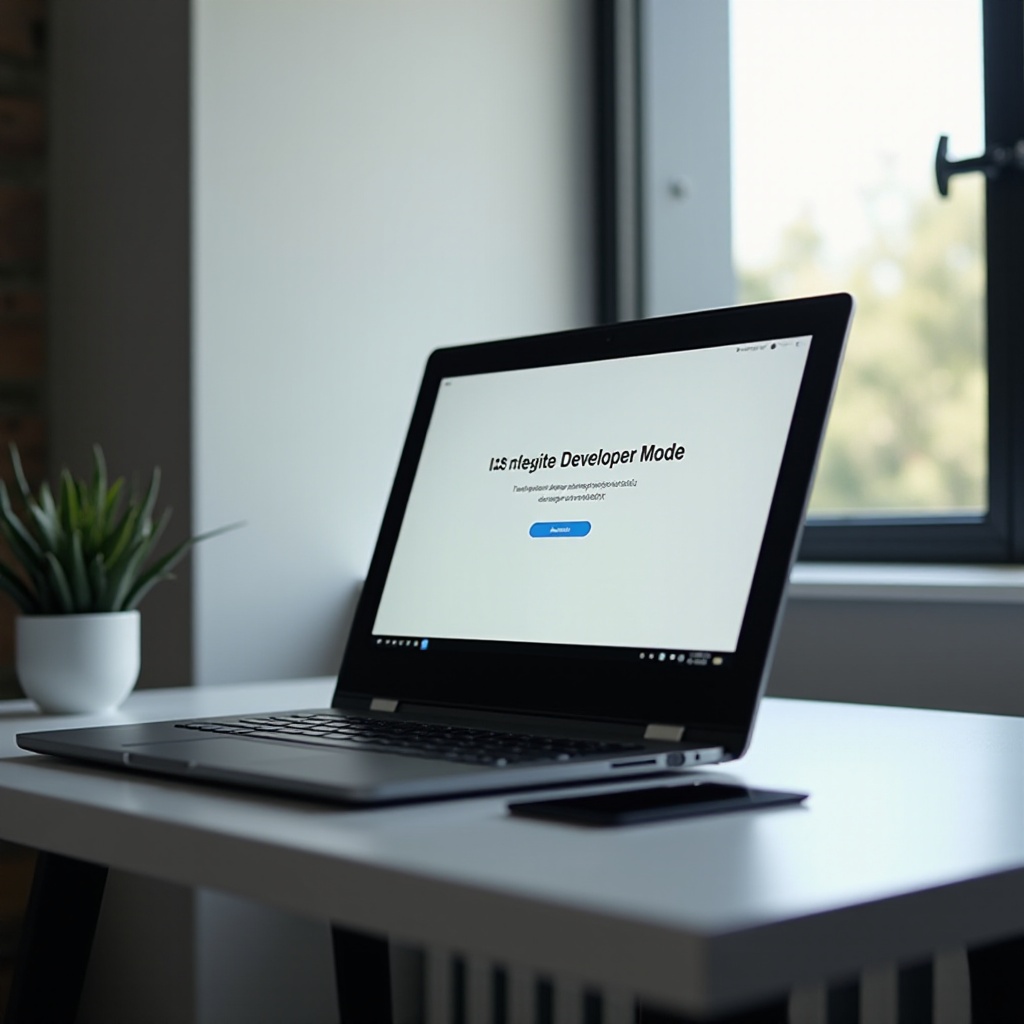
Разбиране на режима “Developer Mode”
Преди да се потопите в процеса, е важно да разберете какво представлява режимът “Developer Mode”. Режимът “Developer Mode” на Chromebook основно позволява на потребителите да получат по-дълбок достъп до системата. Това дава възможност за модифициране на софтуера на Chromebook, предоставяйки възможност за инсталиране на Linux, изпълнение на по-сложни задачи и отключване на разширени настройки, които иначе са ограничени.
Въпреки това, активирането на режима “Developer Mode” също така деактивира някои системи за сигурност и изтрива всички локални данни. Следователно, трябва да прецените ползите и недостатъците преди да продължите. Основно, режимът “Developer Mode” е предназначен за напреднали потребители, които са комфортни с потенциалните рискове, включително уязвимост към зловреден софтуер и обезсилване на всякакви софтуерни гаранции.
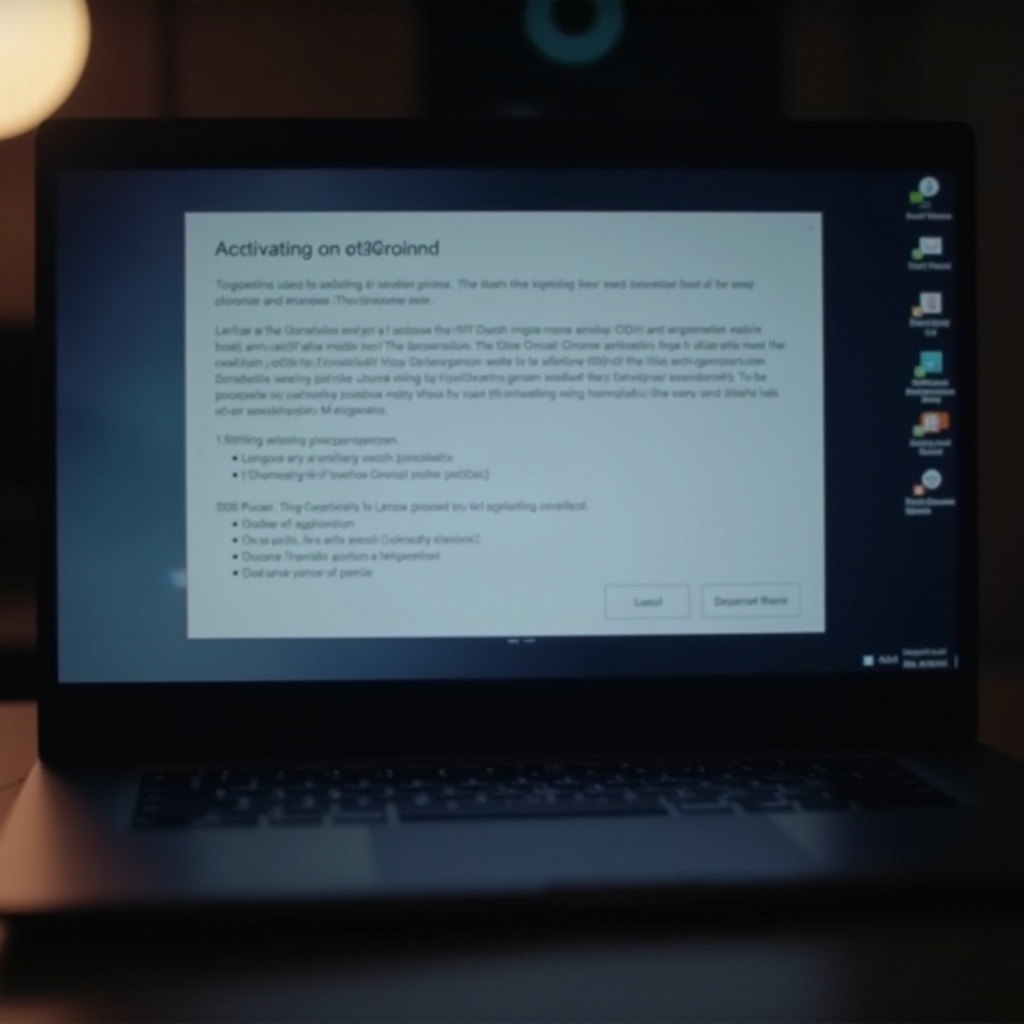
Подготовка преди активиране на режима “Developer Mode”
Преди да активирате режима “Developer Mode”, няколко подготвителни стъпки гарантират плавно преминаване и минимизират риска от загуба на данни или други проблеми.
- Архивирайте вашите данни: Активирането на режима “Developer Mode” ще изтрие всички локални данни, включително изтеглените файлове и инсталираните приложения. Уверете се, че сте архивирали всички критични данни на външен твърд диск или в облачно хранилище.
- Заредете своя Chromebook: Процесът може да отнеме известно време и изчерпването на батерията посредата може да бъде проблематично. Уверете се, че вашият Chromebook е напълно зареден, за да избегнете прекъсвания.
- Разберете рисковете: Внимателно прочетете ръководството за потребителя на Lenovo и други ресурси относно въздействията на режима “Developer Mode”. Някои функции, като проверка на зареждането (verified boot), ще бъдат деактивирани, което може да засегне сигурността на вашата система.
- Стабилна интернет връзка: Стабилната Wi-Fi връзка ще бъде полезна, особено ако трябва да преинсталирате или изтеглите каквито и да било приложения след активирането.
С приключването на подготовката, нека се потопим в стъпка по стъпка процес до активирането на режима “Developer Mode”.
Ръководство стъпка по стъпка за активиране на режима “Developer Mode”
Активирането на режима “Developer Mode” на вашия Lenovo Chromebook се състои от няколко стъпки. Следвайте тези инструкции внимателно:
Вход в режим на възстановяване
- Изключете своя Chromebook: Ако вашия Chromebook е включен, изключете го напълно.
- Вход в режим на възстановяване: Натиснете и задръжте клавишите ‘Esc’ и ‘Refresh’ едновременно, след това натиснете бутона ‘Power’. Освободете бутона ‘Power’ когато екранът се включи, но продължете да държите клавишите ‘Esc’ и ‘Refresh’, докато не видите екрана за възстановяване.
Активиране на режима “Developer Mode”
- Иницииране на режима “Developer Mode”: На екрана за възстановяване ще видите жълт удивителен знак и съобщение. Натиснете ‘Ctrl’ + ‘D’ заедно, за да стартирате процеса.
- Потвърждение: Системата ще ви подканя да натиснете ‘Enter’, за да продължите. Натиснете ‘Enter’, за да потвърдите.
- Инициализация: Вашият Chromebook ще започне прехода към режима “Developer Mode”. Този процес може да отнеме около 10-15 минути и ще изтрие всички местни данни. След приключване, Chromebook ще се рестартира.
Първоначална конфигурация след активиране на режима “Developer Mode”
- Стартиране: Когато Chromebook се рестартира, ще се покаже предупредителен екран, който казва, че проверката на ОС е изключена. Все още трябва да натиснете ‘Ctrl’ + ‘D’, за да продължите да използвате устройството.
- Първоначална настройка: Следвайте инструкциите на екрана, за да настроите системата си като нова. Това включва свързване към Wi-Fi, влизане в Google акаунта ви и повторно синхронизиране на вашите настройки.
Съвети след активиране
След успешно активиране на режима “Developer Mode”, има няколко съвета, които да запомните за плавно изживяване:
- Преинсталирайте основните приложения: Всякакви предварително инсталирани приложения или екстри, които са били изтрити, ще трябва да бъдат преинсталирани.
- Разширени мерки за сигурност: Тъй като режимът “Developer Mode” заобикаля някои функции за сигурност, помислете за използване на антивирусен софтуер и бъдете бдителни относно уебсайтовете, които посещавате, и файловете, които изтегляте.
- Достъп до настройки за разработчици: Сега можете да изследвате новите опции за разработчици, налични в менюто с настройки. Бъдете внимателни при правенето на промени, тъй като някои настройки могат значително да повлияят на производителността и стабилността на вашия Chromebook.
Отстраняване на често срещани проблеми
Дори при внимателно спазване на инструкциите, може да срещнете някои често срещани проблеми:
- Цикъл на зареждане (Boot Loop): Ако вашият Chromebook влезе в цикъл на зареждане, опитайте да изключите устройството и да повторите стъпките за активиране на режима “Developer Mode”.
- Неуспешно влизане в режим на възстановяване: Уверете се, че правилно въвеждате комбинацията от бутони и държите клавишите, както е указано. Ако устройството все още не влезе в режим на възстановяване, консултирайте се със страницата за поддръжка на Lenovo.
- Поява на предупредителен екран: Ще срещате предупредителния екран “OS verification is off” всеки път, когато Chromebook зарежда. Натиснете ‘Ctrl’ + ‘D’, за да пропуснете този екран. Това е нормално за режима “Developer Mode”.
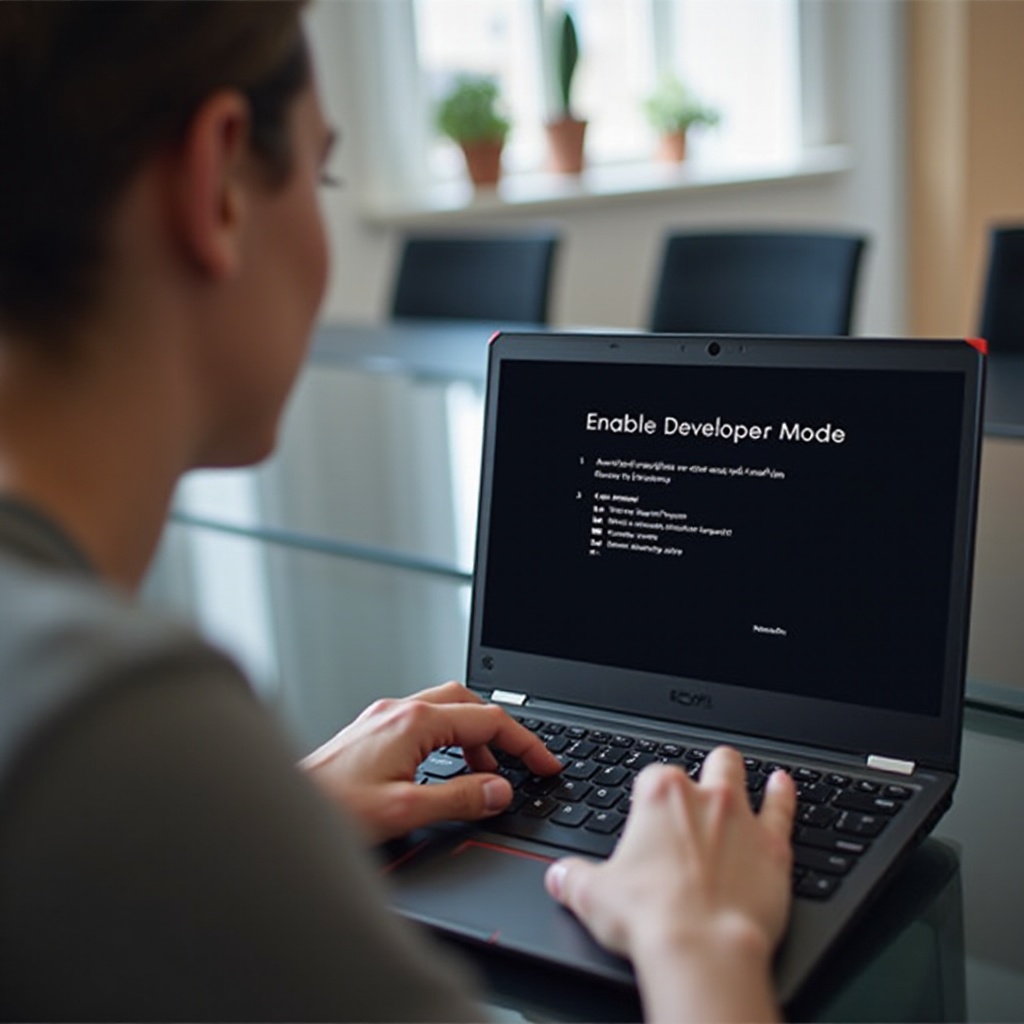
Заключение
Активирането на режима “Developer Mode” на вашия Lenovo Chromebook е овластяваща стъпка, която отключва различни разширени функционалности. Въпреки че идва с определени рискове и отговорности, следването на стъпките и съветите, описани в това ръководство, трябва да ви осигури плавен преход към режима “Developer Mode”. Независимо дали сте разработчик, който иска да се задълбочи в Chrome OS, или напреднал потребител, който иска повече контрол, режимът “Developer Mode” предлага множество вълнуващи възможности.
Често задавани въпроси
Активирането на режим за програмисти анулира ли моята гаранция?
Активирането на режим за програмисти само по себе си не би трябвало да анулира вашата гаранция. Въпреки това, промени или инсталирания на персонализиран фърмуер, които повреждат устройството, могат потенциално да повлияят на вашето гаранционно покритие.
Мога ли да деактивирам режим за програмисти след като го активирам?
Да, можете да деактивирате режим за програмисти по всяко време чрез извършване на възстановяване на фабричните настройки, което ще възстанови оригиналната операционна система Chrome и повторно ще активира основните функции за сигурност.
Безопасно ли е да изпълнявам ежедневните си задачи в режим за програмисти?
Въпреки че обикновено е безопасно да използвате своя Chromebook в режим за програмисти, намалените мерки за сигурност означават, че сте по-уязвими към атаки. Бъдете внимателни, изтегляйте доверени приложения и избягвайте небезопасни уебсайтове.