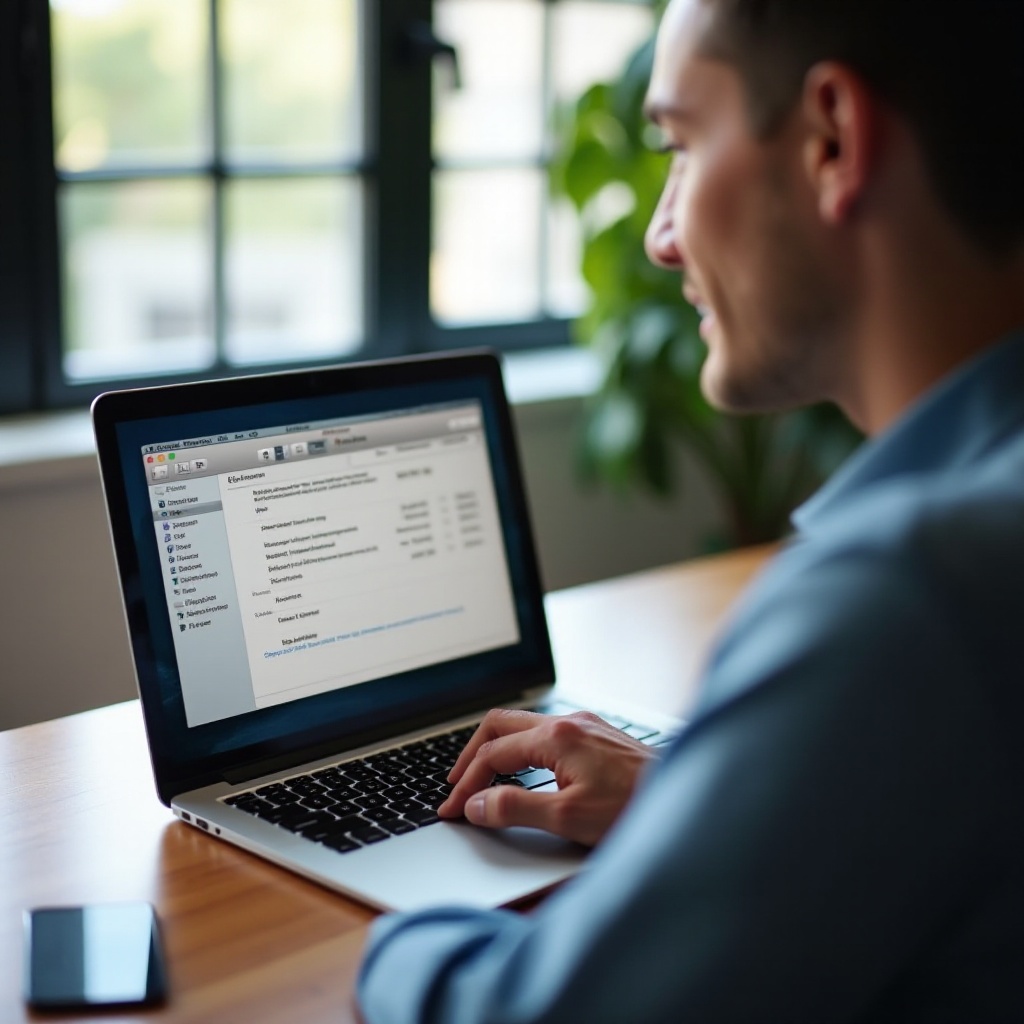Въведение
Google Meet се превърна в основен инструмент за виртуални срещи, предлагайки гъвкавост и удобство. Хостването на Google Meet на Chromebook е лесно, което го прави идеален за образователни цели, бизнес срещи и неформални събирания. Това ръководство ще ви помогне с изискванията към системата, процеса на настройка, провеждането на сесия и използването на разширени функции.
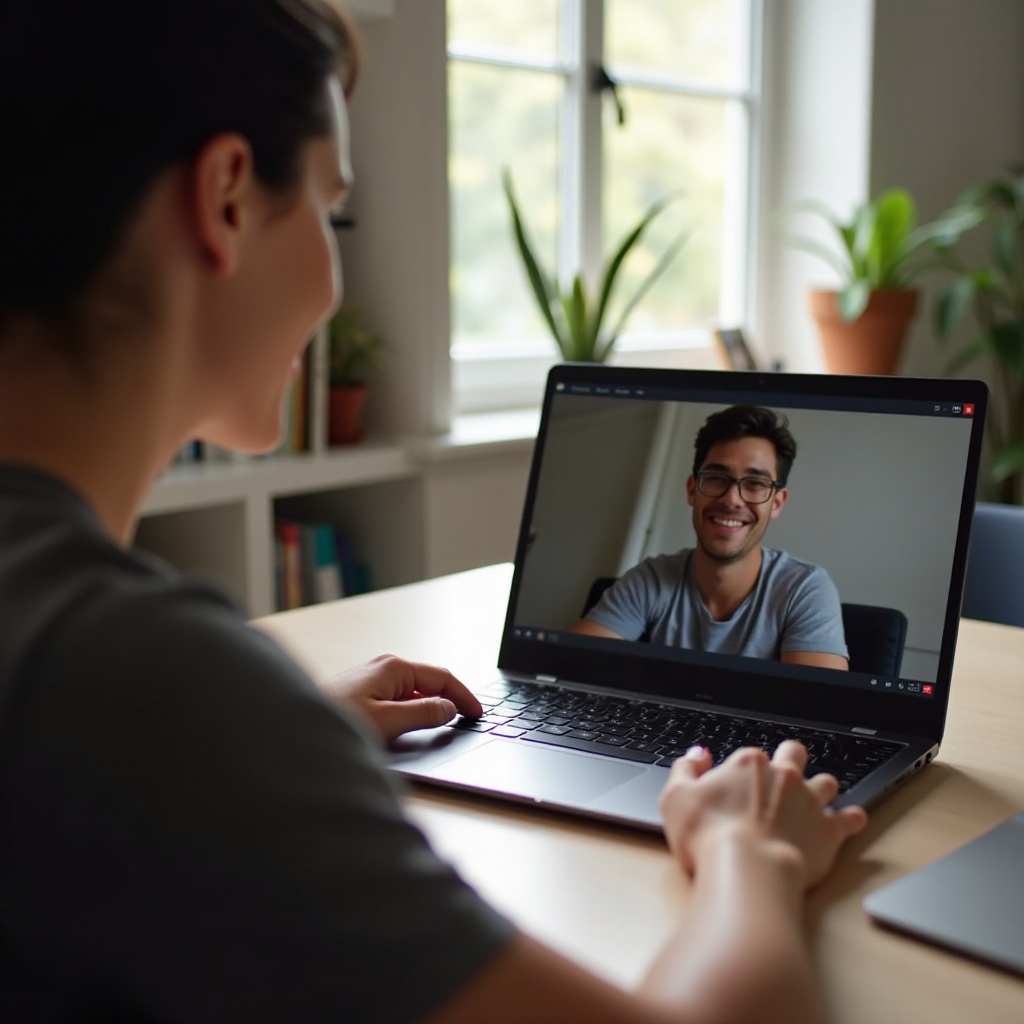
Подготовка на вашия Chromebook за Google Meet
Преди да започнете сесията си в Google Meet, уверете се, че вашият Chromebook отговаря на всички системни изисквания и е актуализиран. Тази основа ще помогне да се избегнат технически проблеми по време на срещата.
Системни изисквания
- Операционна система: Вашият Chromebook трябва да има версия на Chrome OS 69 или по-висока.
- Уеб браузър: Уверете се, че използвате Google Chrome, вградения браузър.
- Хардуер: Въпреки че повечето Chromebooks имат вградена камера и микрофон, проверете тяхната функционалност. За оптимална производителност, уверете се, че разделителната способност на камерата е поне 720p.
Актуализация на Chrome OS
- Щракнете върху времето в долния десен ъгъл на екрана, за да отворите настройките.
- Изберете иконата зъбно колело, за да отворите менюто с настройки.
- Навигирайте до
Относно Chrome OSв долната част на страничната лента. - Щракнете върху
Проверка за актуализации. Инсталирайте налични актуализации, за да осигурите оптимална производителност и сигурност.
Актуализацията на вашия Chromebook осигурява съвместимост с последните функции на Google Meet и актуализации за сигурност.
Настройка на Google Meet на вашия Chromebook
С подготвен Chromebook, нека настроим Google Meet. Това включва вписване във вашия Google акаунт и достъп до платформата Google Meet.
Вписване във вашия Google акаунт
- Отворете Google Chrome.
- Посетете accounts.google.com.
- Въведете вашия имейл и парола, след което щракнете върху
Напред.
Достъп до Google Meet
- Отворете нов таб в Google Chrome.
- Навигирайте до meet.google.com.
- Трябва да видите основния интерфейс на Google Meet. Ако бъде поискано, позволете достъп до вашата камера и микрофон.
След като сте влезли и Google Meet е достъпен, можете да започнете да хоствате сесията си.
Хостване на сесия в Google Meet
Сега, когато всичко е настроено, е време да хоствате вашата сесия в Google Meet. Процесът е прост и може да бъде разбит на няколко лесни стъпки.
Започване на нова среща
- От основния интерфейс на Google Meet щракнете върху
Нова среща. - Изберете
Започнете моментална среща. Вашата среща ще започне веднага.
Поканване на участници
- След като вашата среща е започнала, щракнете върху бутона
Добавяне на други. - Можете да поканите участници, като използвате техните имейл адреси или като споделите линка на срещата.
- Алтернативно можете да генерирате покана за среща чрез Google Календар за планирани срещи.
Споделяне на вашия екран
- Щракнете върху бутона
Представете сегав долната част на екрана. - Изберете дали искате да споделите целия си екран, прозорец или таб на браузъра.
- След избора щракнете върху
Споделяне, за да предадете избрания екран на участниците в срещата.
Овладяването на тези основи гарантира гладко и професионално изживяване по време на срещата.
Разширени функции на Google Meet
За да използвате максимално вашите срещи, разгледайте разширените функции на Google Meet, налични във вашия Chromebook.
Стаите за разбивка
- По време на срещата щракнете върху бутона
Дейности. - Изберете
Стаи за разбивка. - Конфигурирайте броя на стаите и задайте участниците.
- Щракнете върху
Отворете стаите, за да активирате разбиването на сесии.
Живи надписи и въпроси & отговори
- Включете живите надписи, като щракнете върху трите точки в долния десен ъгъл и изберете
Включване на надписите. Тази функция помага да направите вашите срещи по-достъпни. - За въпроси и отговори, щракнете върху бутона
Дейностии след това върху Въпроси и отговори. Това е особено полезно за уебинари и големи срещи, позволяващи на участниците да задават въпроси без да прекъсват.
Използването на тези разширени инструменти може да доведе до по-интерактивни и ангажиращи срещи.
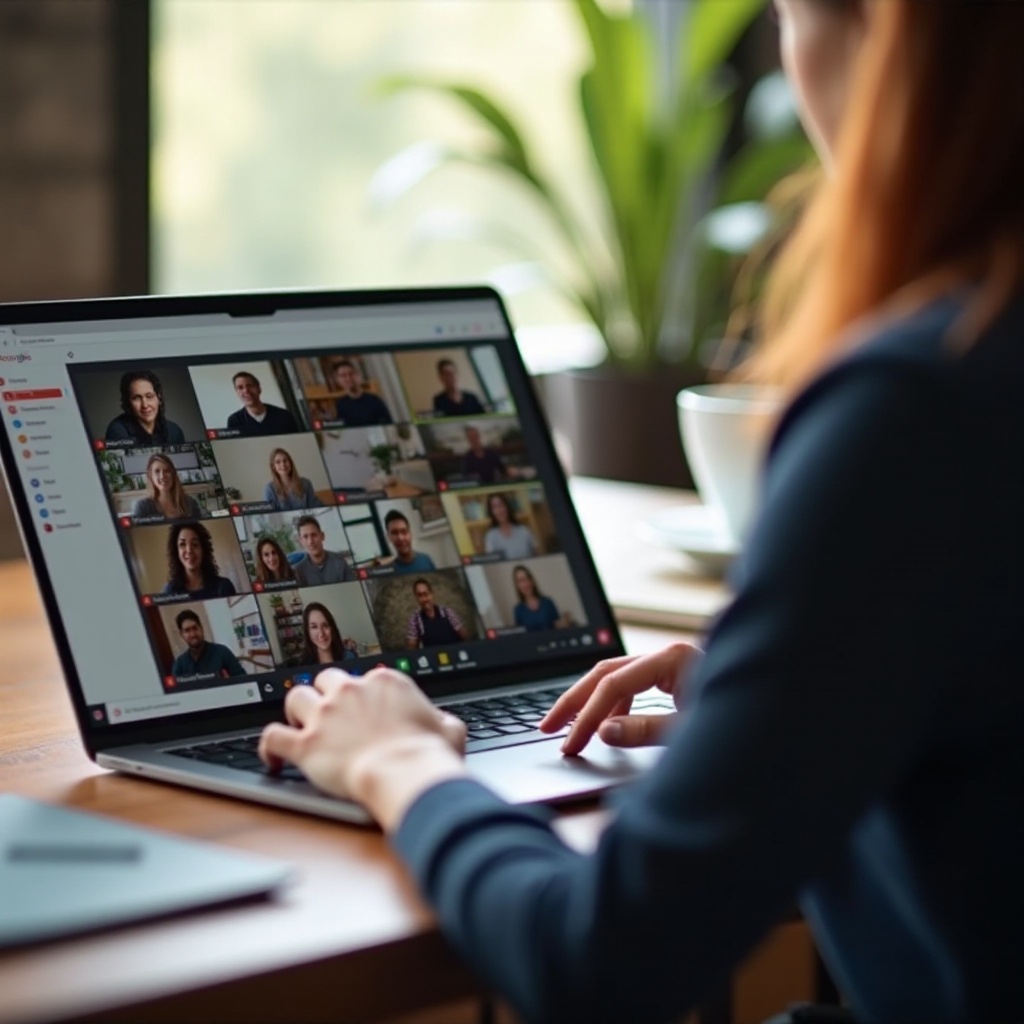
Съвети за успешна сесия в Google Meet
Осигуряването на успешна сесия в Google Meet включва повече от просто техническата настройка. Ето някои допълнителни съображения и съвети.
Тестване на аудио и видео
- Преди срещата щракнете върху иконата с настройки с формата на зъбно колело.
- Навигирайте до секциите
АудиоиВидео. - Тествайте вашия микрофон и камера, за да се уверите, че работят правилно.
Управление на контролите на срещата
- Опознайте се с бутоните за заглушаване/включване на звука, включване/изключване на камерата и бутон за прекратяване на обаждането.
- Използвайте панела
Участнициза управление на действията на потребителите, като заглушаване на участниците, ако е необходимо.
Тези бързи проверки могат да помогнат да се избегнат общи прекъсвания по време на срещата.

Отстраняване на чести проблеми
Понякога нещата не вървят по план. Ето някои бързи решения за най-честите проблеми.
Проблеми с свързаността
- Осигурете стабилна интернет връзка, като използвате Wi-Fi или кабелна връзка.
- Ако проблемите продължават, рестартирайте рутера си.
Проблеми с аудио и видео
- Уверете се, че никакъв друг софтуер не използва вашия микрофон или камера.
- Проверете настройките за аудио и видео на вашия Chromebook в менюто с настройки и тествайте хардуера.
Изпълнявайки тези решения бързо, можете да поддържате срещата в ход.
Заключение
Хостването на Google Meet на Chromebook е лесно с правилната подготовка и разбиране на платформата. Като осигурите, че вашият Chromebook е актуализиран, правилно настройвате Google Meet и използвате както основни, така и разширени функции, можете да организирате ефективни и ангажиращи срещи. Дори ако възникнат технически проблеми, бързото отстраняване на неизправности може да помогне да се поддържа безпроблемно изживяване.
Често задавани въпроси
Как да включа живи субтитри в Google Meet?
Можете да включите живи субтитри, като щракнете върху трите вертикални точки в интерфейса на срещата и изберете ‘Включване на субтитри’.
Мога ли да използвам външен хардуер като камери и микрофони с моя Chromebook?
Да, Chromebook-овете поддържат външни камери и микрофони. Свържете хардуера чрез USB, след което изберете устройството в настройките на Google Meet.
Какво да направя, ако моят Google Meet продължава да се прекъсва?
Уверете се, че имате стабилна интернет връзка. Ако проблемът продължава, обмислете рестартирането на рутера или свързването на вашия Chromebook към кабелна мрежа.