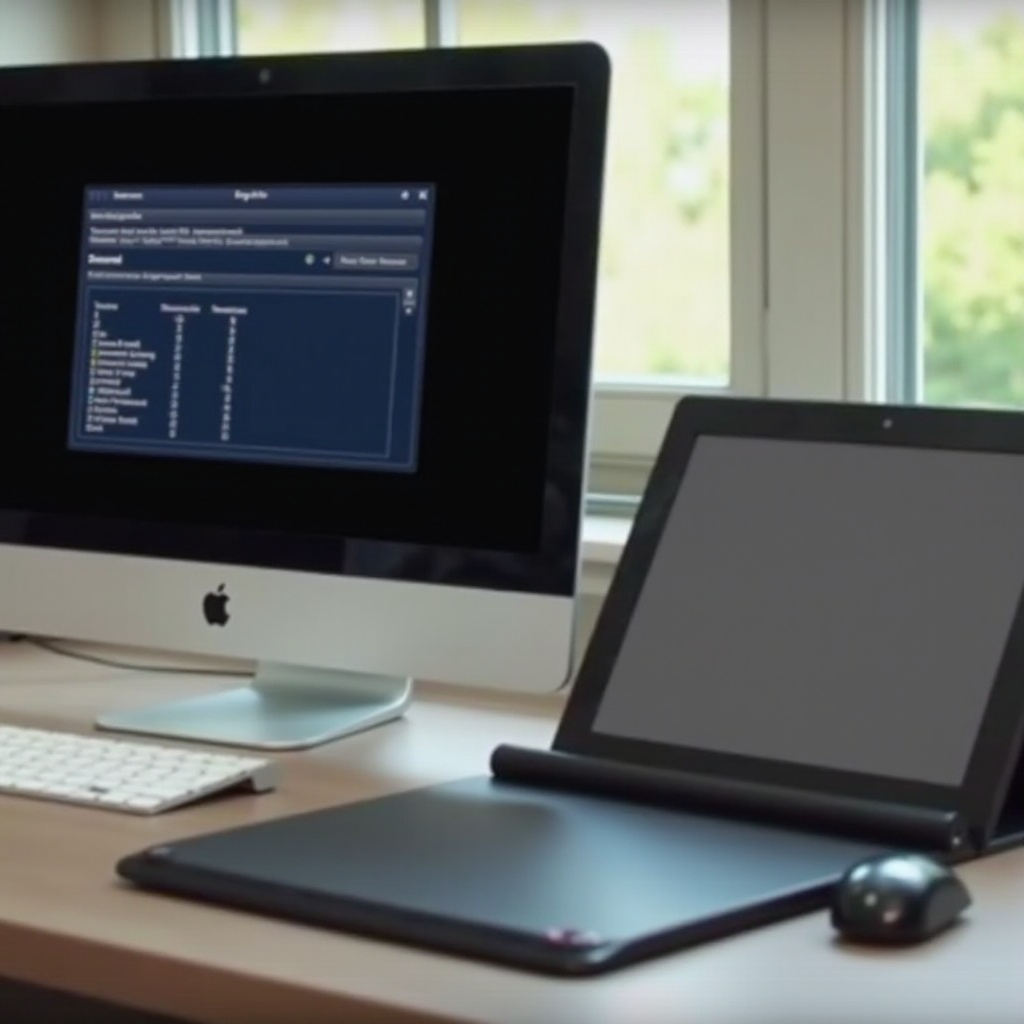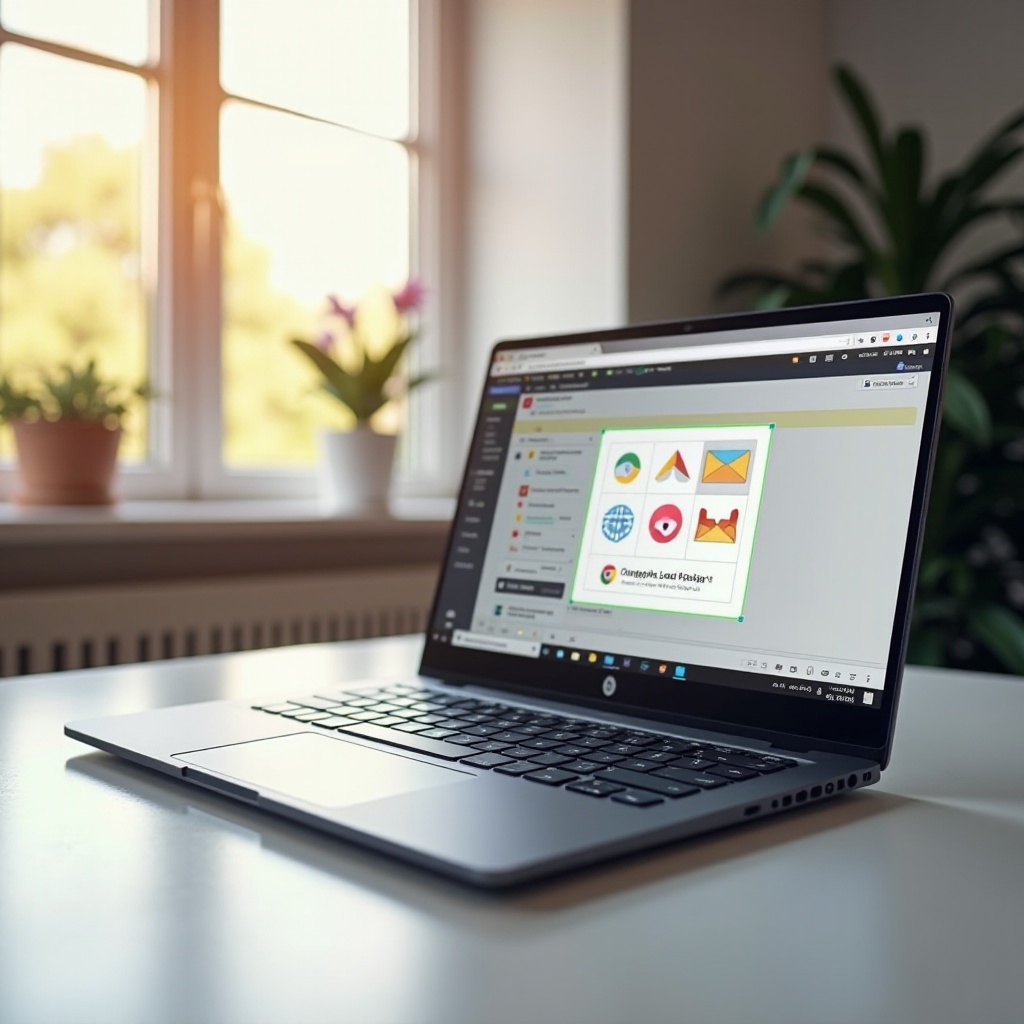Въведение
Използването на OneNote на таблет предлага множество предимства за водене на бележки, учене и организиране на дигитално съдържание. Въпреки че OneNote е интуитивен, преместването на снимки в бележките, особено в режим таблет, понякога може да бъде малко предизвикателно. Осигуряването, че бележките ви са не само изчерпателни, но и визуално привлекателни, често изисква способността да манипулирате изображения безпроблемно.
Този блог ще ви напътства през различни техники за преместване на снимки в OneNote при използване на таблет. До края на тази статия ще имате ясна представа за както основни, така и напреднали стратегии за управление на снимки, ефективни съвети за водене на бележки, общи решения за отстраняване на проблеми и най-добри практики за организиране на бележките ви.
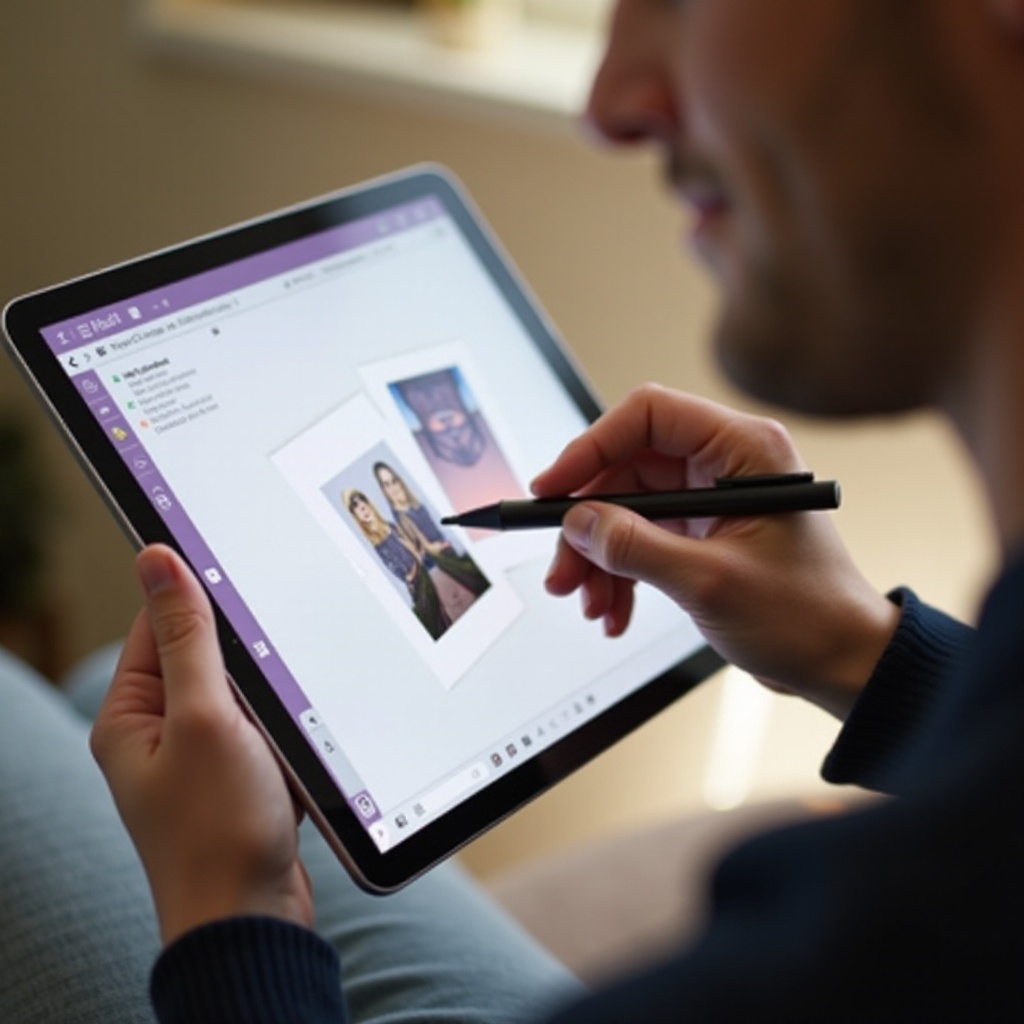
Разбиране на OneNote на таблет
OneNote е дигиталното приложение за водене на бележки на Microsoft, което е оборудвано с множество функции, предназначени да повишат производителността. При използване на таблет, OneNote предлага уникална смесица от преносимост и функционалност, правейки го предпочитан избор сред студенти, професионалисти и творци.
В режим таблет, OneNote ви позволява да записвате бързи бележки, да рисувате диаграми или да картографирате идеи само с върха на пръстите или стилуса си. Тактилният опит на преместване, преоразмеряване и организиране на съдържание на тъчскрийн осигурява ниво на интерактивност, което настолните компютри и лаптопи не могат напълно да възпроизведат. Освен това, функции като преобразуване на ръкопис на текст и възможността за вграждане на мултимедийно съдържание правят таблетната версия на OneNote многофункционален инструмент.
Разбирането на основните функционалности на OneNote на таблет е от съществено значение преди да се потопите в по-специфични задачи като преместване на снимки. Овладяването на основните задачи проправя пътя към по-ефективно и усъвършенствано управление на съдържанието на вашето таблетно устройство.
Основни техники за преместване на снимки
За начало, ето някои прости стъпки за преместване на снимки в OneNote в режим таблет:
- Вмъкване на изображение:
- Докоснете областта на страницата, където искате да поставите изображението.
- Изберете таба „Insert“ от менюто.
-
Изберете „Pictures“, ако добавяте от устройството си, или „Camera“, за да заснемете ново изображение.
-
Избиране на изображението:
- Използвайте пръста си или стилуса, за да докоснете изображението, което трябва да преместите.
-
Появява се рамка за избор с дръжки около изображението.
-
Преместване на изображението:
- Натиснете и задръжте изображението с пръста или стилуса си.
- Преместете го на желаното място на страницата.
-
Пуснете изображението, за да го поставите на новото място.
-
Настройка на оформлението:
- Ако е необходимо, докоснете дръжките, за да преоразмерите изображението.
- Използвайте линиите за подравняване, които се появяват, за да осигурите точно поставяне.
Тази проста процедура трябва да е достатъчна за повечето основни задачи за работа с изображения в OneNote на таблет. Ако обаче се нуждаете от повече контрол и гъвкавост, прочетете за напредналите техники.
Напреднало управление на изображения
Ефективното управление на изображения в OneNote често изисква повече от просто преместване наоколо. Ето някои напреднали техники за работа с изображения в режим таблет:
- Наслояване и припокриване на изображения:
- Натиснете и задръжте изображението, за да изведете контекстното меню.
-
Използвайте опциите „Bring Forward“ или „Send Backward“ за подходящо наслояване на изображенията.
-
Използване на контейнери:
- OneNote организира съдържанието в контейнери. Можете да преместите изображение в конкретен контейнер, което помага за по-добра организация.
-
Просто плъзнете изображението в контейнера и то ще бъде групирано с текста и другите елементи на контейнера.
-
Групиране на изображения и текст:
- Изберете множество изображения и текстови кутии.
- Натиснете и задръжте, за да отворите контекстното меню, след което изберете „Group“.
-
Това позволява да преместите групираните обекти като едно цяло.
-
Свързване на изображения:
- Вграждайте хипервръзки в изображения за интерактивни бележки.
- Докоснете изображението, за да го изберете, след което използвайте таба „Insert“, за да добавите връзка.
Тези напреднали техники ви предоставят по-голям контрол върху визуалното ви съдържание, правейки бележките ви не само информативни, но и естетически организирани.

Съвети за ефективно водене на бележки
Ефективното водене на бележки е повече от просто събиране на информация. Ето някои основни съвети за подобряване на вашия опит в OneNote на таблет:
- Използвайте инструментите за писалка и маркер:
- Превключвайте между различните инструменти за писалка и маркер, за да подчертавате и категоризирате съдържанието визуално.
-
Използвайте цветове, за да разграничите типовете бележки, като задачи и напомняния.
-
Възползвайте се от шаблоните:
-
OneNote предлага различни шаблони, които могат да ви спестят време, като осигуряват консистентност в бележките ви.
-
Преобразуване на ръкопис на текст:
-
Използвайте функцията за преобразуване на ръкопис на текст, за да конвертирате вашите бележки в търсими текстове.
-
Тагване:
-
Таговете помагат за приоритизиране и категоризиране на бележки. Добавете тагове като „Важно“, „Задача“ или „Въпрос“ за лесна справка.
-
Използвайте функциите на страници и секции:
- Организирайте бележките си, използвайки различни секции и страници. Групирайте свързаното съдържание, за да намалите хаоса.
Интегрирайки тези съвети, осигурявате, че вашата употреба на OneNote е ефективна и ефикасна, правейки изживяването на таблета още по-удовлетворяващо.
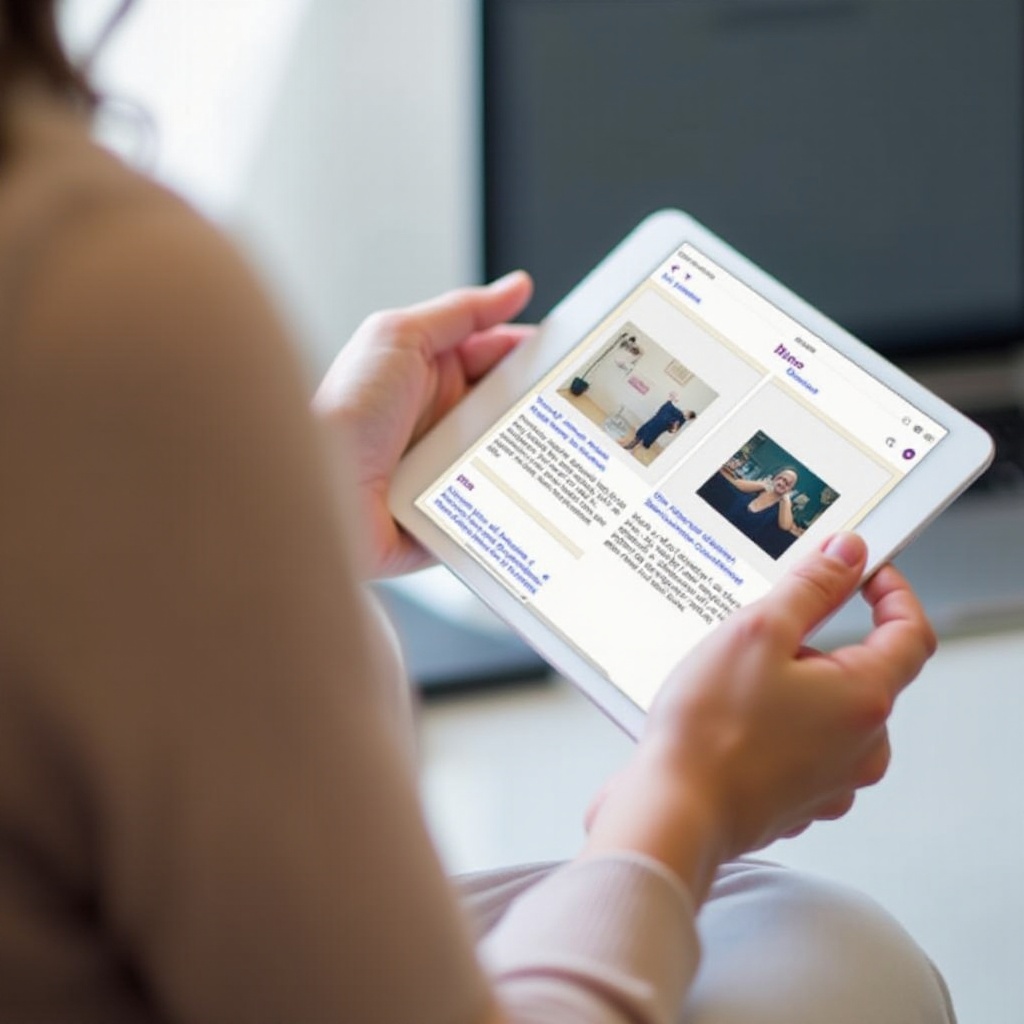
Отстраняване на често срещани проблеми
Въпреки че OneNote е удобен за потребителя, може да срещнете някои проблеми. Ето как да решите често срещани проблеми:
- Изображенията не се движат:
- Уверете се, че изображението е правилно избрано. Понякога, като докоснете другаде на екрана и отново изберете изображението, проблемът може да се реши.
-
Проверете дали страницата с бележки не е случайно заключена или зададена в режим само за четене.
-
Изкривяване на изображението:
- Ако изображенията са изкривени, уверете се, че използвате правилно дръжките за преоразмеряване.
-
Запазвайте съотношението на страните, като плъзнете ъглите на изображението, вместо страните.
-
Лагова производителност:
- Твърде много големи изображения могат да забавят OneNote. Намалете резолюцията на изображението или разделете съдържанието на няколко страници.
Разбирането на тези съвети за отстраняване на проблеми може да помогне за запазване на безпроблемното изживяване при водене на бележки.
Най-добри практики за организиране на бележките ви
Ефективното организиране на бележките ви гарантира, че бързо ще намерите необходимата информация. Ето как да държите бележките си добре организирани в OneNote:
- Консистентни наименования:
-
Използвайте последователни и ясни наименования за секции и страници.
-
Групи секции:
-
Създайте групи секции за свързано съдържание. Например, група секции за всеки проект или предмет.
-
Чести архиви:
- Редовно архивирайте вашите OneNote тетрадки, за да предотвратите загуба на данни.
Придържайки се към тези най-добри практики, ще задържите вашето дигитално работно пространство подредено и ще повишите производителността.
Заключение
Овладяването на изкуството да премествате изображения в OneNote на таблет изисква разбиране както на основните, така и на напредналите техники за ефективно управление на бележки. Интегрирането на тези методи във вашия работен процес не само повишава производителността ви, но и прави бележките ви по-визуално привлекателни и организирани.
Често задавани въпроси
Как мога да променя размера на снимките в OneNote на таблет?
За да промените размера на снимките, изберете изображението, докоснете дръжките в ъглите и плъзнете, за да промените размера, като поддържате съотношението.
Какво трябва да направя, ако снимките ми не се движат правилно в OneNote?
Уверете се, че изображението е избрано правилно, страницата с бележки не е заключена и опитайте да избере отново изображението.
Мога ли да използвам стилус за преместване на снимки в режим таблет на OneNote?
Да, стилус може да се използва за преместване на снимки, предлагащ повече точност и контрол в сравнение с използването на пръстите.