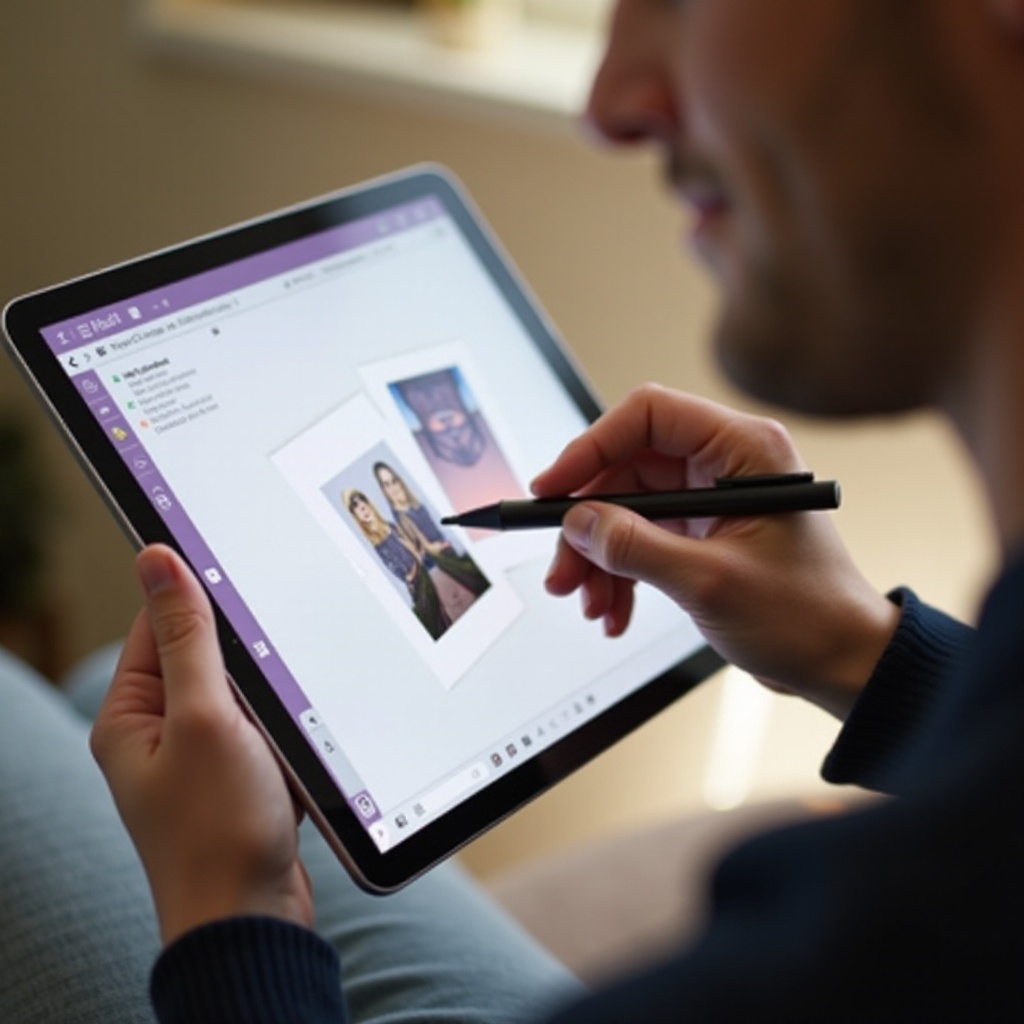Въведение
Отварянето на повишен прозорец на Chromebook позволява на администраторите да имат достъп до напреднали функции и настройки, които обикновено са ограничени. Независимо дали отстранявате сложни проблеми, управлявате няколко потребителски акаунта или изпълнявате мощни Linux команди, познаването как да отворите повишен прозорец е от решаващо значение. В това ръководство ще разгледаме стъпките, необходими за получаване на администраторски достъп до вашия Chromebook, като активирате режим за разработчици и достъпа до терминала на Linux (Beta).

Разбиране на повишен прозорец на Chromebook
Повишен прозорец, често наричан “root” или “superuser” прозорец, предоставя на потребителите висши разрешения. Този тип достъп ви позволява да изпълнявате задачи, които биха били ограничени в стандартния потребителски режим. На Chromebook, получаването на този повишен достъп включва превключване към режим за разработчици и използване на терминала на Linux (Beta).
Chromebook са проектирани за простота и сигурност, което ги прави по-трудни за неправилно използване на техните възможности. Въпреки това, в управлението на ИТ или напредналата употреба, необходимостта от изпълнение на административни задачи е често срещана. Това изисква по-дълбок контрол на системата, за да се модифицират настройки, инсталира софтуер или да се получи достъп до ограничени файлове. Поради това, разбирането как да превключвате между нормален и повишен прозорец е от решаващо значение за напредналите потребители на Chromebook.
Предварителни условия и подготовки
Преди да започнете процеса, уверете се, че имате всичко необходимо:
- Архивирайте вашите данни: Активирането на режим за разработчици ще нулира вашия Chromebook и ще изтрие локалните данни.
- Осигурете правилно захранване: Процесът може да отнеме известно време, затова уверете се, че устройството е заредено.
- Стабилна интернет връзка: Необходима за настройка и актуализиране на Linux (Beta).
С тези подготовки сте готови да започнете процеса на активиране на режим за разработчици.
Активиране на режим за разработчици
Преминаването на вашия Chromebook в режим за разработчици е първата критична стъпка. Този режим ще предостави необходимите разрешения за достъп на администраторско ниво. Ето как:
- Изключете и включете: Започнете, като изключите вашия Chromebook. След това го включете, като държите натиснати клавишите
Esc+Refreshзаедно. - Въведете режим на възстановяване: Веднъж в режим на възстановяване, натиснете
Ctrl+D. Това стартира преминаването към режим за разработчици. - Потвърдете активирането на режим за разработчици: Вашият Chromebook ще покаже предупредително съобщение. Натиснете
Enterза потвърждение. Процесът ще отнеме около 10-15 минути и вашето устройство ще се рестартира няколко пъти.
След завършване, вашият Chromebook ще бъде в режим за разработчици. Важно е да се отбележи, че всеки път, когато включвате устройството, ще виждате предупредителен екран. Можете да го заобиколите, като натиснете Ctrl + D.
Достъп до терминала на Linux (Beta)
С активиран режим за разработчици, вече можете да имате достъп до терминала на Linux (Beta). Този терминал ви позволява да изпълнявате различни Linux команди и софтуер на вашия Chromebook.
- Активирайте Linux (Beta): Отидете на
Settings>Developersи намерете опцията за включване на Linux (Beta). - Инсталирайте Linux: Следвайте инструкциите на екрана, за да инсталирате Linux, което ще отнеме няколко минути.
- Стартирайте терминала: След инсталацията, можете да отворите терминала от
App Drawer.
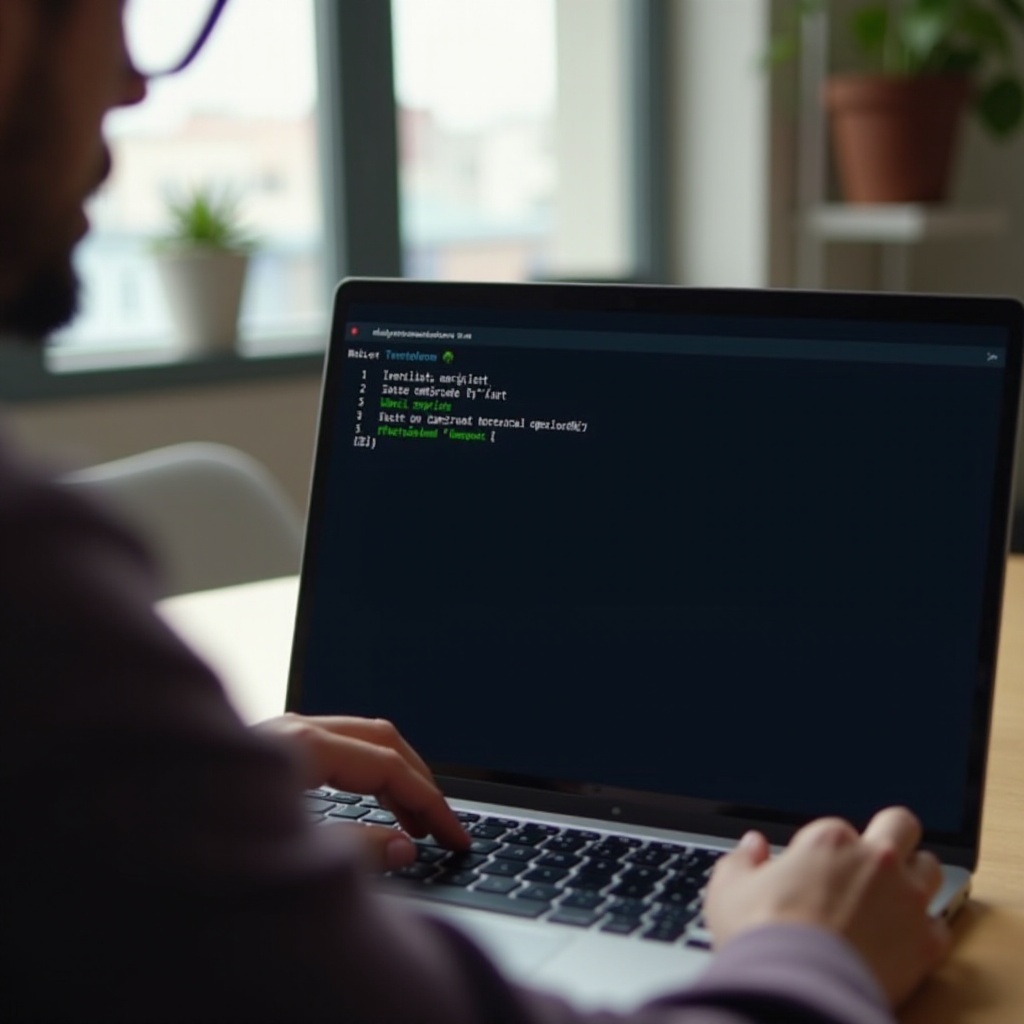
Получаване на достъп до повишен прозорец като администратор
С вече настроен Linux (Beta), нека получим достъп до повишен прозорец:
- Отворете терминала: Отворете терминалното приложение от вашия Chrome OS.
- Превключете към суперпотребител: Въведете
sudo su, за да превключите в режим на суперпотребител. Тази команда ви дава root достъп. Може да бъдете помолени да въведете паролата си. - Потвърдете достъпа: За да потвърдите, че сте в повишен прозорец, вашето терминално подсказване трябва да се промени на
root@localhostили подобен идентификатор.
Този достъп ви дава възможност да изпълнявате административни задачи, инсталирате софтуер и използвате пълната мощ на Linux командите.
Отстраняване на често срещани проблеми
Понякога по време на този процес може да възникнат проблеми. Ето някои често срещани проблеми и техните решения:
- Предупреждение за режим за разработчици: Ако постоянните предупреждения при стартиране ви притесняват, използвайте
Ctrl+D, за да ги заобиколите бързо. - Загубени данни: Винаги архивирайте важните файлове преди да активирате режим за разработчици, тъй като той изтрива устройството.
- Терминалът не се отваря: Уверете се, че Linux (Beta) е инсталиран правилно. Ако проблемите продължават, рестартирайте вашия Chromebook и опитайте отново.

Най-добри практики и съвети за безопасност за администратори
С голямата сила идва и голямата отговорност. Ето някои съвети:
– Бъдете внимателни с командите в режим на суперпотребител. Неправилни команди могат да променят функциите на системата.
– Винаги поддържайте вашата система актуализирана. Това осигурява приложението на актуализации и пачове за сигурност.
– Редовно архивирайте вашите данни. За да избегнете загуба, особено преди да направите значителни промени.
Заключение
Постигането на достъп до повишен прозорец на Chromebook като администратор отваря нови възможности за напреднали потребители. Като следвате описаните стъпки, можете безопасно и ефективно да активирате режим за разработчици, да настроите Linux (Beta) и да получите достъп до терминала с повишени разрешения. Въпреки че са мощни, използвайте тези възможности с внимание, за да запазите целостта и сигурността на вашето устройство.
Често задавани въпроси
Какво е повишена подкана на Chromebook?
Повишената подкана предоставя по-високо ниво на разрешения, което позволява на потребителите да изпълняват административни задачи и да имат достъп до ограничени файлове.
Безопасно ли е използването на режим за разработчици?
Докато режимът за разработчици предлага разширени възможности, той също така намалява някои функции за сигурност. Винаги правете резервно копие на данните и спазвайте практики за безопасност.
Как да се върна към нормален режим от административен режим?
За да се върнете, рестартирайте своя Chromebook. Когато видите екрана с предупреждение, натиснете `Space`, за да включите отново OS верификацията и да излезете от режим за разработчици.