Въведение
Нулирането на Chromebook може да бъде лесен процес, ако знаете правилните стъпки, които трябва да предприемете. Независимо дали искате да решите проблем или просто да започнете наново, нулирането може да ви помогне. Този ръководител ще обхване всичко, което трябва да знаете за нулирането на вашия Chromebook – от разбирането защо може да се наложи да го нулирате, подготовката за нулирането и стъпка по стъпка процесът на както меко, така и твърдо нулиране, до решаването на проблеми, които може да възникнат след това. До края на тази статия ще сте оборудвани с цялата информация, от която се нуждаете, за да нулирате успешно всичко на вашия Chromebook.

Разбиране на необходимостта от нулиране на Chromebook
Има няколко причини, поради които може да се наложи да нулирате своя Chromebook. Може би устройството ви работи бавно, показва странно поведение или сте решили да го предадете на някой друг. Нулирането може да ви помогне да изчистите всички нежелани файлове или настройки, които могат да причиняват проблеми, като по този начин подмладите устройството си и го върнете в първоначалното му, ефективно състояние.
Нулирането също може да бъде важно при решаването на упорити проблеми. Понякога проблемите не могат да бъдат решени по обичайни начини. В такива случаи, нулирането може да възстанови функционалността и да върне вашия Chromebook в надеждно състояние. Накрая, ако планирате да продадете или подарите своя Chromebook, нулирането ще осигури изтриването на вашата лична информация, предоставяйки увереност, че данните ви няма да попаднат в неправилните ръце.
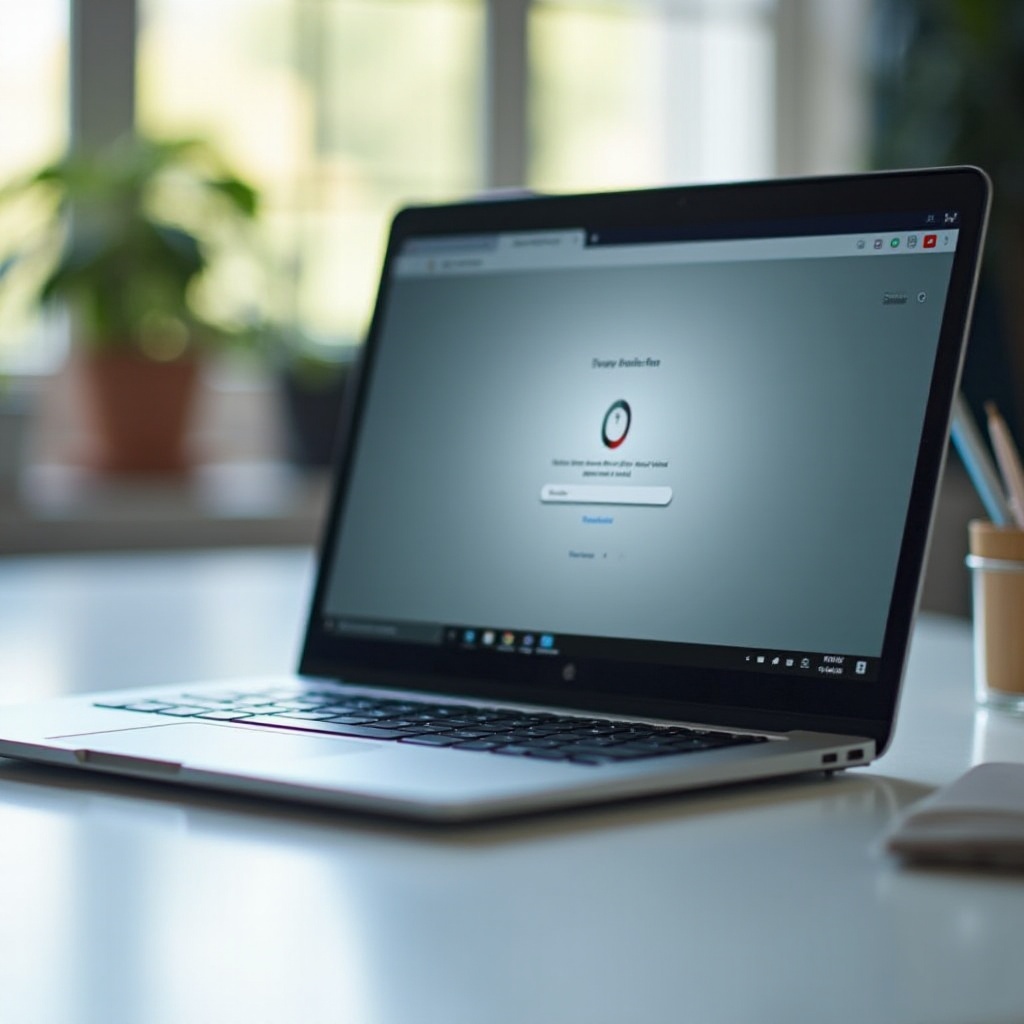
Подготовка за нулиране на вашия Chromebook
Преди да започнете с нулирането на вашия Chromebook, подготовката е ключова. Това включва няколко основни стъпки за осигуряване на плавен процес на нулиране.
Архивиране на важни данни
Първо, трябва да архивирате всички важни данни. Въпреки че Chromebooks разчитат много на облачното съхранение чрез Google Drive, винаги е мъдро да проверите дали основните файлове и документи са безопасни. Можете да изтеглите файловете си на външен твърд диск или друга облачна услуга, ако е необходимо.
Деавторизиране на вашия Google акаунт
След това, не забравяйте да деавторизирате своя Google акаунт. Това е особено важно, ако давате своя Chromebook. Деавторизацията на акаунта ви помага да защитите вашата лична информация и данни от достъпване от други.
Осигуряване на ниво на батерията и интернет връзка
Накрая, уверете се, че вашият Chromebook има достатъчно ниво на батерията и стабилна интернет връзка. Процесът на нулиране може да бъде прекъснат, ако устройството ви изгуби захранване или връзката бъде прекъсната, което може да доведе до потенциални усложнения. Включете своя Chromebook към източник на захранване и се свържете с надеждна Wi-Fi мрежа, за да избегнете това.
Видове нулиране на Chromebook
Има основно два типа нулиране, които можете да извършите на Chromebook: меко нулиране и твърдо нулиране.
Меко нулиране
Мекото нулиране обикновено включва рестартиране на вашия Chromebook и изчистване на малки проблеми без изтриване на данни от вашето устройство. Това е първата стъпка, която трябва да обмислите, когато вашият Chromebook изпитва малки проблеми или забавяния.
Свързвайки предишните стъпки, мекото нулиране често е бързо и просто, което го прави подходяща отправна точка за решаването на необичайни поведения на вашето устройство.
Твърдо нулиране (Powerwash)
От друга страна, твърдото нулиране, известно още като Powerwash, напълно изтрива вашето устройство. Това означава, че всички локални данни, настройки и инсталирани приложения се премахват, връщайки Chromebook в заводските му настройки.
Ако мекото нулиране не разрешава проблемите, твърдото нулиране предлага по-основно решение чрез изтриване на по-дълбоко вкоренени проблеми и осигурява вашето устройство да бъде като ново.
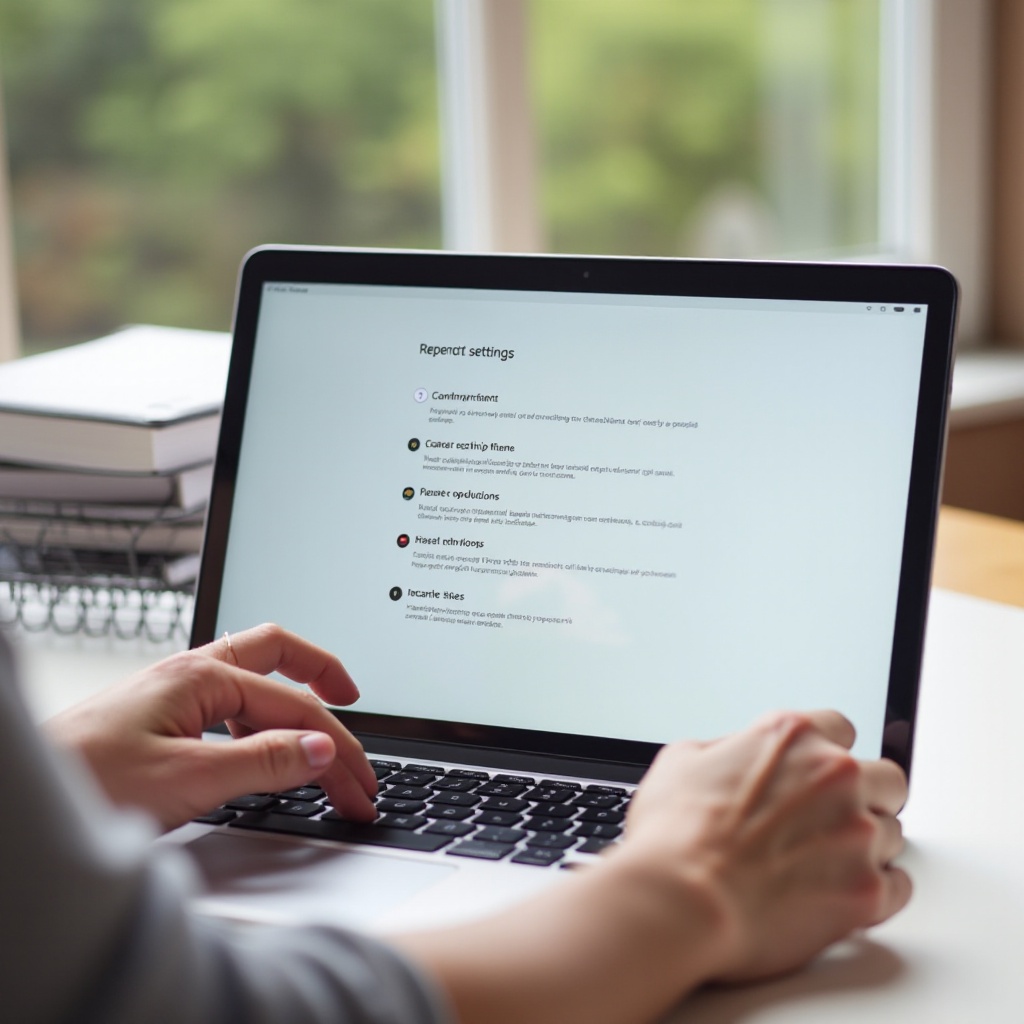
Стъпка по стъпка ръководство за меко нулиране на вашия Chromebook
Мекото нулиране е отлична първа стъпка за разрешаване на малки проблеми без да губите данни.
За да извършите меко нулиране:
Как да рестартирате своя Chromebook
За да рестартирате своя Chromebook, следвайте тези стъпки:
1. Натиснете и задръжте бутона за захранване, докато устройството напълно се изключи.
2. Изчакайте няколко секунди, след което натиснете и задръжте бутона за захранване отново, за да го включите.
Изчистване на кеша и кукитата
Ако рестартирането не разрешава проблема, опитайте да изчистите кеша и кукитата на браузъра:
1. Отворете Chrome.
2. Кликнете върху менюто с три точки в горния десен ъгъл.
3. Изберете ‘Още инструменти’ > ‘Изчистване на данни за сърфирането’.
4. Изберете диапазон от време и изберете ‘Кукита и други данни за сайт’ и ‘Кеширани изображения и файлове’.
5. Кликнете върху ‘Изчистване на данните’.
Рестартиране на Chrome OS
Може също да разгледате рестартирането на самата Chrome OS:
1. Кликнете върху снимката на профила си в долния десен ъгъл.
2. Изберете иконата за захранване.
3. След изключването натиснете бутона за захранване отново, за да го рестартирате.
С тези стъпки трябва да можете да справите с повечето малки проблеми без да е необходимо да прибягвате до по-драстични мерки.
Стъпка по стъпка ръководство за твърдо нулиране на вашия Chromebook
Когато малките поправки не помагат, може да се наложи твърдо нулиране. Следващият раздел описва как да извършите твърдо нулиране сигурно.
Инструкции за фабрично нулиране
За да извършите фабрично нулиране, следвайте тези инструкции:
1. Отпишете се от вашия Chromebook.
2. Натиснете и задръжте Ctrl + Alt + Shift + R едновременно.
3. Изберете ‘Рестартиране’.
4. В кутията, която се появява, изберете ‘Powerwash’, след което ‘Продължи’.
5. Следвайте инструкциите на екрана, за да завършите нулирането.
Powerwash: Дълбоко почистване за вашия Chromebook
Друг начин да извършите твърдо нулиране е чрез Powerwash:
1. Отидете в ‘Настройки’ като кликнете върху иконата на зъбно колело в системната лента.
2. Превъртете надолу и кликнете на ‘Разширени’.
3. Под ‘Нулиране на настройки’, намерете ‘Powerwash’ и кликнете върху ‘Нулиране’.
4. Следвайте указанията, за да завършите процеса.
Нулиране в режим на разработчик
Ако вашият Chromebook е в режим на разработчик и изпитва проблеми:
1. Въведете режим на възстановяване, като натиснете Esc + Refresh и докоснете бутона за захранване.
2. Когато видите екрана за възстановяване, натиснете Ctrl + D и следвайте указанията.
3. Това ще деактивира Режим на разработчик и ще извърши фабрично нулиране.
Този подробен процес осигурява ефективно нулиране на вашия Chromebook, адресирайки по-обширни проблеми.
Отстраняване на обичайни проблеми след нулиране
След нулирането на вашия Chromebook може да срещнете някои обичайни проблеми, които изискват допълнителни стъпки за решаване.
Повторно свързване към Wi-Fi
Повторно се свържете към Wi-Fi:
1. Кликнете върху снимката на профила си в долния десен ъгъл.
2. Изберете ‘Няма мрежа’ и изберете вашата Wi-Fi мрежа.
3. Въведете паролата за Wi-Fi, ако бъдете попитани.
Синхронизиране на вашия Google акаунт
След като сте онлайн, синхронизирайте своя Google акаунт:
1. Впишете се в своя Chromebook с вашия Google акаунт.
2. Вашият Chromebook автоматично ще възстанови настройките и запазените данни.
Повторно инсталиране на приложения и разширения
Може да се наложи да преинсталирате приложения и разширения:
1. Отворете Chrome и отидете в уеб магазина.
2. Потърсете необходимите приложения и разширения.
3. Кликнете върху ‘Добавяне в Chrome’ и следвайте допълнителните указания, за да ги инсталирате повторно.
Тези стъпки трябва да помогнат да настроите вашия Chromebook бързо и да продължите да го използвате толкова ефективно, колкото преди.
Заключение
Нулирането на вашия Chromebook не трябва да бъде предизвикателен процес. Независимо дали правите меко нулиране за решаване на проблеми или твърдо нулиране за ново начало, стъпките, описани в този ръководител, предоставят всеобхватен подход, който ще ви помогне да преминете през процеса гладко. Не забравяйте да архивирате данните си и да се подготвите адекватно преди да започнете. Чрез нулиране на вашия Chromebook можете да осигурите да функционира ефективно и да запази отличната си производителност.
Често задавани въпроси
Колко често трябва да рестартирам своя Chromebook?
Обикновено не е необходимо често да рестартирате своя Chromebook. Обмисляйте го само ако срещнете постоянни проблеми или ако подготвяте устройството за предаване на друг потребител.
Ще загубя ли данните си, ако рестартирам своя Chromebook?
Да, твърдият рестарт ще изтрие всички локално съхранени данни. Уверете се, че сте направили резервно копие на важните файлове преди да започнете процеса на рестарт.
Мога ли да отменя рестартирането?
След като е извършен рестарт (Powerwash), той не може да бъде отменен. Винаги проверявайте два пъти дали сте запазили всички необходими данни преди да продължите.


