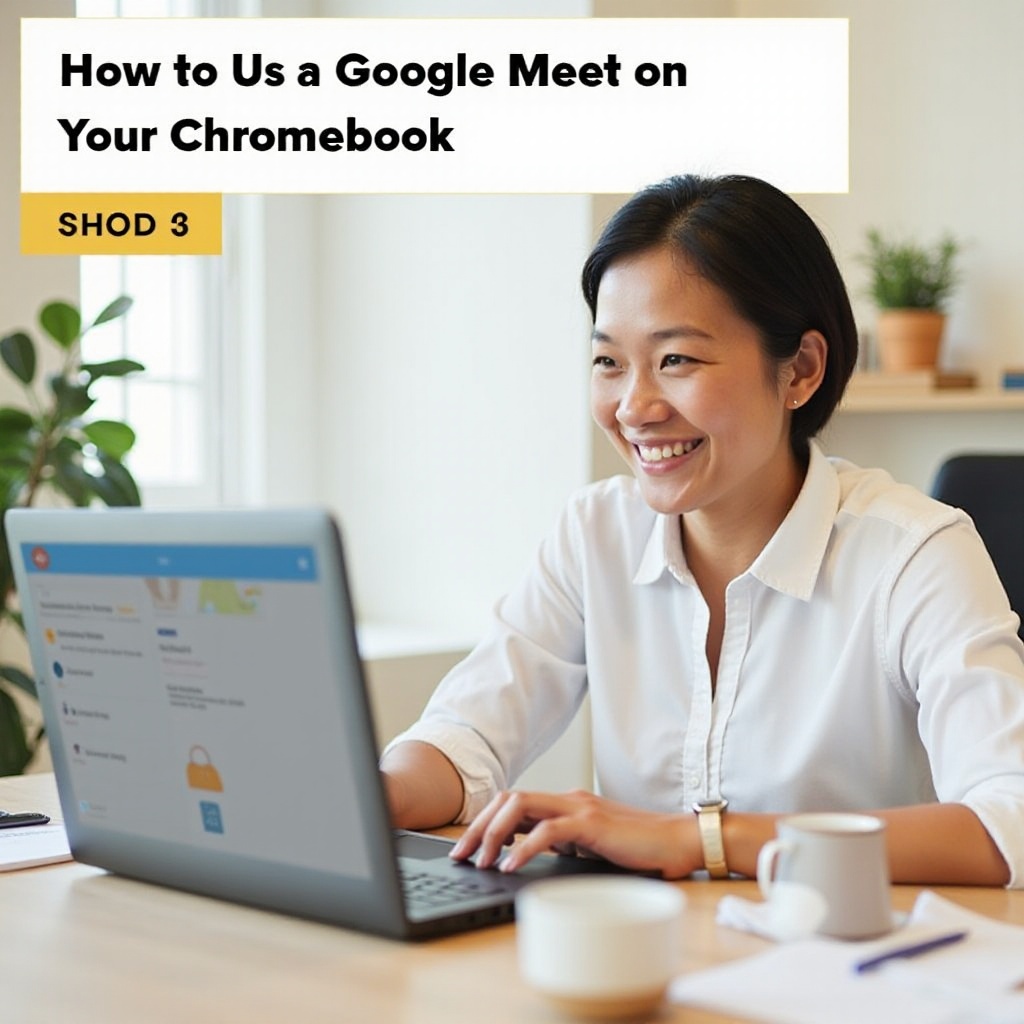Въведение
Управлението на съхранението на вашия MacBook включва редовно изтриване на ненужни файлове, включително стари резервни копия на iPhone. С течение на времето тези резервни копия се натрупват, заемайки ценни места за съхранение. Знаейки как да намерите и изтриете тези резервни копия гарантира, че вашият MacBook работи гладко и има достатъчно място за основни файлове. Този ръководство ще предостави подробни инструкции за намиране и изтриване на резервните копия на iPhone на вашия MacBook, като използвате както Finder, така и iTunes. Освен това ще разгледаме алтернативни опции за съхранение на резервни копия и съвети за ефективно управление на вашето съхранение на резервни копия.
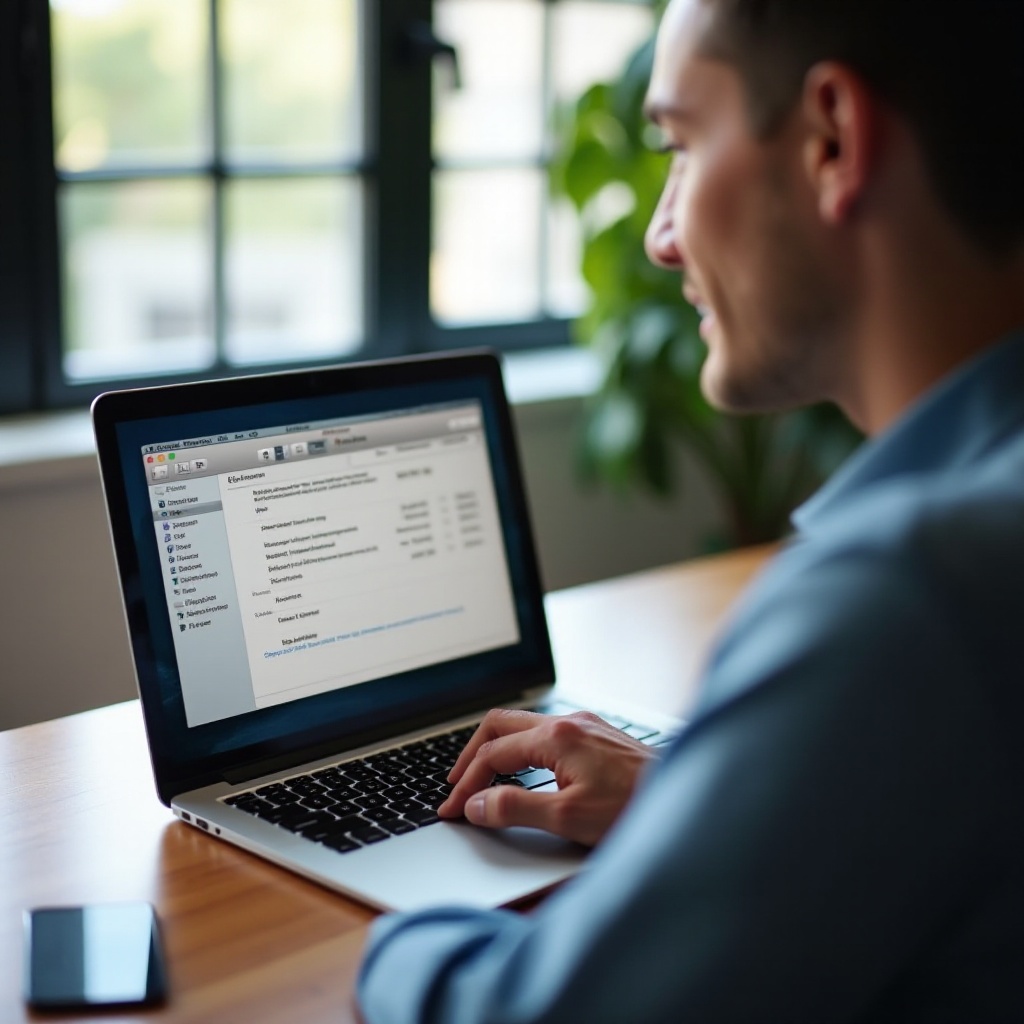
Какво представляват резервните копия на iPhone?
Резервните копия на iPhone са копия на данните на вашия iPhone, създадени от macOS или iTunes, за да ви помогнат да възстановите устройството си в случай на загуба на данни или прехвърляне на данни към ново устройство. Тези резервни копия включват критична информация като данни от ваши приложения, настройки, съобщения, снимки, видеа и здравни данни.
Създаването на редовни резервни копия на вашия iPhone е основно за защитата на вашите данни. Въпреки това, поддържането на множество резервни копия може да заема значително количество място за съхранение на вашия MacBook. С течение на времето възниква нужда да изтривате по-старите резервни копия, за да се уверите, че само най-новите и релевантните резервни копия заемат място.
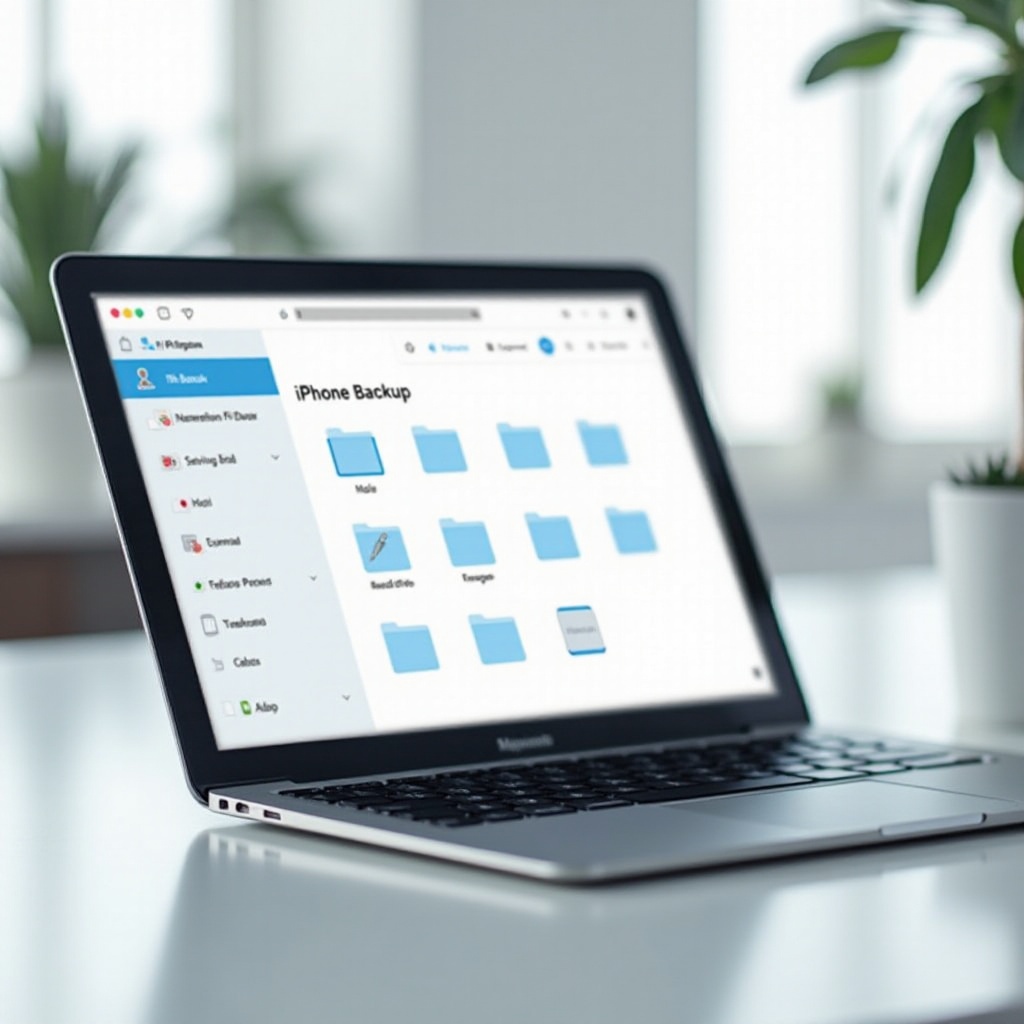
Намиране на резервни копия на iPhone на вашия MacBook
За да изтриете резервни копия на iPhone, първо трябва да ги намерите на вашия MacBook. Процесът варира леко в зависимост от вашата версия на macOS. Ето как да ги намерите:
Използване на Finder (macOS Catalina и по-късно)
- Свържете вашия iPhone към вашия MacBook с помощта на USB кабел.
- Отворете Finder от вашето Dock.
- В страничната лента на Finder изберете вашия iPhone под секцията „Устройства“.
- Кликнете върху раздела „Общи“.
- Под секцията „Резервни копия“ кликнете върху „Управление на резервни копия“. Появява се списък на вашите резервни копия, предоставящи информация като датата и името на устройството.
Използване на iTunes (macOS Mojave и по-рано)
- Свържете вашия iPhone към вашия MacBook с помощта на USB кабел.
- Отворете iTunes. Ако не се стартира автоматично, можете да го намерите в папката Applications.
- Кликнете върху иконата на iPhone в горния ляв ъгъл на прозореца на iTunes.
- Отидете на раздела „Обобщение“.
- Под секцията „Резервни копия“ кликнете върху „Управление на резервни копия“, за да видите списъка на резервните копия, съхранени на вашия MacBook.
Стъпки за изтриване на резервни копия на iPhone
Веднъж след като сте намерили вашите резервни копия на iPhone, можете да продължите с тяхното изтриване. Ето как:
Изтриване на резервни копия на iPhone чрез Finder
- Следвайте стъпките под „Използване на Finder“, за да намерите резервните копия.
- В прозореца „Управление на резервни копия“ изберете резервното копие, което искате да изтриете.
- Кликнете върху бутон „Изтриване на резервно копие“ в долната част на прозореца.
- Потвърдете изтриването, когато бъдете попитани.
Изтриване на резервни копия на iPhone чрез iTunes
- Следвайте стъпките под „Използване на iTunes“, за да намерите резервните копия.
- В прозореца „Управление на резервни копия“ изберете резервното копие, което искате да премахнете.
- Кликнете върху „Изтриване на резервно копие“ и потвърдете действието си, когато бъдете запитани.
Осигуряване на пълно изтриване
За да се уверите, че резервното копие е напълно премахнато:
1. Отидете до Finder (или предпочитанията на iTunes) и проверете списъка на резервните копия отново, за да се уверите, че вече не се появява.
2. Проверете папката ‘MobileSync’ ръчно: Отворете Finder, кликнете върху ‘Go’ в лентата с менюта, задръжте клавиша ‘Option’ и изберете ‘Library’, за да отворите папката Library. След това преминете към ‘Application Support’ > ‘MobileSync’ > ‘Backup’. Уверете се, че изтритото резервно копие вече не е налично.
Алтернативи за съхранение на резервни копия
Поддържането на мястото за съхранение на вашия MacBook е от съществено значение, така че е разумно да разгледате алтернативни опции за съхранение на резервни копия на iPhone:
Използване на външни устройства за съхранение
Външни твърди дискове или SSD могат да изпълняват функцията на преместване на резервните копия от вашия MacBook:
1. Свържете външното си устройство за съхранение към вашия MacBook.
2. Преместете резервните копия от папката ‘MobileSync’ към външното устройство, като се уверите, че ги съхранявате в добре организирана папка за бъдещ достъп.
Използване на iCloud за резервни копия
iCloud предлага удобно решение за съхранение на резервни копия на iPhone:
1. На вашия iPhone отидете на ‘Настройки’ > [вашето име] > ‘iCloud’ > ‘iCloud Backup’.
2. Активирайте ‘iCloud Backup’ и натиснете ‘Резервно копие сега’, за да създадете незабавно резервно копие.
3. Уверете се, че имате достатъчно място в iCloud, като при необходимост са налични допълнителни планове за съхранение.
Съвети за управление на съхранението на резервни копия
Ефективното управление на резервните копия може да предотврати проблеми със съхранението на вашия MacBook:
Настройка на автоматично управление на резервни копия
- Редовно проверявайте настройките на вашия iPhone, за да се уверите, че резервните копия са актуални.
- Настройте опциите в iCloud, за да управлявате автоматичните резервни копия и да освобождавате място на вашия MacBook.
Редовно почистване на стари резервни копия
- Задайте напомняния в календара си, за да преглеждате и изтривате стари резервни копия периодично.
- Използвайте инструменти за управление на съхранението, налични в macOS, за наблюдение и почистване на неизползвани файлове и резервни копия често.
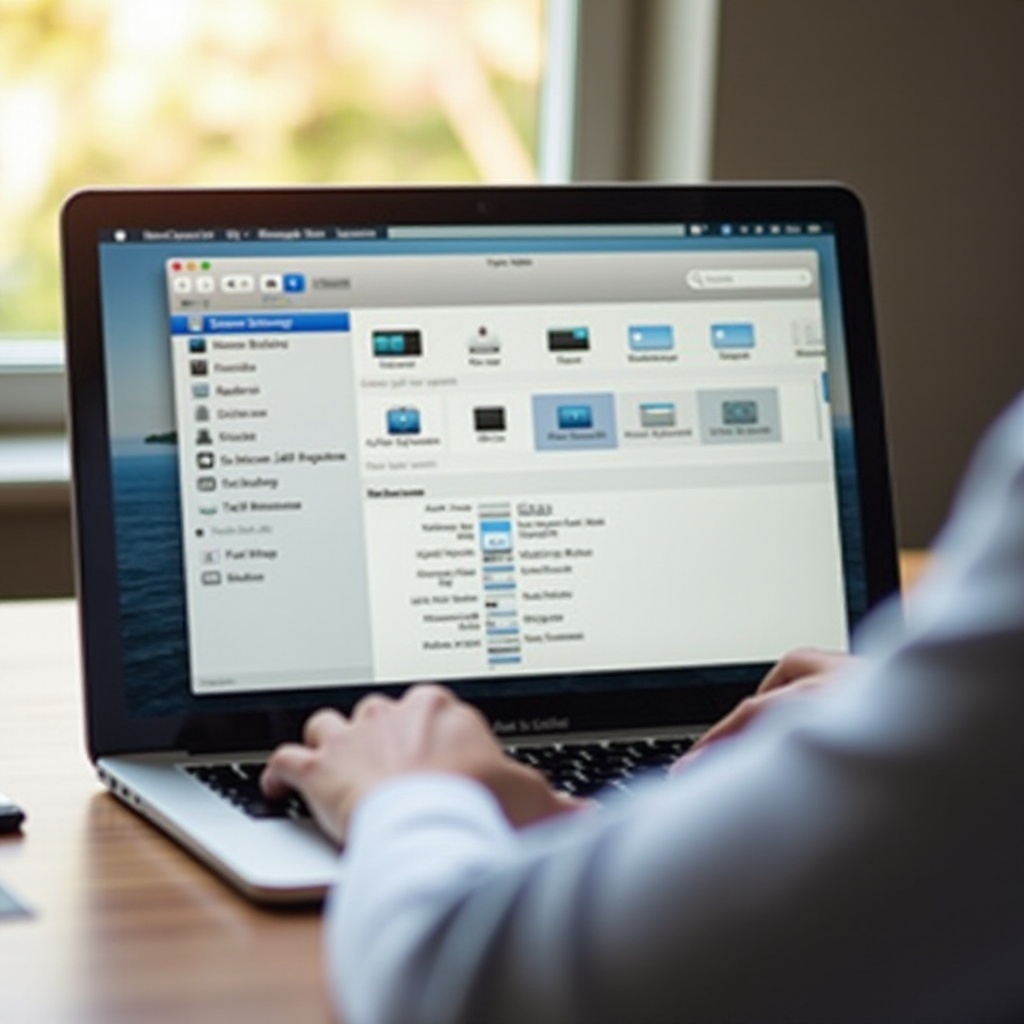
Заключение
Редовното изтриване на остарелите резервни копия на iPhone от вашия MacBook е съществено за оптимизиране на мястото за съхранение и за осигуряване на гладка работа на устройството ви. Следвайки стъпките, описани в този ръководство, можете ефективно да намерите, премахнете и управлявате резервните копия на iPhone с помощта на Finder или iTunes. Освен това, прилагането на алтернативни решения за съхранение като външни устройства или iCloud може да помогне за поддържане на адекватно място на вашия MacBook. Помнете тези практически съвети за ефективно управление на вашите резервни копия.
Често задавани въпроси
Колко често трябва да изтривам стари архиви на iPhone?
Препоръчително е да изтривате старите архиви на iPhone поне на всеки няколко месеца или когато архивният файл стане остарял поради промени в устройството.
Мога ли да възстановя изтрит архив на iPhone?
Щом бъде изтрит, не можете да възстановите архив на iPhone, освен ако не сте го прехвърлили на външно устройство за съхранение или нямате архив в iCloud.
Какво се случва, ако не изтрия старите архиви на iPhone?
Ако не изтривате старите архиви, те могат бързо да запълнят паметта на вашия MacBook, което да доведе до забавяне на работата и да ограничи пространството за други важни файлове.