Introduction
Chromebooks are popular for their simplicity and efficiency. However, users sometimes encounter issues, such as being unable to control Bluetooth audio. This problem can be frustrating, especially when you rely on wireless audio devices for work or entertainment. This guide will walk you through understanding the issue, troubleshooting steps, and potential solutions.

Understanding Bluetooth Audio on Chromebooks
Chromebooks use Bluetooth technology to connect to various external devices, including speakers, headphones, and other audio peripherals. Bluetooth audio provides the convenience of wireless communication and is indispensable for a clutter-free setup. It allows users to connect devices seamlessly and enjoy high-quality audio streams without the hassle of wires. To ensure smooth functioning, Bluetooth relies on both hardware and software components within the Chromebook. The Bluetooth adapter in the hardware communicates with the operating system, which in turn manages the connections and audio settings. A disruption in either can lead to audio control issues, which we will address in this guide.
Common Causes of Bluetooth Audio Issues
There are several reasons why your Chromebook may fail to control Bluetooth audio:
- Compatibility Issues: Some Bluetooth devices might not be fully compatible with Chromebooks.
- Interference: Physical obstructions or other wireless devices may cause connectivity issues.
- Software Glitches: Bugs in the operating system or software updates might affect Bluetooth performance.
Understanding these underlying causes can help you pinpoint and resolve the problem effectively.
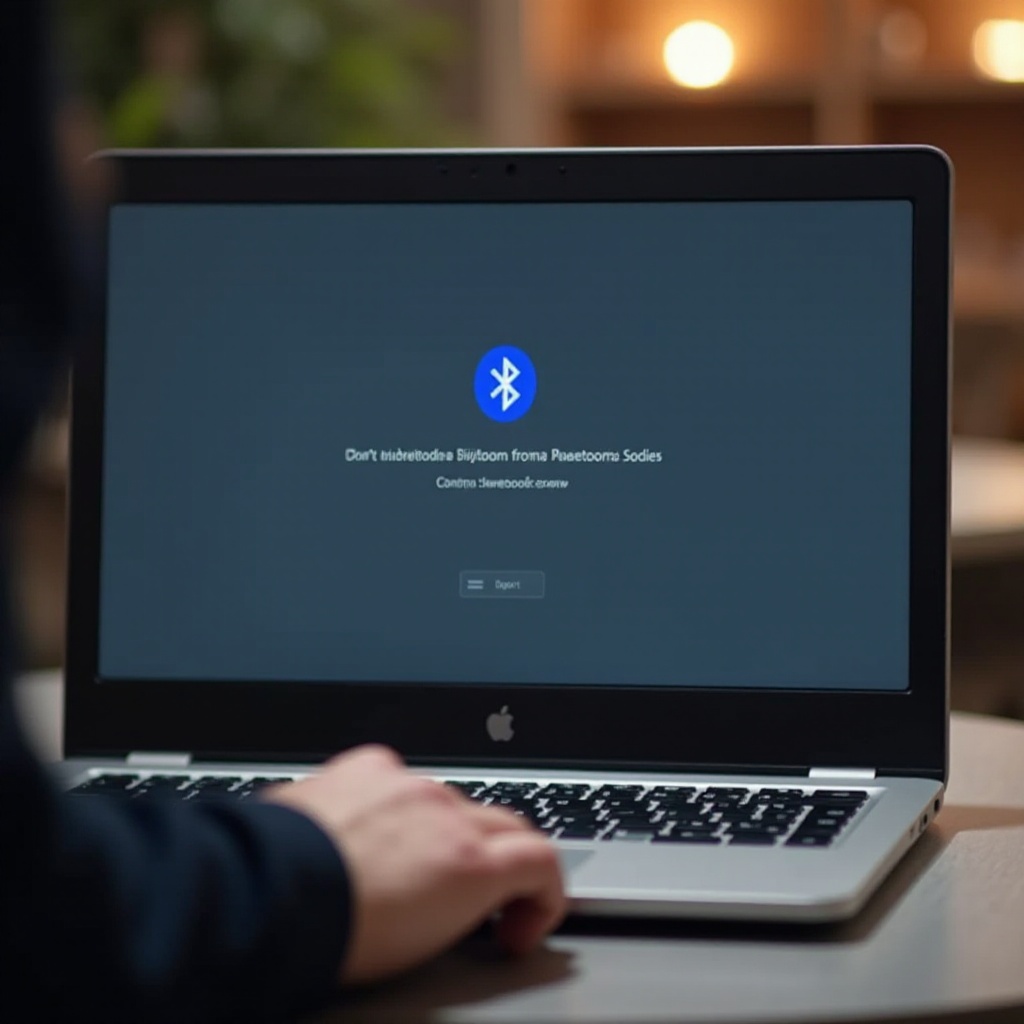
Basic Troubleshooting Steps
When dealing with Bluetooth audio control issues on your Chromebook, start with the basic troubleshooting steps:
- Ensure Bluetooth is enabled: Check the system settings to make sure Bluetooth is turned on.
- Restart both devices: Sometimes, simply restarting your Chromebook and Bluetooth device can resolve connectivity issues.
- Reconnect your device: Remove the Bluetooth device from the list of paired devices and then pair it again with your Chromebook.
- Check distance and interference: Make sure there are no physical obstacles between your Chromebook and the Bluetooth audio device, and try to eliminate any potential sources of wireless interference.
If these steps don’t solve the issue, you may need to dive into more advanced troubleshooting techniques.
Advanced Troubleshooting Techniques
If the basic steps fail to fix the issue, proceed with these advanced troubleshooting techniques.
Resetting Bluetooth Adapter
Sometimes, your Bluetooth adapter may need a reset to clear out any glitches. Follow these steps:
- Open the Chrome OS Settings: Click on the clock in the bottom-right corner and choose the gear icon.
- Navigate to Bluetooth Settings: Go to Network > Bluetooth.
- Turn off and then back on Bluetooth: Toggle the Bluetooth setting off and then on again after a few seconds.
Adjusting Audio Settings
Your Chromebook’s audio settings can affect Bluetooth performance:
- Open Audio Settings: Click on the system tray in the bottom-right corner and select the volume icon.
- Ensure the correct output device is selected: Choose your Bluetooth device from the audio output options.
- Adjust volume levels: Make sure the volume is turned up both on your device and your Bluetooth accessory.
Factory Reset
If the issue persists, consider a factory reset, but note that this will erase all data on your Chromebook:
- Backup your data: Ensure important files are saved externally or on the cloud.
- Perform the reset: Go to Settings > Advanced > Powerwash and follow the on-screen instructions.
A factory reset reverts your Chromebook to its original state, potentially fixing persistent software issues.
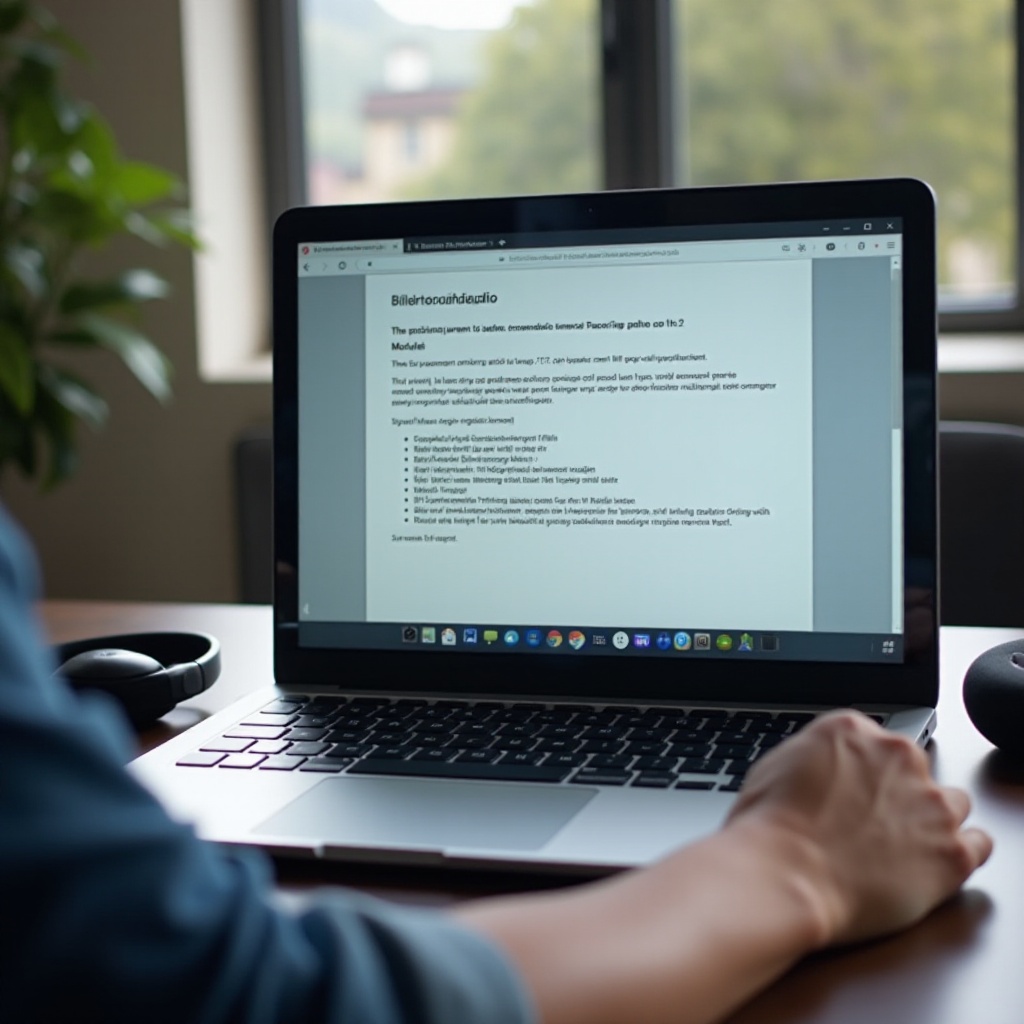
Utilizing External Bluetooth Adapters
If your built-in Bluetooth adapter isn’t functioning well, consider using an external Bluetooth adapter. These devices plug into your Chromebook’s USB port and can provide better connectivity and audio control. Before purchasing one, verify it is compatible with Chrome OS to ensure seamless integration and functionality.
Recommended Bluetooth Devices for Chromebooks
While most Bluetooth devices should work well with Chromebooks, some are known for their superior compatibility:
- Logitech Bluetooth Audio Adapter: Provides a stable connection with excellent sound quality.
- Sony WH-1000XM4 Headphones: Known for their compatibility and high audio fidelity.
- Anker Soundcore Bluetooth Speaker: A reliable option for robust and clear audio.
Choosing reputable brands can save you from many compatibility headaches and offer a smoother audio experience.
Contacting Chromebook Support
If you’ve tried all the above methods and still face issues, it’s time to contact Chromebook Support. Provide them with detailed information about the problem and the steps you have taken so far. They may offer specific solutions based on your device model or guide you through further advanced troubleshooting.
Conclusion
Troubleshooting Bluetooth audio control issues on your Chromebook may seem daunting, but following these steps systematically should help resolve the problem. Start with the basics before moving to more advanced techniques, and consider using external devices if necessary. If all else fails, professional support from Chromebook experts can provide the necessary assistance.
Frequently Asked Questions
Why is my Chromebook not connecting to my Bluetooth device?
Ensure Bluetooth is enabled, the device is not paired with another gadget, and both are within range. Restart both devices to clear minor glitches.
How do I reset Bluetooth on my Chromebook?
Navigate to Settings > Bluetooth and toggle it off. Wait a few seconds, then toggle it on to reset the Bluetooth adapter.
Are there specific Bluetooth devices that work best with Chromebooks?
Devices like the Logitech Bluetooth Audio Adapter and Sony WH-1000XM4 headphones are known for their compatibility and performance with Chromebooks.


