Introduction
Running into issues with installing rpy2 in Jupyter Notebook can be frustrating, but you’re not alone. The rpy2 package is essential for integrating R with Python, allowing you to run R code within a Python environment. Installing it might seem complicated if you’re facing errors. This guide provides a step-by-step approach to troubleshoot and solve the most common rpy2 installation issues on Jupyter Notebook.

Understanding rpy2 and Its Dependencies
The rpy2 package acts as a bridge between R and Python. By facilitating the execution of R code within a Python environment, it opens a wide array of possibilities for data analysis and manipulation. However, this integration brings a set of dependencies that must be adequately managed.
The rpy2 package has dependencies primarily on R, Python, and several libraries used by both. Ensuring compatibility among these dependencies is crucial. R versions, Python versions, and the presence of required libraries such as libreadline, zlib, or liblzma are pivotal. Mismanagement of these dependencies can lead to installation failures.
Preparing your system by understanding and addressing these dependencies can prevent a majority of issues. Whether you are using a Windows, macOS, or Linux machine, the principles remain the same: align your R and Python environments to work harmoniously with rpy2.
Preparing Your Laptop for Installation
Before you begin the installation process, it’s essential to ensure your laptop meets the system requirements and has all necessary software updated. Proper preparation is a key step that significantly reduces the chances of encountering installation errors.
System Requirements
- Operating System: rpy2 is compatible with Windows, macOS, and Linux.
- Python: Ensure you have Python 3.7 or higher installed.
- R: You’ll need R version 3.6 or higher.
Updating Software and Libraries
- Python Updates:
pip install --upgrade pip - R Updates: Make sure your R installation is up-to-date.
- Library Updates: Ensure system libraries such as
libreadline,zlib, andgccare up to date.
By confirming these prerequisites, you significantly reduce the chances of encountering installation errors.
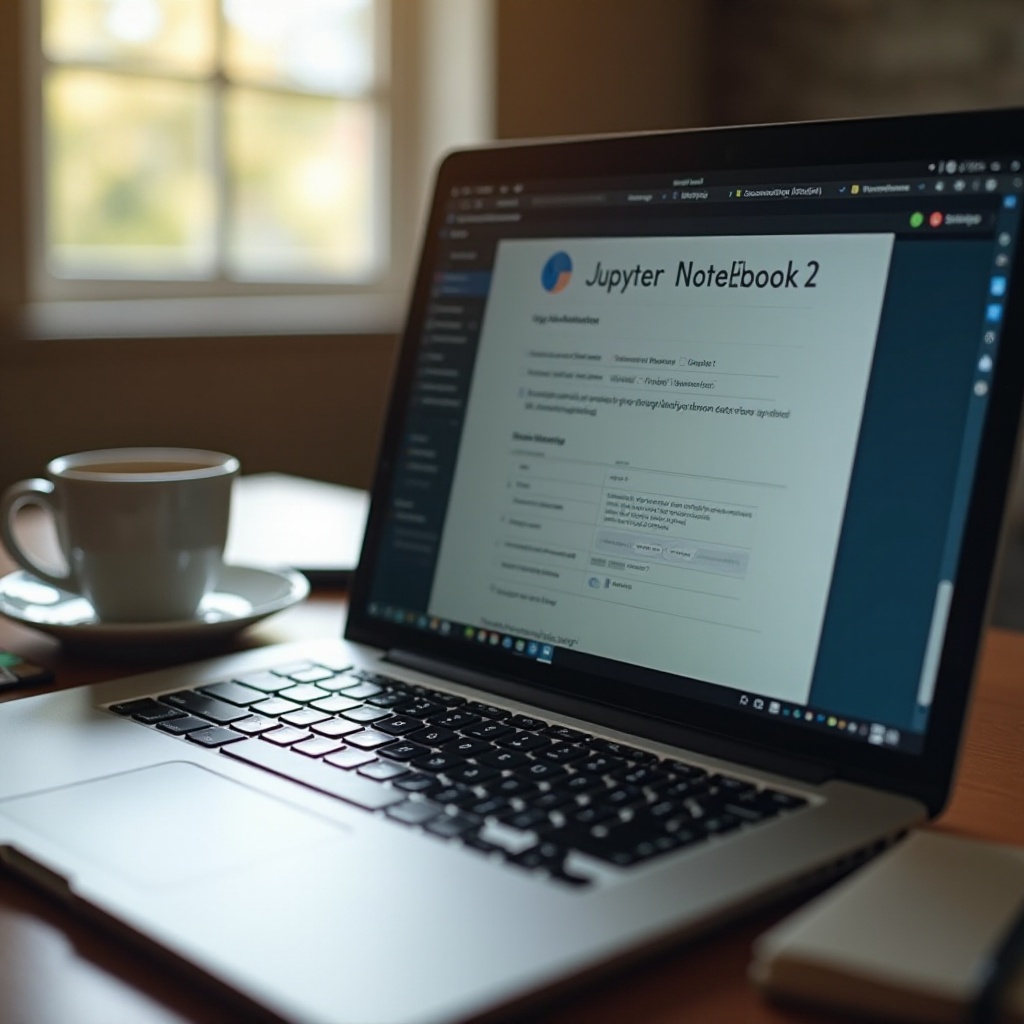
Step-by-Step Guide to Installing rpy2 on Jupyter Notebook
Having prepared your laptop, follow these steps to install rpy2 in your Jupyter Notebook environment:
Checking Prerequisites (Python and R)
- Verify Python Installation:
python --version - Verify R Installation:
R --version - Install Jupyter Notebook:
pip install notebook
Installing Required Packages
Before installing rpy2, ensure essential Python packages such as setuptools and wheel are installed:
bash
pip install setuptools wheel
Installing rpy2 via pip
To install rpy2, use the following pip command:
bash
pip install rpy2
This should retrieve and install the latest version of rpy2 compatible with your system.
Common Installation Issues and Their Solutions
Despite following the steps, you might still run into issues. Here’s how to tackle some common ones:
Dependency Conflicts
Dependencies can clash if different versions of required libraries are present. Resolve conflicts by:
1. Uninstalling conflicting libraries: pip uninstall <library>
2. Reinstalling with compatible versions: pip install <library>==version_number
Missing Packages and Library Paths
Missing R libraries or incorrect library paths can cause installation failures:
- Install missing R packages:
R
install.packages('required_package') - Set library paths appropriately:
R
.libPaths('path_to_your_library')
Permission Errors
Permission-related issues can hinder package installation:
1. Run installation commands with elevated privileges or use sudo for Unix-based systems.
2. Adjust file permissions using:
bash
chmod +x /path/to/directory

Advanced Troubleshooting Techniques
If the basic troubleshooting steps don’t resolve your issues, delve into advanced techniques.
Checking Logs and Error Messages
Inspect detailed logs and error messages. Use:
bash
pip install -v rpy2
The -v flag provides verbose output, revealing where the process fails.
Configuring Environment Variables
Sometimes setting or modifying environment variables can help:
bash
export R_HOME=/path/to/R
export PATH=/path/to/R/bin:$PATH
Using Virtual Environments and Conda
To avoid conflicting dependencies, use virtual environments or Conda:
1. Virtual Environment:
bash
python -m venv myenv
source myenv/bin/activate
2. Conda Environment:
bash
conda create -n myenv python=3.8
conda activate myenv
Conclusion
Successfully installing rpy2 in Jupyter Notebook is essential for leveraging the power of R within your Python projects. By understanding dependencies, preparing your system, and following a structured installation process, you can navigate common installation challenges with confidence. Advanced troubleshooting can further resolve persistent issues, ensuring a smooth setup and optimal performance.
Frequently Asked Questions
What should I do if rpy2 installation fails due to a permission error?
If rpy2 installation fails due to a permission error, try using `sudo` (for Unix-based systems) or running your command prompt as an administrator (for Windows). Adjusting directory permissions with `chmod` on Unix systems might also help.
Can I use rpy2 with a different version of Jupyter Notebook?
Yes, rpy2 can be used with various versions of Jupyter Notebook. Ensure compatibility between rpy2, the Jupyter Notebook version, and your Python and R installations to avoid conflicts.
How can I ensure that all dependencies for rpy2 are properly installed?
To ensure all dependencies are installed, review the rpy2 documentation for required packages. Use `pip` and `install.packages()` in R to install or update necessary libraries. Checking log files during installation also helps identify missing components.


