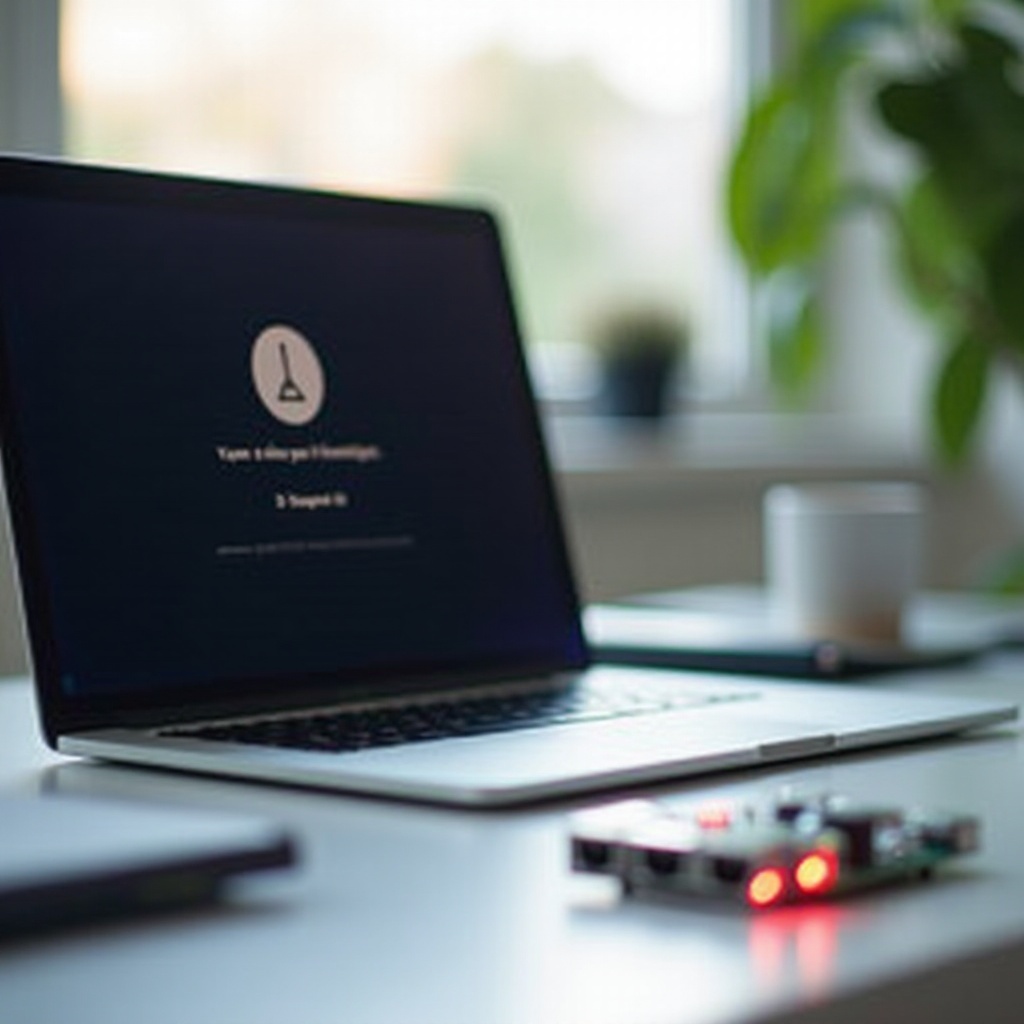Introduction
Google Meet has become an essential tool for virtual meetings, offering flexibility and convenience. Hosting a Google Meet on a Chromebook is straightforward, making it perfect for educational purposes, business meetings, and casual catch-ups. This guide will walk you through the system requirements, setup process, hosting a session, and leveraging advanced features.

Preparing Your Chromebook for Google Meet
Before jumping into your Google Meet session, ensure your Chromebook meets all system requirements and is updated. This foundation will help prevent any technical glitches during your meeting.
System Requirements
- Operating System: Your Chromebook needs Chrome OS version 69 or higher.
- Web Browser: Ensure you are using Google Chrome, the built-in browser.
- Hardware: While most Chromebooks come with a built-in camera and microphone, check their functionality. For optimal performance, ensure the camera resolution is at least 720p.
Updating Chrome OS
- Click on the time in the bottom-right corner of your screen to open settings.
- Select the gear icon to open the Settings menu.
- Navigate to
About Chrome OSat the bottom of the sidebar. - Click on
Check for updates. Install any available updates to ensure optimal performance and security.
Updating your Chromebook ensures compatibility with the latest Google Meet features and security patches.
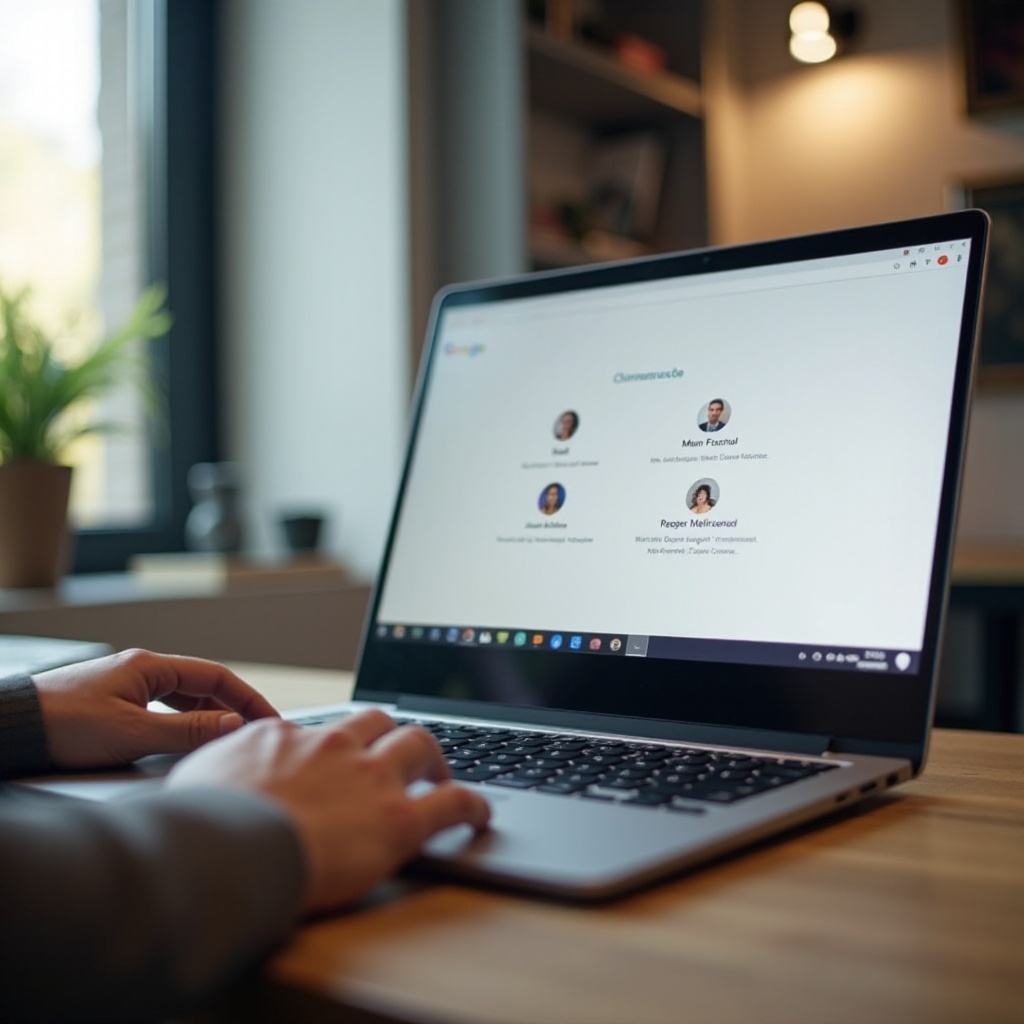
Setting Up Google Meet on Your Chromebook
With your Chromebook ready, let’s set up Google Meet. This involves signing into your Google account and accessing the Google Meet platform.
Signing into Your Google Account
- Open Google Chrome.
- Visit accounts.google.com.
- Enter your email and password, then click
Next.
Accessing Google Meet
- Open a new tab in Google Chrome.
- Navigate to meet.google.com.
- You should see the main Google Meet interface. If prompted, allow access to your camera and microphone.
Once you’re signed in and Google Meet is accessible, you can start hosting your session.
Hosting a Google Meet Session
Now that everything is set up, it’s time to host your Google Meet session. The process is straightforward and can be broken down into a few simple steps.
Starting a New Meeting
- From the Google Meet main interface, click on
New meeting. - Select
Start an instant meeting. Your meeting will start immediately.
Inviting Participants
- Once your meeting has started, click on the
Add othersbutton. - You can invite participants using their email addresses or share the meeting link.
- Optionally, you can generate a meeting invite via Google Calendar for scheduled meetings.
Sharing Your Screen
- Click on the
Present nowbutton at the bottom of the screen. - Choose if you want to share your entire screen, a window, or a browser tab.
- After selecting, click on
Shareto broadcast your chosen screen to meeting participants.
Mastering these basics ensures a smooth and professional meeting experience.

Advanced Google Meet Features
To make the most of your meetings, explore advanced Google Meet features available on your Chromebook.
Breakout Rooms
- During the meeting, click on the
Activitiesbutton. - Select
Breakout rooms. - Configure the number of rooms and assign participants.
- Click
Open roomsto activate the breakout sessions.
Live Captions and Q&A
- Toggle on live captions by clicking on the three dots in the lower right and selecting
Turn on captions. This feature assists in making your meetings accessible. - For Q&A, click on the
Activitiesbutton, then Q&A. This is particularly useful for webinars and large meetings, allowing participants to ask questions without interrupting.
Utilizing these advanced tools can lead to more interactive and engaging meetings.
Tips for a Successful Google Meet Session
Ensuring a successful Google Meet session involves more than just the technical setup. Here are some additional considerations and tips.
Testing Audio and Video
- Before the meeting, click on the
Settingsgear icon. - Navigate to the
AudioandVideotabs. - Test your microphone and camera to ensure they are working correctly.
Managing Meeting Controls
- Familiarize yourself with mute/unmute, camera on/off, and hang-up buttons.
- Use the
Participantspanel to manage user actions, like muting participants if necessary.
These quick checks can help avoid common disruptions during your meeting.
Troubleshooting Common Issues
Sometimes, things don’t go as planned. Here are quick fixes for the most common issues.
Connectivity Problems
- Ensure a stable internet connection by using Wi-Fi or a wired connection.
- If problems persist, restart your router.
Audio and Video Issues
- Ensure no other software is using your microphone or camera.
- Check your Chromebook’s audio and video settings in the
Settingsmenu and test hardware functionality.
Implementing these solutions promptly can keep your meeting on track.
Conclusion
Hosting a Google Meet on a Chromebook is simple with the right preparation and understanding of the platform. By ensuring your Chromebook is up-to-date, setting up Google Meet properly, and utilizing both basic and advanced features, you can host effective and engaging meetings. Even if technical issues arise, quick troubleshooting can help maintain a seamless experience.
Frequently Asked Questions
How do I enable live captions in Google Meet?
You can enable live captions by clicking on the three vertical dots in the meeting interface and selecting ‘Turn on captions’.
Can I use external hardware like cameras and microphones with my Chromebook?
Yes, Chromebooks support external cameras and microphones. Connect the hardware via USB, then select the device in Google Meet’s settings.
What to do if my Google Meet keeps disconnecting?
Ensure you’re on a stable internet connection. If the problem persists, consider restarting your router or connecting your Chromebook to a wired network.