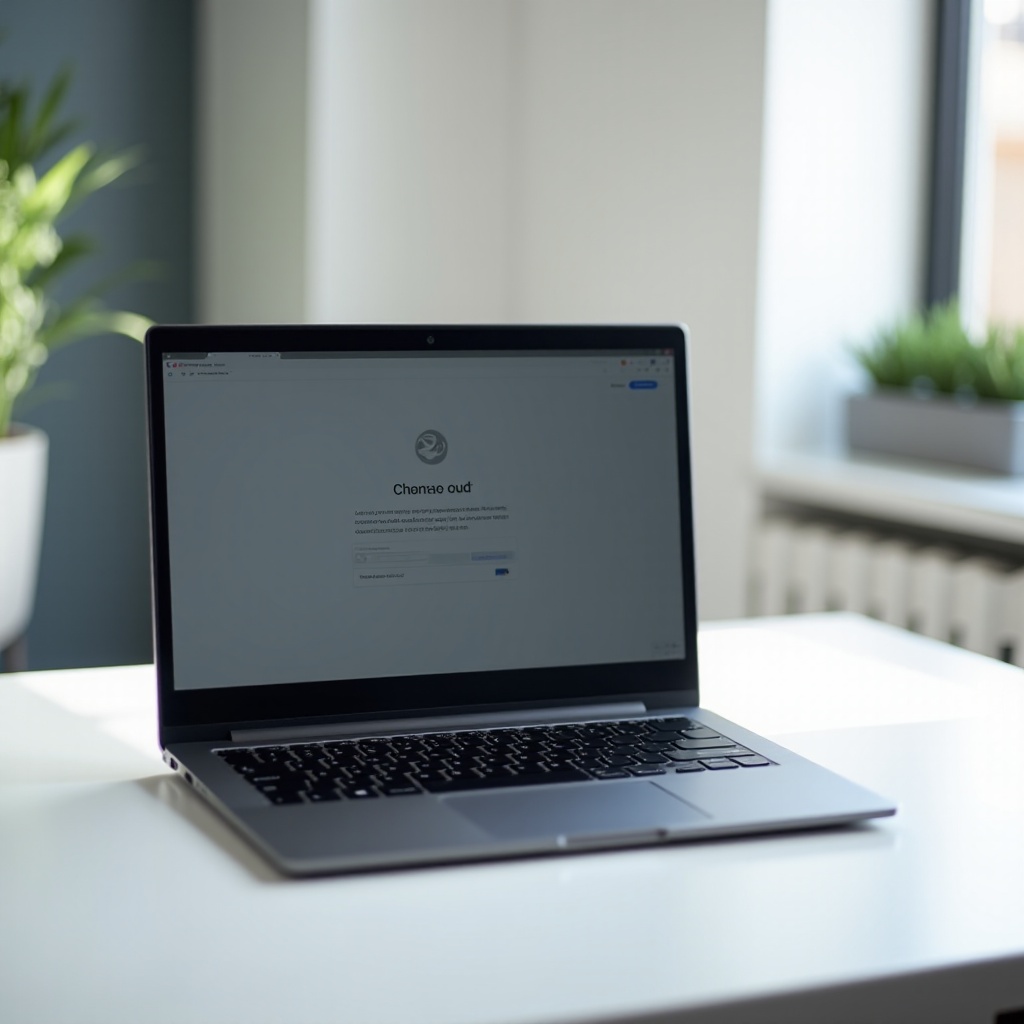Introduction
If you’re a fan of Nintendo DS games and love using a drawing tablet for a more interactive experience, you might be wondering how to play Desmume with a drawing tablet. This guide covers everything from selecting the right drawing tablet to mapping controls and troubleshooting common issues. By the end, you’ll be ready to enhance your gaming experience with a setup that combines the best of emulation and drawing tablet capabilities.

Understanding Desmume Emulator
Desmume is a popular emulator that allows you to play Nintendo DS games on your computer. It replicates the handheld console’s environment, making it possible to run your favorite games seamlessly. Getting the right setup is crucial, as it determines the quality of your gaming experience. Desmume supports various inputs, including keyboards, gamepads, and drawing tablets. A drawing tablet can add a level of precision and comfort, making it ideal for games that require stylus input.
Using a drawing tablet with Desmume mimics the DS’s original touch screen, providing a more authentic gaming experience. It’s especially beneficial for games that rely heavily on pen-based controls. In the next sections, we’ll explore how to choose the right drawing tablet and set it up to work flawlessly with Desmume.
Choosing the Right Drawing Tablet
Selecting the right drawing tablet is the first step toward an optimal gaming experience. Not all tablets are created equal, so it’s essential to consider factors such as compatibility, size, and performance.
- Compatibility: Ensure that the drawing tablet you choose is compatible with your operating system and Desmume. Most Wacom tablets and Huion tablets are reliable choices, as they offer broad system support and are generally well-regarded in the gaming and arts communities.
- Size and Dimensions: The size of the tablet can impact your comfort and precision. A medium-sized tablet (around 10 inches) is often ideal because it provides ample space without being unwieldy. Larger tablets can offer more precision but may be harder to manage.
- Pressure Sensitivity: This feature isn’t critical for gaming but can enhance your experience by improving stylus control. Look for a tablet with adjustable pressure sensitivity to suit your gameplay needs.
- Additional Features: Some tablets come with extra programmable buttons or touch strips. These can be mapped to specific controls within Desmume, making your gameplay more convenient.
Once you’ve chosen your drawing tablet, it’s time to set it up and configure it for Desmume.

Setting Up Your Drawing Tablet
Setting up your drawing tablet involves software installation and hardware configuration. Follow these steps to ensure your tablet is ready for gaming:
- Install Drivers: Download and install the latest drivers from the tablet manufacturer’s website. Correct driver installation ensures the tablet communicates properly with your computer and Desmume.
- Connect the Tablet: Connect your drawing tablet to your computer via USB or Bluetooth, depending on your model.
- Configure Tablet Settings: Open the tablet’s control panel software. Here, you can adjust settings like pressure sensitivity, button functions, and touch input. For a streamlined experience, customize these settings according to your comfort and gameplay style.
- Calibrate the Tablet: Proper calibration ensures that the tablet’s active area aligns correctly with your screen. Follow the manufacturer’s calibration guidelines to achieve precise input during gameplay.
Now that your tablet is set up, the next step is mapping your drawing tablet controls to Desmume.

Mapping Controls and Using Software
Mapping your drawing tablet controls allows you to use it seamlessly with Desmume. Here’s how to do it:
- Open Desmume: Launch the emulator on your computer.
- Access Input Configuration: Go to the ‘Config’ menu and select ‘Control Config.’ This opens the control mapping interface.
- Map Touch Input: Under the control mapping window, you’ll see options for touch input configuration. With your drawing tablet, click on each control and assign it to a corresponding tablet button or stylus action.
- Use Mapping Software: If your drawing tablet includes accompanying software (such as Wacom’s Intuos software or Huion’s drivers), you can use this to create custom profiles for Desmume. Profiles allow you to switch between preset control configurations quickly.
- Test Controls: After mapping, test the controls in-game to ensure they work as intended. Adjust the sensitivity and precision settings in both Desmume and the tablet software to match your preferences.
Mapping software and configurations can make or break your gameplay experience. Take time to tweak settings so everything works harmoniously.
Troubleshooting Common Issues
Even with careful setup, you might encounter some common issues when using a drawing tablet with Desmume. Here’s how to tackle them:
- Tablet Lag: If you experience lag, ensure that your tablet drivers are up to date. Close any unused applications that might be consuming system resources. Adjust the tablet’s polling rate in the driver settings to improve responsiveness.
- Incorrect Mapping: If controls aren’t working correctly, recheck your mapping settings in Desmume and the tablet software. Ensure there are no conflicting hotkey assignments.
- Calibration Issues: If the stylus input doesn’t align with the screen, recalibrate your drawing tablet. Most tablets have a calibration tool in their driver software.
- Software Conflicts: Ensure that your tablet software isn’t conflicting with other applications. Sometimes, running multiple software with overlapping functions can cause issues. Close unnecessary programs and restart your system.
- Driver Problems: If you suspect driver issues, reinstall the tablet drivers. Sometimes a fresh installation can resolve unexplained problems.
By troubleshooting these common issues, you can enjoy a smoother gaming experience with your drawing tablet.
Conclusion
Using a drawing tablet with Desmume can bring a new level of precision and enjoyment to your Nintendo DS gaming. From choosing the right tablet to setting it up and troubleshooting common issues, this guide has covered everything you need to get started. Happy gaming!
Frequently Asked Questions
Can I use any drawing tablet with Desmume?
Most drawing tablets, particularly those from well-known brands like Wacom and Huion, are compatible with Desmume. Ensure the tablet has updated drivers and necessary software support.
How do I map my drawing tablet controls for Desmume?
To map controls, go to Desmume’s ‘Config’ menu and select ‘Control Config.’ Assign tablet buttons and stylus actions to corresponding controls in the mapping window.
What should I do if my drawing tablet lags while using Desmume?
First, update your tablet drivers. Reduce system load by closing unnecessary applications. Adjust polling rate settings in the tablet driver software to improve responsiveness.