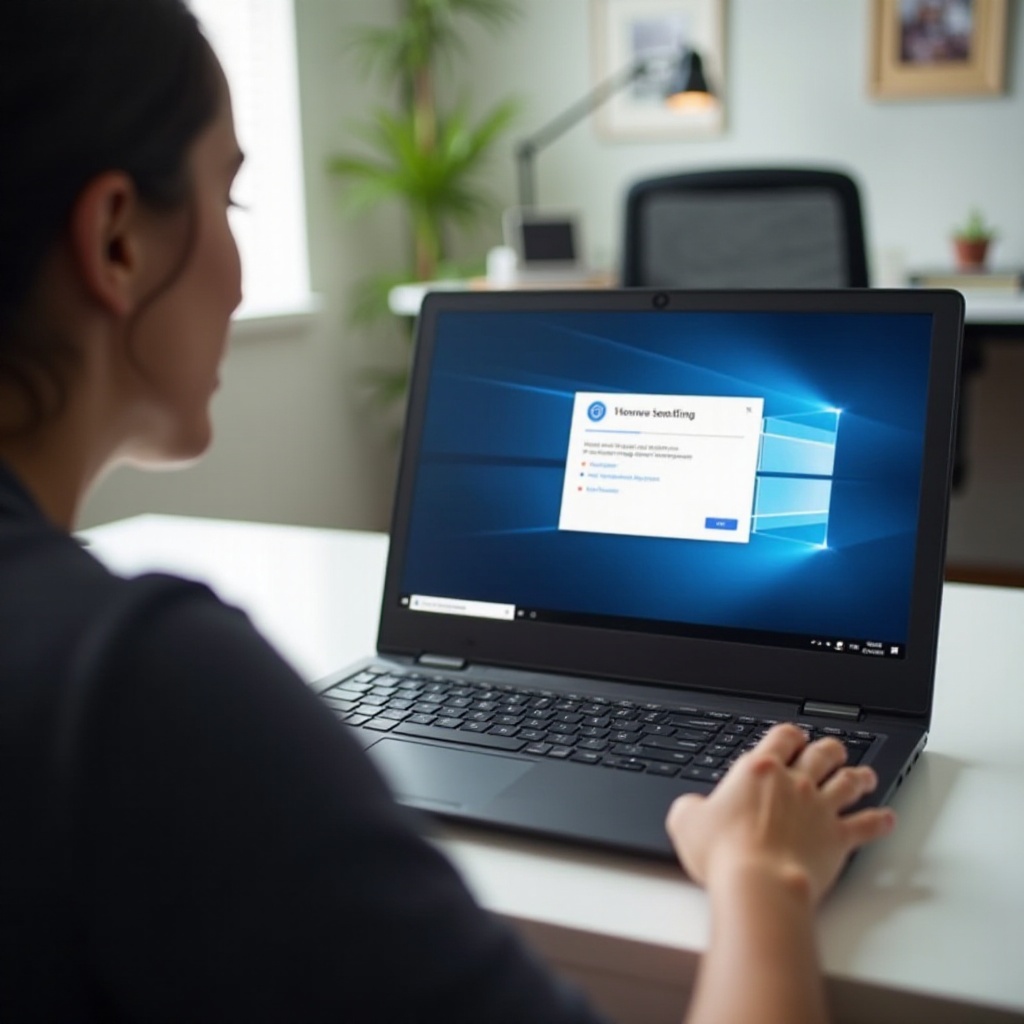Introduction
Resetting a Chromebook can be a straightforward process if you know the right steps to take. Whether you’re looking to solve a problem or simply want a fresh start, performing a reset can help. This guide will cover everything you need to know about resetting your Chromebook, from understanding why you might need to reset it, preparing for the reset, and the step-by-step process of both soft and hard resets, to troubleshooting issues that may arise afterward. By the end of this article, you’ll be equipped with all the information you need to reset everything on your Chromebook successfully.

Understanding the Need for a Chromebook Reset
There are several reasons why you might need to reset your Chromebook. Perhaps your device is running slowly, exhibiting strange behavior, or you’ve decided to pass it on to someone else. Resetting can help you clear out any unwanted files or settings that might be causing problems, essentially rejuvenating your device and returning it to its original, efficient state.
A reset can also be crucial when troubleshooting persistent issues. Sometimes, problems can’t be resolved through regular means. In such cases, a reset can bring back functionalities and restore your Chromebook to a dependable state. Finally, if you’re planning to sell or gift your Chromebook, a reset ensures your personal information is wiped clean, offering peace of mind that your data won’t fall into the wrong hands.
Preparing to Reset Your Chromebook
Before you dive into resetting your Chromebook, preparation is key. This involves a few essential steps to ensure a smooth reset process.
Backing Up Important Data
Firstly, you’ll need to back up any important data. Though Chromebooks rely heavily on cloud storage via Google Drive, it’s always wise to verify that essential files and documents are safe. You can download your files to an external hard drive or another cloud service if needed.
De-authorizing Your Google Account
Next, don’t forget to de-authorize your Google account. This is especially important if you’re giving away your Chromebook. De-authorizing your account helps protect your personal information and data from being accessed by others.
Ensuring Battery Level and Internet Connection
Finally, ensure that your Chromebook has a sufficient battery level and a stable internet connection. A reset process can be disrupted if your device runs out of power or if the connection is lost, leading to potential complications. Plug your Chromebook into a power source and connect to a reliable Wi-Fi network to avoid this.
Types of Resets on Chromebook
There are primarily two types of resets you can perform on a Chromebook: a soft reset and a hard reset.
Soft Reset
A soft reset generally involves restarting your Chromebook and clearing minor issues without wiping any data from your device. It’s the first step to consider when your Chromebook is experiencing minor glitches or slowdowns.
Connecting the previous steps, a soft reset is often quick and simple, making it a suitable starting point for troubleshooting any abnormal behaviors on your device.
Hard Reset (Powerwash)
On the other hand, a hard reset, also known as a Powerwash, completely wipes your device. This means all local data, settings, and installed applications are removed, returning the Chromebook to its factory settings.
If the soft reset doesn’t resolve the issues, a hard reset offers a more thorough solution by erasing more deeply ingrained problems and ensuring your device is as good as new.
Step-by-Step Guide to Soft Reset Your Chromebook
A soft reset is an excellent first step for resolving minor issues without losing your data.
To implement a soft reset:
How to Reboot Your Chromebook
To reboot your Chromebook, follow these steps:
1. Press and hold the Power button until the device completely shuts down.
2. Wait a few seconds, then press and hold the Power button again to turn it back on.
Clearing Cache and Cookies
If rebooting doesn’t resolve the issue, try clearing your browser’s cache and cookies:
1. Open Chrome.
2. Click the three-dot menu in the top right corner.
3. Select ‘More tools’ > ‘Clear browsing data’.
4. Choose a time range and select ‘Cookies and other site data’ and ‘Cached images and files’.
5. Click ‘Clear data’.
Restarting Chrome OS
You might also consider restarting Chrome OS itself:
1. Click on your account photo in the bottom right corner.
2. Select the Power icon.
3. After the shutdown, press the Power button again to reboot.
With these steps, you should be able to handle most minor issues without needing to resort to more drastic measures.
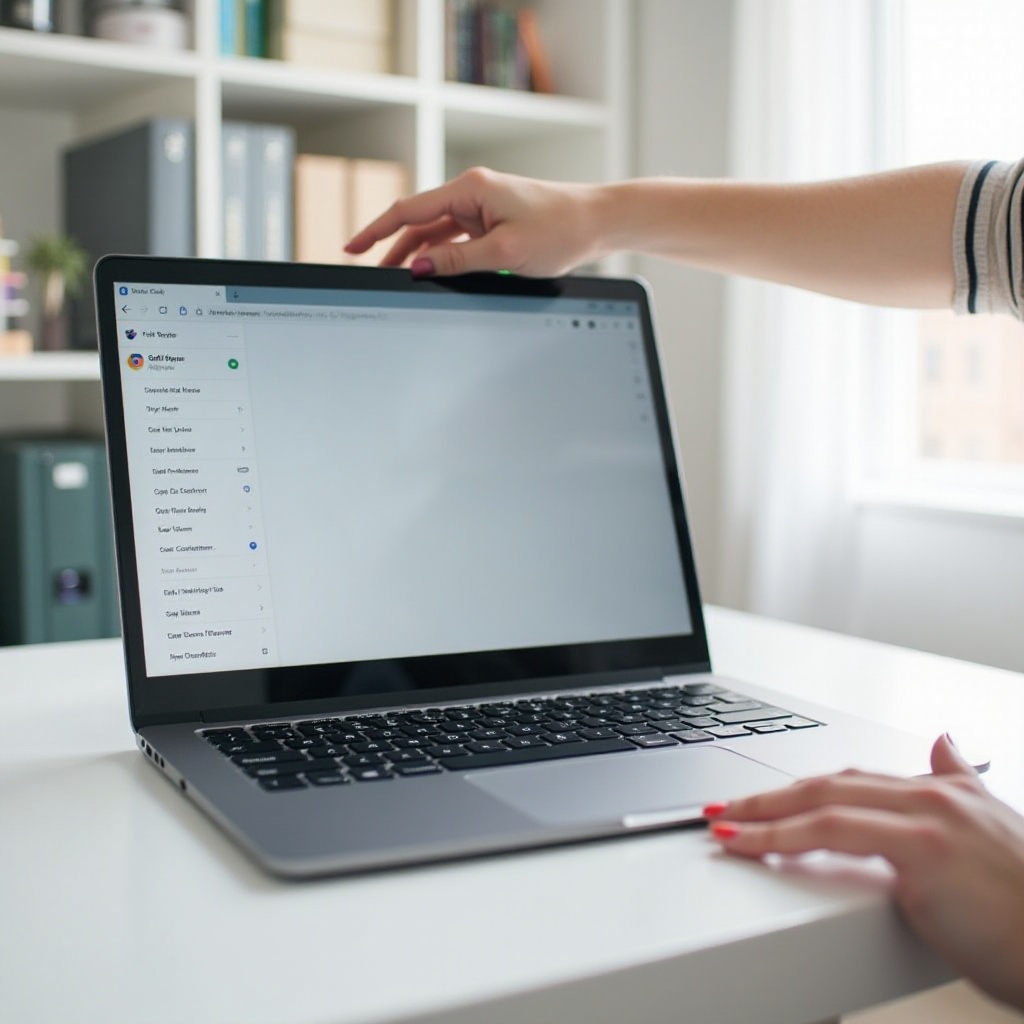
Step-by-Step Guide to Hard Reset Your Chromebook
When minor fixes don’t work, a hard reset might be necessary. The next section details how to perform a hard reset securely.
Factory Reset Instructions
To perform a factory reset, follow these instructions:
1. Sign out of your Chromebook.
2. Press and hold Ctrl + Alt + Shift + R simultaneously.
3. Select ‘Restart’.
4. In the box that appears, select ‘Powerwash’ and then ‘Continue’.
5. Follow the on-screen instructions to complete the reset.
Powerwash: A Deep Clean for Your Chromebook
Another way to perform a hard reset is through Powerwashing:
1. Go to ‘Settings’ by clicking the gear icon in your System Tray.
2. Scroll down and click on ‘Advanced’.
3. Under ‘Reset settings,’ locate ‘Powerwash’ and click ‘Reset’.
4. Follow the prompts to complete the process.
Resetting While in Developer Mode
If your Chromebook is in Developer Mode and experiencing issues:
1. Enter recovery mode by pressing Esc + Refresh and tapping the Power button.
2. When you see the recovery screen, press Ctrl + D and follow the prompts.
3. This will disable Developer Mode and perform a factory reset.
This detailed process ensures that your Chromebook is reset effectively, addressing more comprehensive issues.

Troubleshooting Common Issues Post-Reset
After you’ve reset your Chromebook, you may face some common issues that require additional steps to resolve.
Reconnecting to Wi-Fi
Reconnect to Wi-Fi by:
1. Clicking on your account photo in the bottom right corner.
2. Selecting ‘No network’ and choosing your Wi-Fi network.
3. Enter your Wi-Fi password if prompted.
Syncing Your Google Account
Once online, sync your Google account:
1. Sign in to your Chromebook using your Google account.
2. Your Chromebook will automatically restore your settings and saved data.
Reinstalling Apps and Extensions
You might need to reinstall apps and extensions:
1. Open Chrome and go to the Web Store.
2. Search for your necessary apps and extensions.
3. Click ‘Add to Chrome’ and follow any additional prompts to reinstall them.
These steps should help you set up your Chromebook quickly and continue using it as efficiently as before.
Conclusion
Resetting your Chromebook doesn’t have to be a challenging process. Whether you’re doing a soft reset to troubleshoot issues or a hard reset to start fresh, the steps outlined in this guide provide a comprehensive approach to help you get through the process smoothly. Remember to back up your data and prepare adequately before starting. By resetting your Chromebook, you can ensure it operates efficiently and maintains its excellent performance.
Frequently Asked Questions
How often should I reset my Chromebook?
Generally, you don’t need to reset your Chromebook frequently. Only consider it when you encounter persistent issues or when preparing to transfer the device to another user.
Will I lose my data if I reset my Chromebook?
Yes, a hard reset will erase all locally stored data. Ensure you back up any important files before starting the reset process.
Can I undo a reset?
Once a reset (Powerwash) is performed, it cannot be undone. Always double-check that you’ve saved all necessary data before proceeding.