Introduction
Chromebooks are popular for their portability and ease of use. However, there are times when you may need to reset your device and erase all data. Whether it’s for security reasons or you’re selling your Chromebook, this task needs to be done correctly. In this guide, we’ll walk you through the reasons to wipe your Chromebook, how to prepare for it, the various methods, and what to do after the wipe. By the end of this article, you’ll know exactly how to ensure your Chromebook is clean and ready for a fresh start.
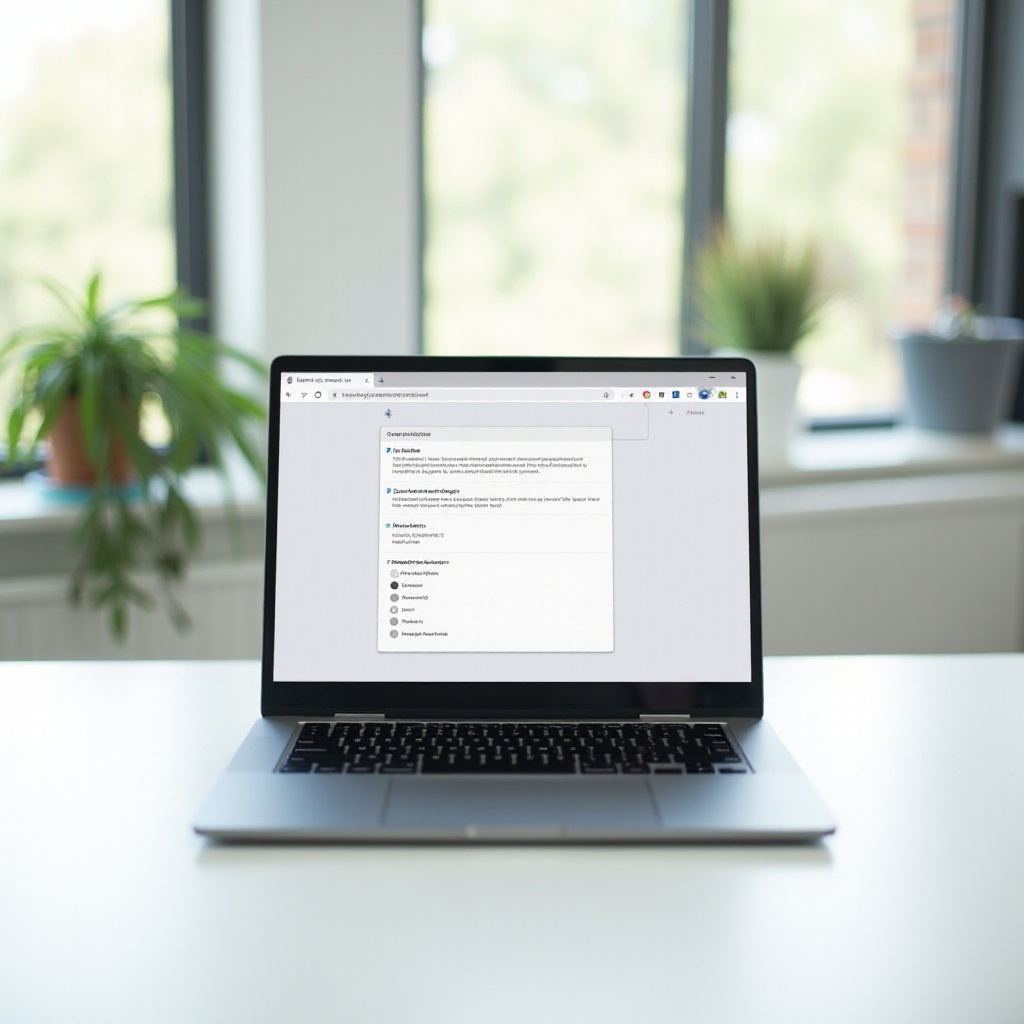
Why You Might Need to Wipe Your Chromebook
There are several reasons why you might need to wipe your Chromebook. One common reason is security. If you are giving away your Chromebook or selling it, you want to ensure none of your personal data falls into the wrong hands. Another reason could be performance issues. Over time, Chromebooks can slow down due to accumulated data and software. Wiping the device can restore it to its original speed. Lastly, if your Chromebook encounters persistent software issues or malware, a complete wipe can act as a fresh start, allowing you to tackle these problems from scratch.
Preparing for the Wipe
Before proceeding with any wiping methods, preparation is essential. This step ensures that you don’t lose valuable data, and your Chromebook is in optimal condition for the wipe.
Backup Your Data
- Google Drive: Use Google Drive to store all important files. Simply drag and drop files into your Drive folder, and they will be available online.
- External Storage: Transfer essential files to an external hard drive or USB stick.
- Important Apps and Settings: Note down any important app configurations or bookmarks, as these will be lost during the wipe.
Update Your Chromebook
Ensure your Chromebook is up to date:
1. Connect to Wi-Fi: Make sure you have a stable internet connection.
2. Update System: Go to Settings > About Chrome OS > Check for Updates. Install any available updates.
3. Restart: Reboot your device to ensure all updates are applied.
Step-by-Step Guide to Wipe Data
With your preparations in place, it’s time to dive into the main task — wiping all data from your Chromebook.
Using Powerwash
Powerwash is a built-in feature designed specifically for resetting Chromebooks.
- Open Settings: Click on the time in the bottom-right corner > Settings.
- Advanced Settings: Scroll to the bottom and click on Advanced.
- Powerwash: Find and click on ‘Powerwash’ > Restart.
- Sign Back In: Your Chromebook will reboot and prompt you to sign in with your Google account, wiping all data in the process.
Performing a Factory Reset
A factory reset goes further by re-installing the operating system from scratch. This method is also useful if Powerwash doesn’t resolve your issues.
- Sign Out: Log out of your Google account.
- Enter Recovery Mode: Hold Esc + Refresh keys, then press the Power button.
- Insert Recovery Media: Follow on-screen instructions to insert a USB stick or SD card with recovery media.
- Factory Reset: The device will begin the factory reset process, erasing and re-installing the OS.
Using Recovery Mode
For persistent problems or corruption, recovery mode is a more profound option.
- Turn Off: Power off your Chromebook completely.
- Enter Recovery Mode: Hold Esc + Refresh keys, then press the Power button.
- Follow Instructions: You’ll see ‘Chrome OS is missing or damaged.’ Follow on-screen instructions to reset.
Advanced Wiping Options
For those who need more control over the wiping process, advanced options are available.
Developer Mode
Developer mode allows deeper access to your Chromebook’s system.
- Turn On Developer Mode: Hold Esc + Refresh keys, then press Power. When you see ‘Chrome OS is missing or damaged,’ press Ctrl + D to begin.
- Wipe Chromebook: Follow the on-screen instructions to enable Developer Mode, wiping all user data in the process.
Command-Line Methods
Using the Chromebook’s shell can provide advanced wiping options.
- Open Crosh: Press Ctrl + Alt + T to open the terminal.
- Enter Shell: Type
shelland press Enter. - Execute Commands: Use commands like
sudo rm -rf /to precisely control which data is wiped from your Chromebook.
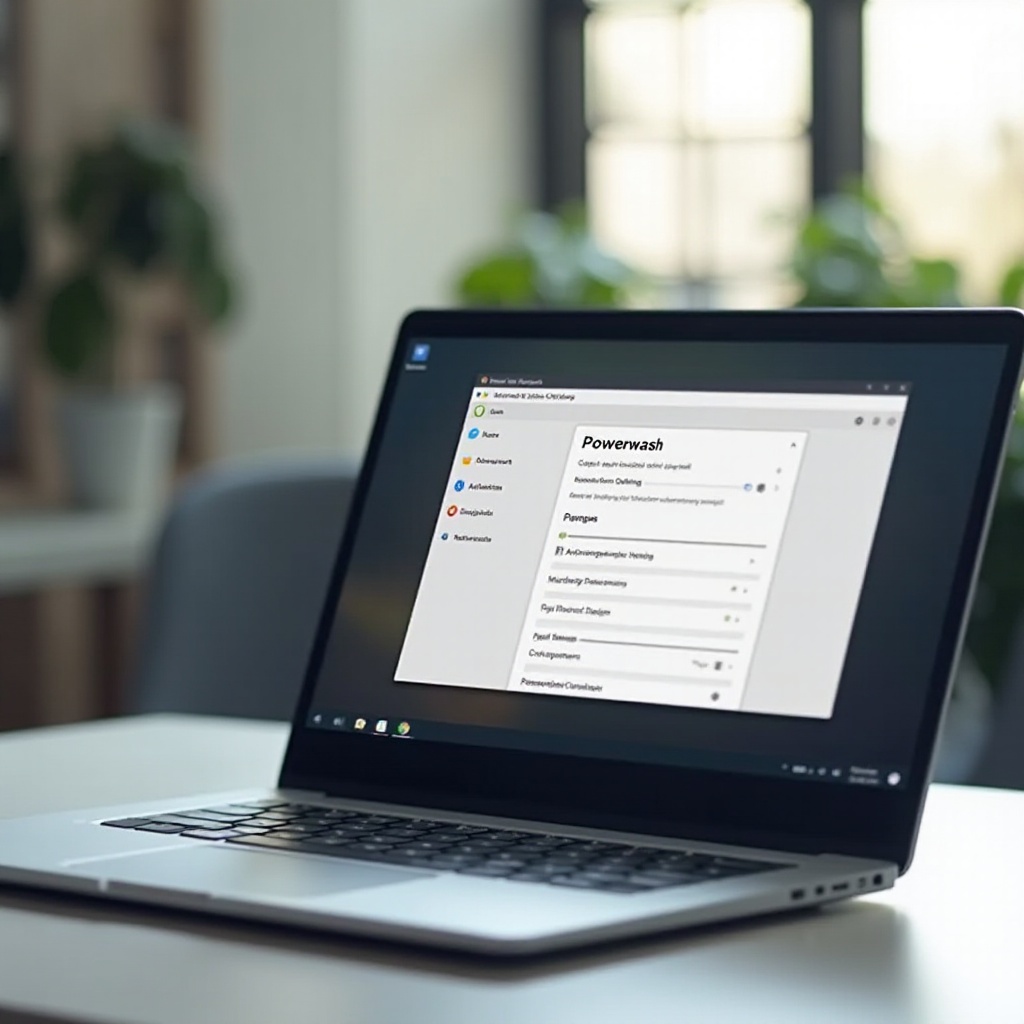
Troubleshooting Common Issues
Sometimes, wiping your Chromebook doesn’t go as smoothly as planned. If you encounter boot loops or error messages, ensure your Chrome OS is updated, try different wiping methods, or refer to Google’s official support channels for assistance.
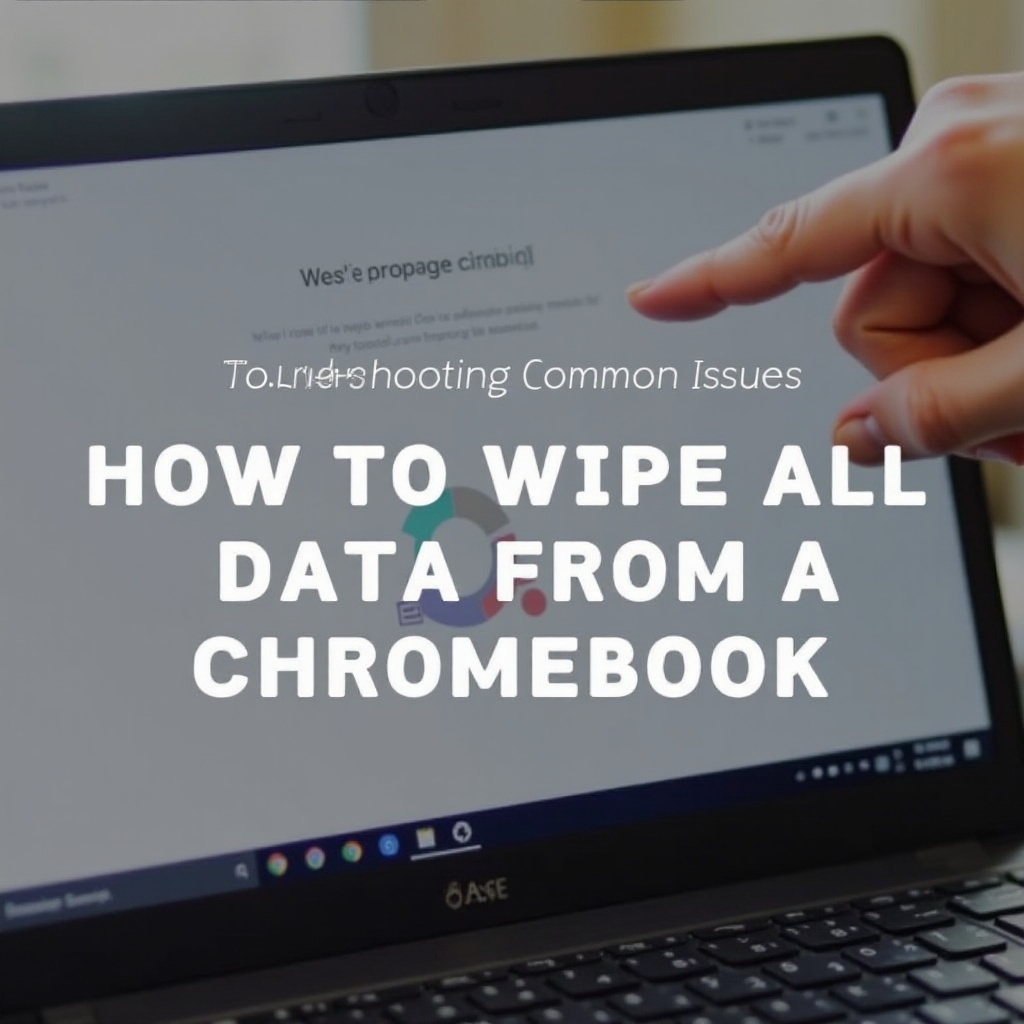
Post-Wipe Steps
Once your Chromebook is wiped, you need to set it up again and restore any important data.
Setting Up Your Device
- Connect to Wi-Fi: Follow the on-screen instructions to connect to a network.
- Sign In: Log in with your Google account to re-sync settings and apps.
- Update: Ensure that your Chromebook is running the latest version of Chrome OS.
Restoring Data
- Google Drive: Download files from Google Drive to your local storage.
- External Storage: Transfer files from your USB stick or external drive.
- Reinstall Apps: Download and configure any essential apps from the Chrome Web Store.
Conclusion
Wiping your Chromebook may seem daunting, but it doesn’t have to be. By following the steps provided, you can securely and efficiently reset your device, ensuring it’s ready for its next chapter. Whether it’s using the Powerwash feature, performing a factory reset, or diving into advanced options, you now have the knowledge to wipe all data from your Chromebook properly.
Frequently Asked Questions
Will Powerwash remove all my data?
Yes, Powerwash removes all user data, returning the Chromebook to its factory state.
How do I know my data is completely erased?
Utilize factory reset or recovery mode for thorough data removal. You can also use external tools to verify.
Can I recover the wiped data on a Chromebook?
No, wiping methods are designed to be permanent. Always ensure you’ve backed up essential data before proceeding.


