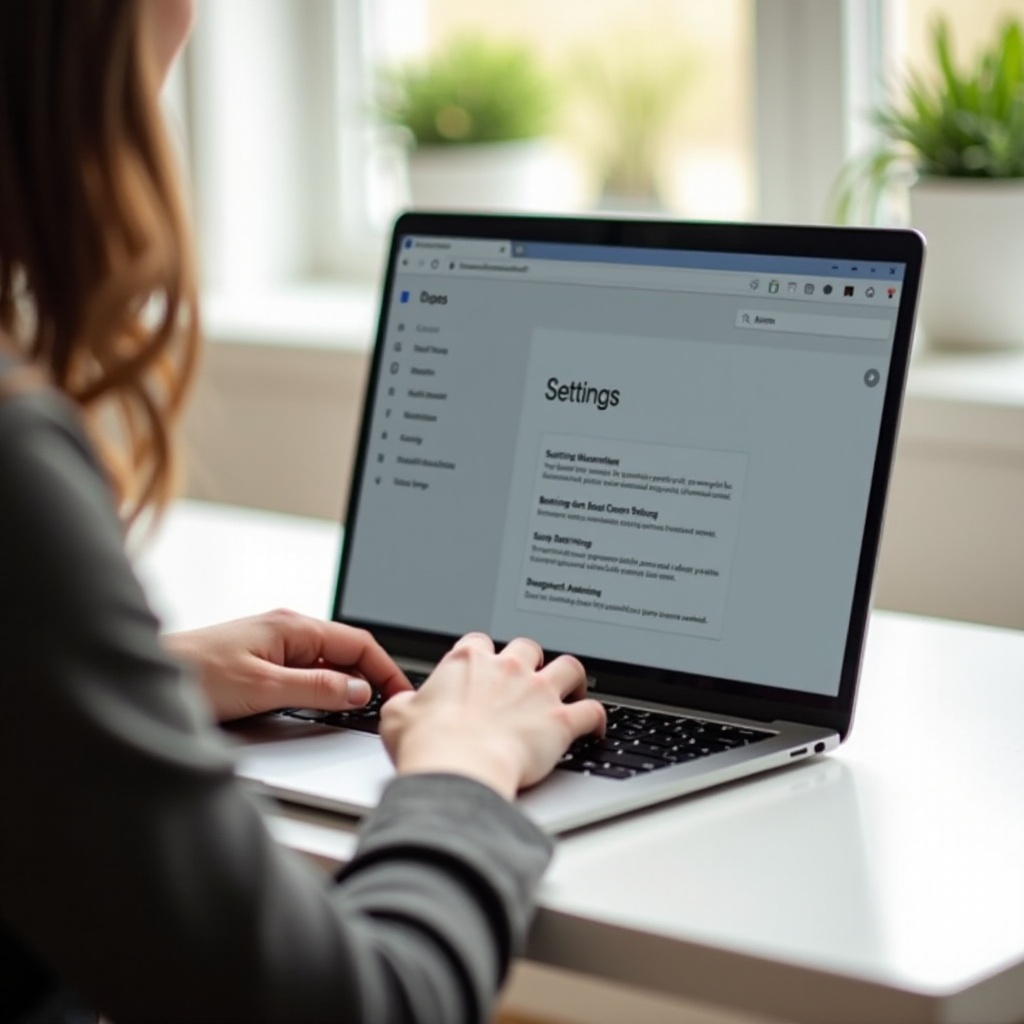Introducere
Crearea de întâlniri virtuale fără cusur a devenit o abilitate esențială pentru studenți, lucrători și educatori deopotrivă. Google Meet oferă o modalitate simplă și eficientă de a organiza aceste întâlniri direct de pe Chromebook-ul dumneavoastră. Înțelegerea modului de configurare și navigare eficientă a Google Meet vă poate economisi timp și vă poate spori productivitatea. Fie că vă pregătiți pentru o clasă, găzduiți o întâlnire de afaceri, sau țineți o sesiune casual de catch-up, acest ghid vă va furniza pașii necesari și sfaturi pentru a profita la maximum de experiența dumneavoastră Google Meet pe Chromebook.
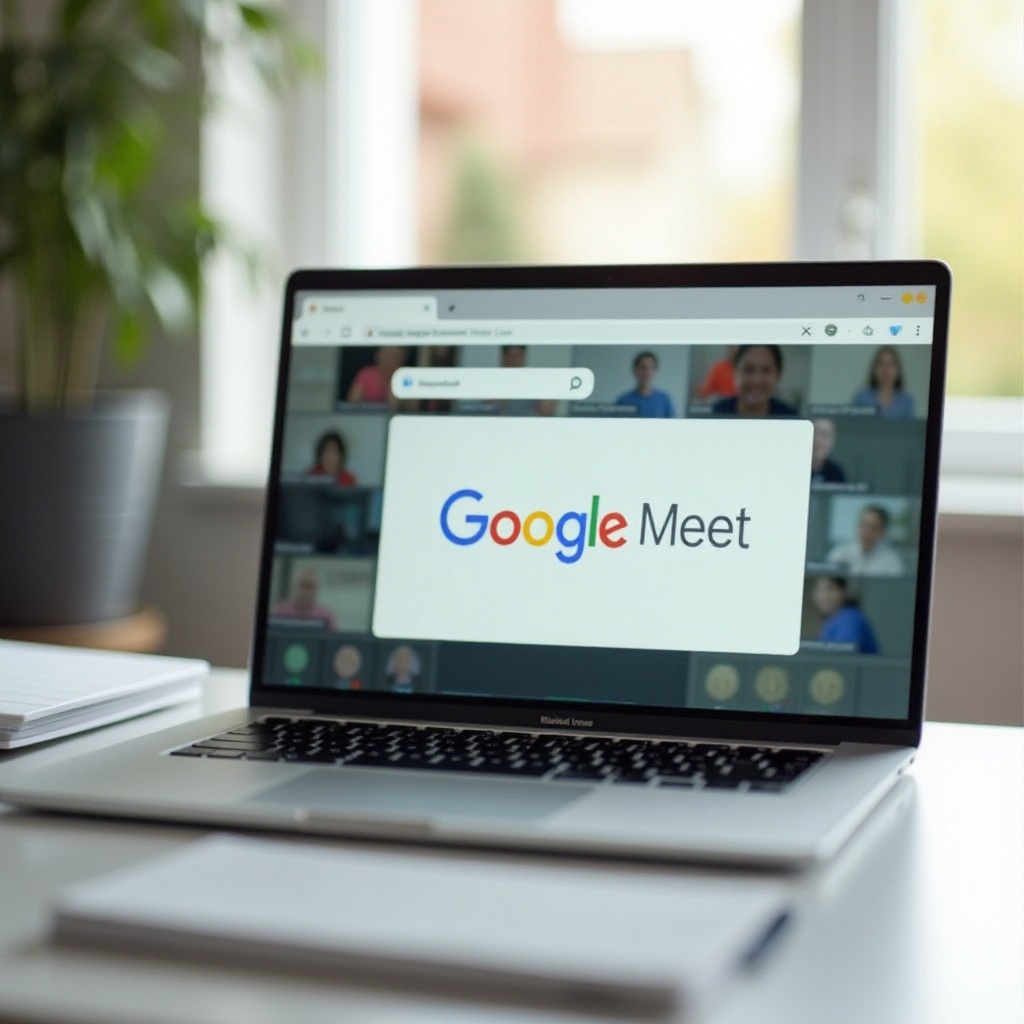
Pregătirea Chromebook-ului pentru Google Meet
Înainte de a începe să folosiți Google Meet, asigurați-vă că Chromebook-ul este configurat corespunzător și pregătit pentru a gestiona conferințele video. Această pregătire implică câțiva pași simpli, dar cruciali. Iată ce trebuie să faceți:
- Verificați conexiunea la internet: O conexiune la internet stabilă și robustă este esențială. Google Meet necesită un flux de date eficient, mai ales atunci când sunt implicate multiple fluxuri video. Asigurați-vă că conexiunea dumneavoastră poate gestiona acest lucru.
- Actualizați Chromebook-ul: Având cea mai recentă versiune de Chrome OS instalată pe Chromebook, vă asigurați că aveți cele mai actuale actualizări de securitate și funcții. Mergeți la Setări > Despre Chrome OS și faceți clic pe ‘Verificați dacă există actualizări.’ Dacă este disponibilă o actualizare, descărcați și instalați.
- Accesați Google Chrome: Google Meet poate fi accesat prin browserul Google Chrome, care este preinstalat pe fiecare Chromebook. Asigurați-vă că Chrome este actualizat. Puteți actualiza Chrome mergând la Meniu > Ajutor > Despre Google Chrome și permițând instalarea oricăror actualizări.
Odată finalizați acești pași pregătitori, Chromebook-ul dumneavoastră ar trebui să fie bine echipat pentru a găzdui întâlniri Google Meet fără probleme tehnice.
Configurarea Google Meet: Ghid pas cu pas
Cu Chromebook-ul pregătit, puteți acum continua să configurați Google Meet. Urmați acești pași pentru a crea o nouă sesiune Google Meet:
- Deschideți Google Meet: Lansați browserul Google Chrome, apoi accesați site-ul Google Meet tastând ‘meet.google.com’ în bara de adrese și apăsând Enter.
- Autentificați-vă în contul Google: Dacă vi se cere, conectați-vă cu acreditările contului dumneavoastră Google. Este esențial să folosiți un cont afiliat nevoilor dumneavoastră personale sau profesionale, deoarece permisiunile de acces sunt legate de contul dumneavoastră Google.
- Începeți o nouă întâlnire: Pe pagina principală Google Meet, veți vedea o opțiune pentru ‘Nouă întâlnire.’ Faceți clic pe aceasta și veți avea de ales între:
- Crearea unei întâlniri pentru mai târziu.
- Începerea unei întâlniri instantanee.
- Programarea în Google Calendar.
- Copiați linkul întâlnirii: Odată creată întâlnirea, veți primi un link pe care îl puteți partaja cu participanții. Copiați acest link pentru a-l trimite prin email sau prin oricare alt canal de comunicare.
- Permiteți permisiunile: Google Meet va solicita acces la camera și microfonul dumneavoastră. Permiteți aceste permisiuni pentru ca participanții să vă vadă și să vă audă.
Acești pași vă vor ajuta să începeți cu crearea unei sesiuni Google Meet. Acum, este timpul să invitați participanți și să explorați caracteristicile întâlnirii.
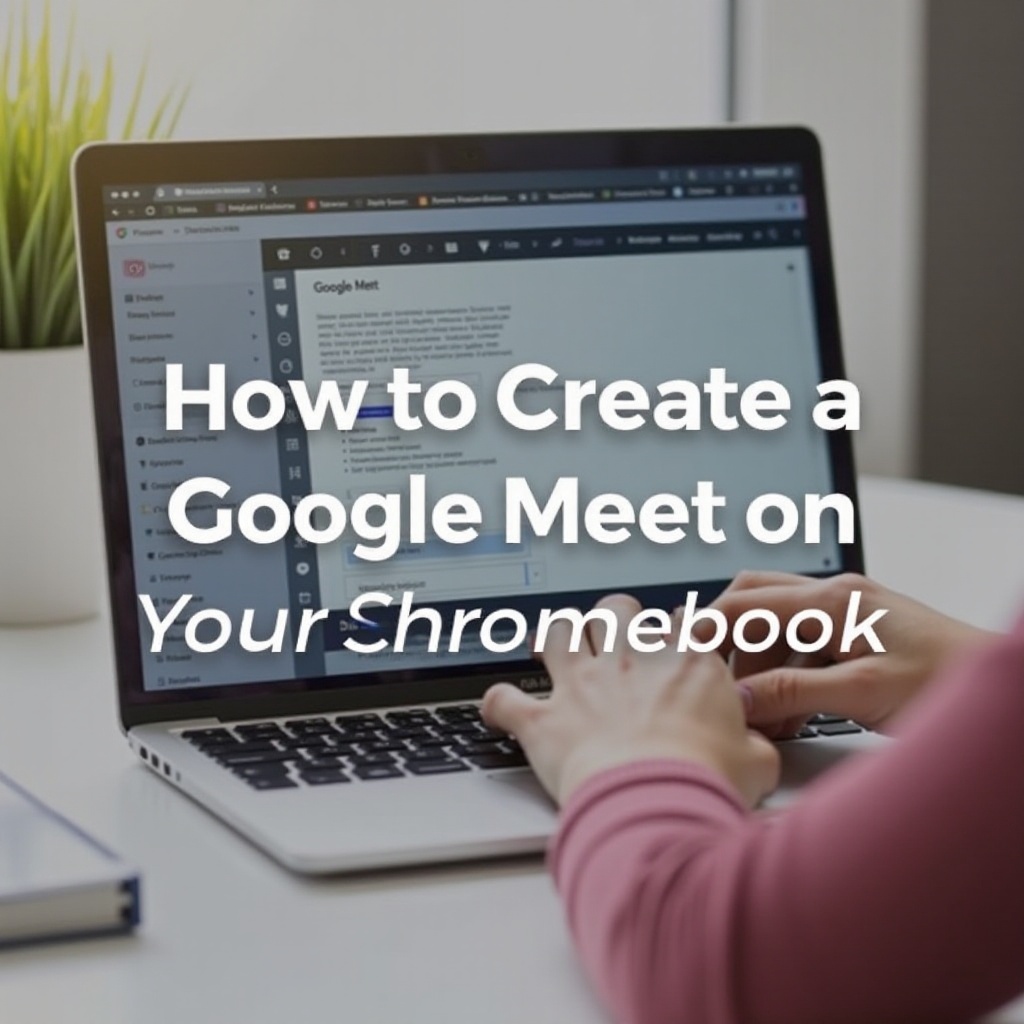
Invitarea participanților la Google Meet
Invitarea participanților la Google Meet este un proces simplu. Iată cum:
- Partajați linkul întâlnirii: Metoda cea mai simplă este să partajați linkul Google Meet pe care l-ați copiat anterior. Lipiți acest link într-un email sau într-o aplicație de mesagerie și trimiteți-l participanților doriți.
- Trimiteți invitații prin Calendar: Dacă ați creat întâlnirea prin Google Calendar, fereastra de invitație include o opțiune de a adăuga invitați. Introduceți adresele de email ale participanților și o invitație cu linkul de participare va fi trimisă automat.
- Utilizarea funcției ‘Adaugă persoane’: În timpul întâlnirii, faceți clic pe ‘Adaugă persoane’ în meniul. Puteți introduce adresele de email aici, iar Google Meet va trimite invitațiile direct.
- Partajați detaliile întâlnirii: Dacă este necesar, puteți furniza participanților ID-ul întâlnirii și numărul de telefon pentru apelare, permițându-le să se alăture prin telefon dacă nu pot accesa internetul.
Invitațiile eficiente asigură că toată lumea se poate alătura întâlnirii fără probleme, fiind esențial să folosiți comunicarea clară și să furnizați toate detaliile necesare.
Explorarea caracteristicilor Google Meet
Google Meet oferă diverse caracteristici care îmbunătățesc experiența întâlnirii. Iată câteva notabile:
- Partajarea ecranului: Faceți clic pe opțiunea ‘Prezent acum’ pentru a vă partaja ecranul. Puteți alege să partajați întregul ecran, o fereastră sau un tab specific. Această funcție este utilă pentru prezentări, demonstrații și lucru colaborativ.
- Activarea subtitrărilor: Faceți clic pe butonul ‘Activează subtitrările’ pentru a permite subtitrările în timp real. Aceasta este deosebit de utilă pentru participanții cu deficiențe de auz sau pentru cei în medii zgomotoase.
- Funcția de chat: Folosiți funcția de chat pentru a trimite mesaje tuturor participanților. Aceasta este utilă pentru partajarea de linkuri, note sau comunicare fără a întrerupe vorbitorul.
- Schimbarea aspectului: Ajustați aspectul Google Meet pentru a se potrivi mai bine ecranului și preferințelor dumneavoastră vizuale. Faceți clic pe ‘Mai multe opțiuni’ (trei puncte verticale) în colțul din dreapta jos, apoi selectați ‘Schimbă aspectul.’ Alegeți din stilurile de vizionare Bord, Spot și În grilă.
- Înregistrarea întâlnirilor: Faceți clic pe ‘Mai multe opțiuni,’ apoi selectați ‘Înregistrează întâlnirea’ pentru a înregistra sesiunea. Această funcție este valoroasă pentru referințe ulterioare, instruire sau pentru cei care nu au putut participa în timp real. Înregistrarea va fi salvată în Google Drive.
- Mutare și fixare: Puteți muta participanții pentru a controla zgomotul de fundal și fixa videoclipul unui participant specific pentru a-l menține în vizualizarea principală.
Înțelegerea acestor caracteristici vă va permite să organizați întâlniri virtuale mai eficiente și interactive.
Rezolvarea problemelor frecvente
Chiar și cu o pregătire atentă, pot apărea probleme tehnice. Iată câteva probleme comune și soluțiile lor:
- Calitate video/audio slabă: Verificați conexiunea la internet. Dacă problema persistă, reduceți rezoluția video din meniul de setări pentru a reduce consumul de lățime de bandă.
- Fără sunet sau video: Asigurați-vă că microfonul și camera nu sunt mute sau blocate de o altă aplicație. Verificați permisiunile din setările Chrome.
- Probleme de conexiune: Reînscrieți-vă în întâlnire. Dacă problema persistă, reporniți Chromebook-ul sau resetați routerul.
Sfaturile de rezolvare a problemelor asigură că problemele minore nu devin întreruperi majore în timpul întâlnirilor.
Cele mai bune practici pentru întâlniri eficiente
Pentru a organiza sesiuni Google Meet eficiente, iată câteva bune practici:
- Pregătiți-vă în avans: Testați echipamentul și setările întâlnirii din timp.
- Stabiliți o agendă: Conturați obiectivele întâlnirii, partajați-le cu participanții și respectați-le.
- Implicați participanții: Folosiți elemente interactive, cum ar fi partajarea ecranului și sesiunile de întrebări și răspunsuri, pentru a menține angajamentul.
- Înregistrați întâlnirile: Pentru referință sau pentru participanții care nu au putut participa.
Urmărind acestea, veți spori productivitatea și veți asigura eficiența întâlnirilor dumneavoastră.

Concluzie
Crearea și desfășurarea unei întâlniri Google Meet pe Chromebook-ul dumneavoastră este un proces fără cusur atunci când sunteți echipat cu cunoștințele și instrumentele potrivite. Prin pregătirea Chromebook-ului, urmarea pașilor de configurare, invitarea participanților, utilizarea caracteristicilor în mod eficient, rezolvarea problemelor și aderarea la cele mai bune practici, puteți asigura că întâlnirile dumneavoastră virtuale sunt productive și captivante.
Întrebări frecvente
Cum îmi actualizez Chromebook-ul pentru Google Meet?
Pentru a-ți actualiza Chromebook-ul, mergi la Setări > Despre Chrome OS, și apasă pe ‘Verifică pentru actualizări.’ Dacă se găsește o actualizare, descarc-o și instaleaz-o pentru a te asigura că ai cele mai recente caracteristici și patch-uri de securitate.
Pot folosi Google Meet fără un cont Google pe Chromebook-ul meu?
Ai nevoie de un cont Google pentru a iniția o sesiune Google Meet. Cu toate acestea, participanții pot să se alăture fără un cont Google, dacă organizatorul întâlnirii permite accesul invitaților.
Cum îmi partajez ecranul în timpul unei sesiuni Google Meet?
Pentru a partaja ecranul, apasă pe butonul ‘Prezintă acum’ din partea de jos a ferestrei Google Meet. Poți apoi să alegi să partajezi întregul ecran, o fereastră sau o filă specifică a browser-ului.