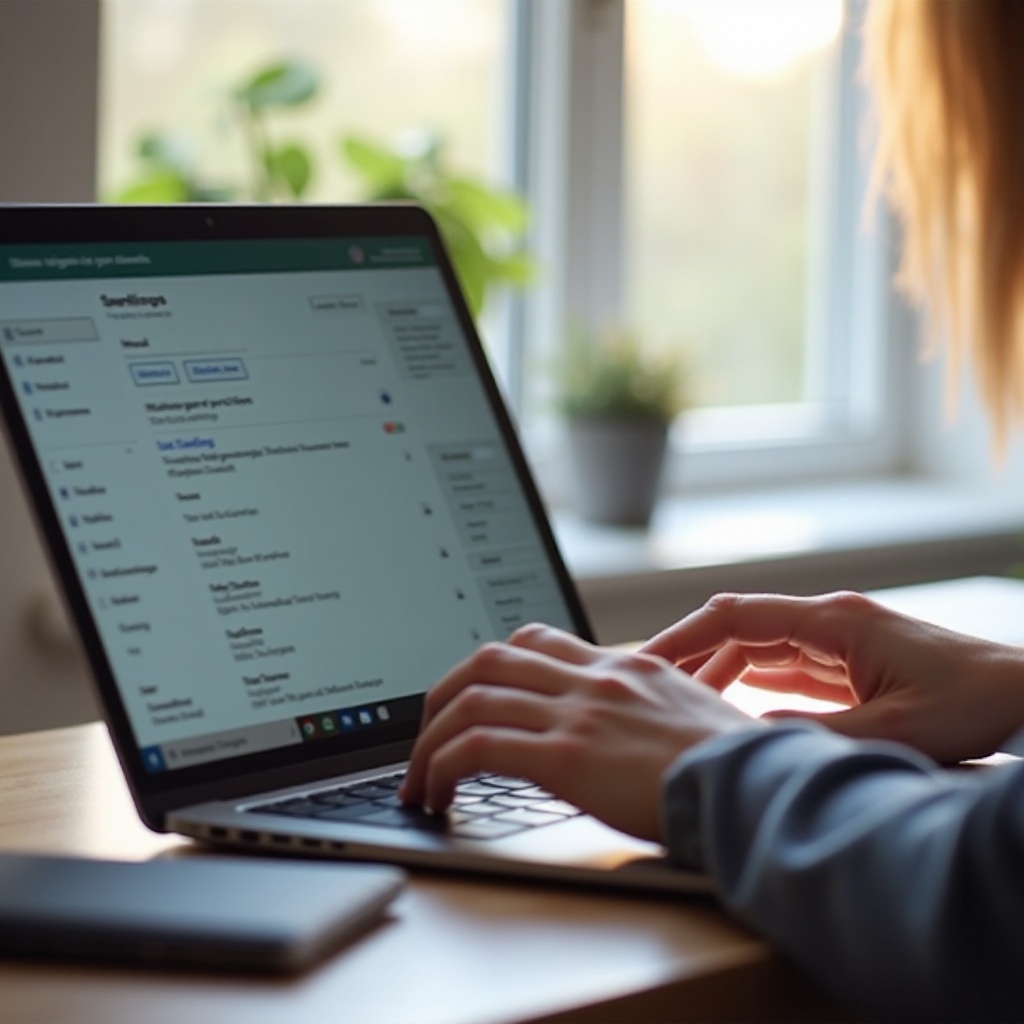Introducere
Dacă te-ai întrebat vreodată cum să faci și să găsești capturi de ecran pe Chromebook-ul tău, nu ești singurul. Capturile de ecran sunt un instrument util pentru a captura informații importante, pentru a crea tutoriale sau pur și simplu pentru a salva o conversație amuzantă. Cu toate acestea, procesul poate părea puțin confuz la început.
Acest ghid detaliat își propune să demistifice totul despre capturile de ecran pe Chromebook-ul tău. De la realizarea diferitelor tipuri de capturi de ecran până la localizarea și gestionarea lor, această postare acoperă toate aspectele pe care trebuie să le cunoști. În plus, vom împărtăși câteva sfaturi și trucuri practice pentru a-ți îmbunătăți experiența de capturare a ecranului și pentru a rezolva problemele comune.
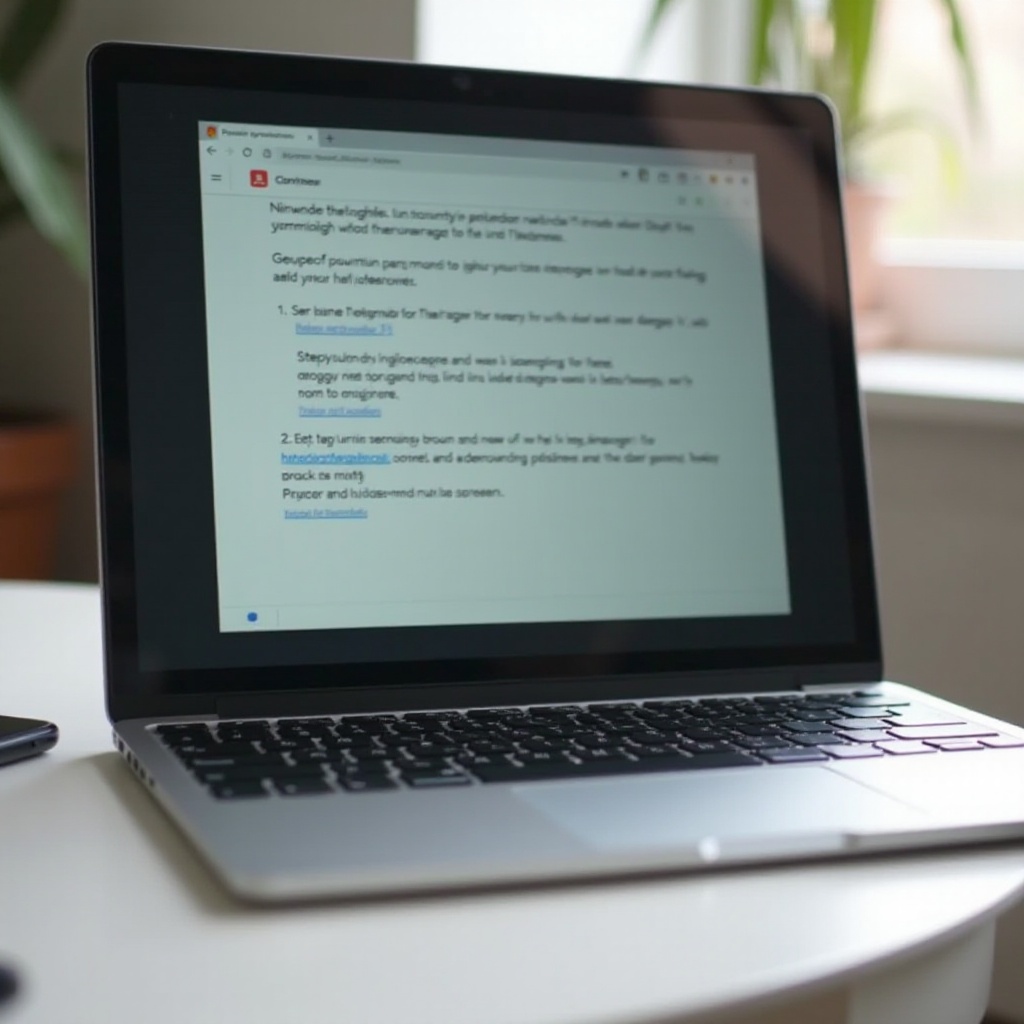
Cum să faci o captură de ecran pe Chromebook-ul tău
Diferite sarcini necesită diferite tipuri de capturi de ecran. Din fericire, Chromebook-ul tău oferă mai multe metode încorporate pentru a captura ecranul.
Captură de ecran completă
Pentru a captura tot ce se află pe ecran:
- Apasă tastele
Ctrl + Show Windows(F5). Acest lucru va salva imediat o captură de ecran a întregului tău ecran. - O notificare va apărea în colțul din dreapta jos, confirmând că captura de ecran a fost realizată.
Captură parțială de ecran
Poate ai nevoie doar de o anumită porțiune a ecranului:
- Apasă simultan tastele
Ctrl + Shift + Show Windows(F5). - Cursorul tău se va schimba într-un reticul.
- Click și trage cursorul peste zona pe care dorești să o capturezi, apoi eliberează butonul mouse-ului.
- Captura de ecran va fi salvată și o notificare va confirma acest lucru.
Captură de ecran a ferestrei cu stilusul (dacă este aplicabil)
Pentru Chromebook-urile care vin cu un stilus:
- Atinge pictograma
Stylusdin bara de activități. - Selectează opțiunea
Capture ScreensauCapture Region. - Folosește stilusul pentru a selecta zona sau fereastra pe care dorești să o capturezi.
Utilizarea extensiilor Chrome pentru capturi de ecran
Diverse extensii Chrome îți pot îmbunătăți capacitățile de captură de ecran:
- Lightshot: Un instrument ușor pentru capturi rapide de ecran.
- Awesome Screenshot: Oferă caracteristici avansate de editare.
- Nimbus Screenshot: Ideal pentru capturarea și adnotarea capturilor de ecran.
Pentru a le folosi, adaugă pur și simplu extensia din Chrome Web Store și urmează instrucțiunile specifice instrumentului pentru a-ți captura ecranul.
Unde să găsești capturile tale de ecran
După ce ai realizat capturile de ecran, următorul pas este să știi unde să le găsești. Înțelegerea locației implicite de salvare și gestionarea stocării capturilor de ecran poate simplifica fluxul de lucru și facilita recuperarea ulterioară.
Locația implicită pentru capturi de ecran
Implicit, capturile de ecran sunt salvate în folderul Downloads. Acesta este accesibil prin aplicația Files de pe Chromebook-ul tău.
Navigarea către folderul Downloads
- Deschide aplicația
Filesdin launcher. - Click pe
Downloadsdin panoul lateral. - Capturile tale de ecran vor fi listate aici cu nume de fișiere în formatul
Screenshot YYYY-MM-DD at HH.MM.SS.
Personalizarea locației de salvare a capturilor de ecran
Pentru a salva capturile de ecran într-un alt folder:
- Deschide setările Chrome.
- Caută ‘Save location’.
- Click pe
ChangelângăLocationși alege folderul dorit.
Gestionarea capturilor tale de ecran
Realizarea capturilor de ecran este doar începutul. Gestionarea lor eficientă îți poate economisi timp și îți poate îmbunătăți productivitatea. Actele simple, cum ar fi redenumirea fișierelor și sortarea lor în foldere, pot îmbunătăți considerabil organizarea.
Redenumirea și organizarea
A avea nume descriptive și foldere organizate poate face localizarea capturilor de ecran mai rapidă:
- Click dreapta pe captura de ecran în aplicația
Files. - Selectează
Renameși dă-i un nume descriptiv. - Consideră crearea de subfoldere pentru proiecte sau sarcini specifice și mutarea capturilor de ecran în aceste foldere.
Ștergerea capturilor de ecran inutile
Curăță regulat capturile de ecran de care nu mai ai nevoie:
- Click dreapta pe captura de ecran.
- Selectează
Deletepentru a elimina fișierul.
Alternativ, poți selecta mai multe fișiere ținând apăsată tasta Shift și făcând click pe fișierele pe care dorești să le ștergi, apoi click dreapta și selectează Delete.
Back-up-ul capturilor de ecran pe Google Drive
Pentru a te asigura că nu pierzi capturi de ecran importante:
- Deschide aplicația
Files. - Selectează capturile de ecran pe care dorești să le faci backup.
- Click dreapta și alege
Move to>Google Drive.
Capturile de ecran vor fi acum disponibile pe orice dispozitiv în care ești autentificat în Google Drive.

Sfaturi și trucuri pentru capturi de ecran pe Chromebook
Realizarea și organizarea eficientă a capturilor de ecran poate fi semnificativ îmbunătățită prin aplicarea unor sfaturi și trucuri esențiale. Fie că îți editezi imaginile sau le partajezi, Chromebook-urile oferă multiple caracteristici și instrumente pentru a face procesul lin.
Editarea capturilor de ecran cu instrumente încorporate
Chromebook-urile vin cu instrumente de editare de bază:
- Deschide captura de ecran cu aplicația
Files. - Click pe pictograma cu stiloul pentru a decupa, roti sau ajusta culorile.
Partajarea capturilor de ecran direct de pe Chromebook
Partajarea este simplă:
- Deschide captura de ecran prin aplicația
Files. - Click pe butonul
Shareși alege metoda de partajare (email, Google Drive, Bluetooth, etc.).
Utilizarea aplicațiilor terță parte pentru editare avansată
Pentru o editare mai avansată, ia în considerare aplicații precum:
- Pixlr: Excelent pentru modificări și îmbunătățiri detaliate.
- GIMP: Un editor de imagini open-source robust.
Depanarea problemelor comune cu capturile de ecran
Ocazional, poți întâmpina probleme în realizarea capturilor de ecran. Iată cum să le depanezi pe cele frecvente:
Capturi de ecran lipsă
Dacă nu poți găsi capturile de ecran:
- Asigură-te că te uiți în folderul corect (
Downloadsimplicit). - Verifică
Trash-ul Chromebook-ului sauGoogle Drivepentru fișierele mutate accidental.
Probleme la realizarea capturilor de ecran
Dacă nu apare nicio captură de ecran după ce ai apăsat tastele:
- Repornește Chromebook-ul și încearcă din nou.
- Asigură-te că Chromebook-ul tău este actualizat verificând actualizările de sistem în
Settings.
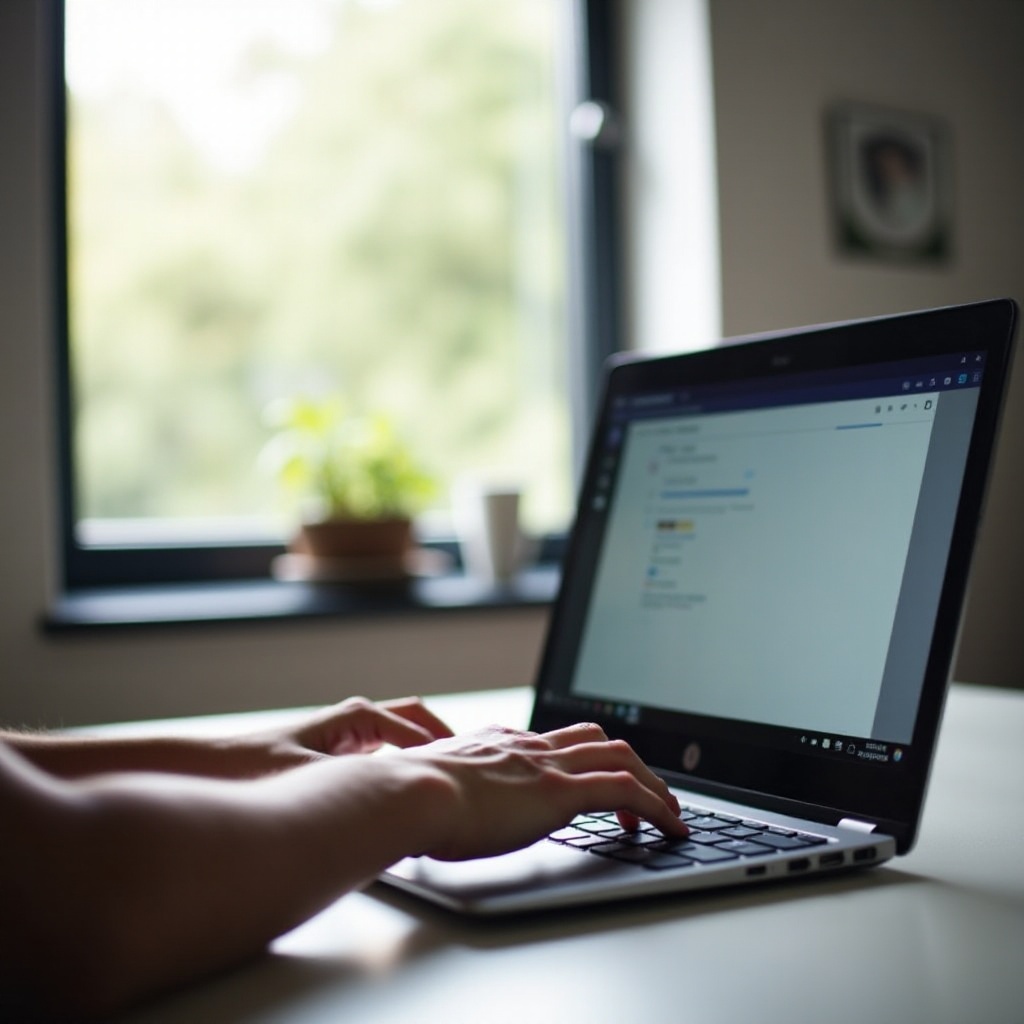
Concluzie
Înțelegerea modului de a realiza, găsi și gestiona capturile de ecran pe Chromebook-ul tău poate simplifica fluxul de lucru și crește productivitatea. Cu aceste sfaturi și tehnici, vei realiza și gestiona capturile de ecran ca un profesionist.
Întrebări frecvente
Cum pot personaliza folderul în care sunt salvate capturile de ecran pe Chromebook-ul meu?
Mergeți la setările Chrome, căutați ‘Locație de salvare’ și selectați `Schimbă` pentru a alege un nou folder.
Ce fac dacă capturile de ecran nu se salvează?
Asigurați-vă că apăsați tastele corecte, verificați folderul `Descărcări` sau reporniți Chromebook-ul pentru a elimina eventualele probleme.
Pot să fac o captură de ecran cu derulare pe Chromebook-ul meu?
O funcție încorporată pentru capturi de ecran cu derulare nu este disponibilă, dar puteți folosi extensii precum `Awesome Screenshot` pentru acest scop.