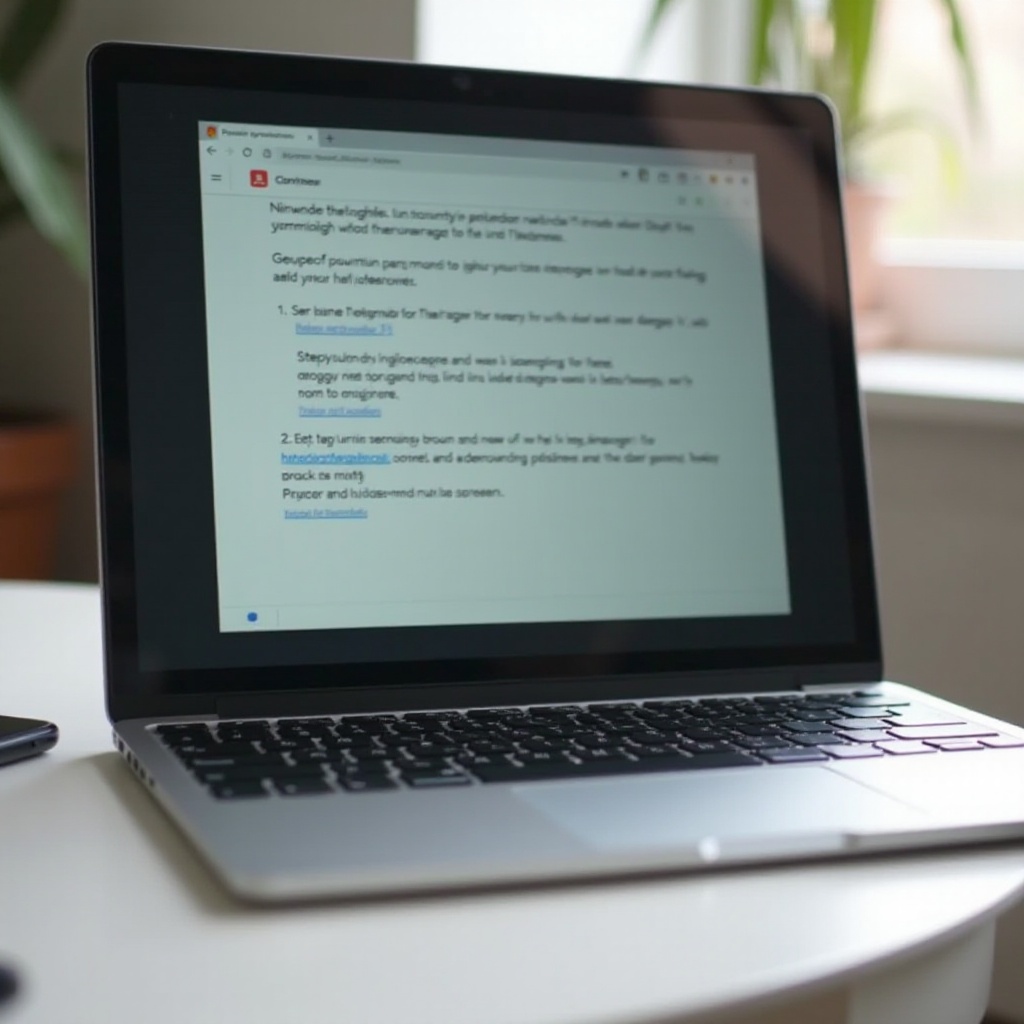Introducere
Google Meet a devenit un instrument esențial pentru întâlnirile virtuale, oferind flexibilitate și comoditate. Găzduirea unei întâlniri pe Google Meet pe un Chromebook este simplă, ceea ce îl face perfect pentru scopuri educaționale, întâlniri de afaceri și discuții ocazionale. Acest ghid te va parcurge prin cerințele de sistem, procesul de configurare, găzduirea unei sesiuni și utilizarea funcțiilor avansate.
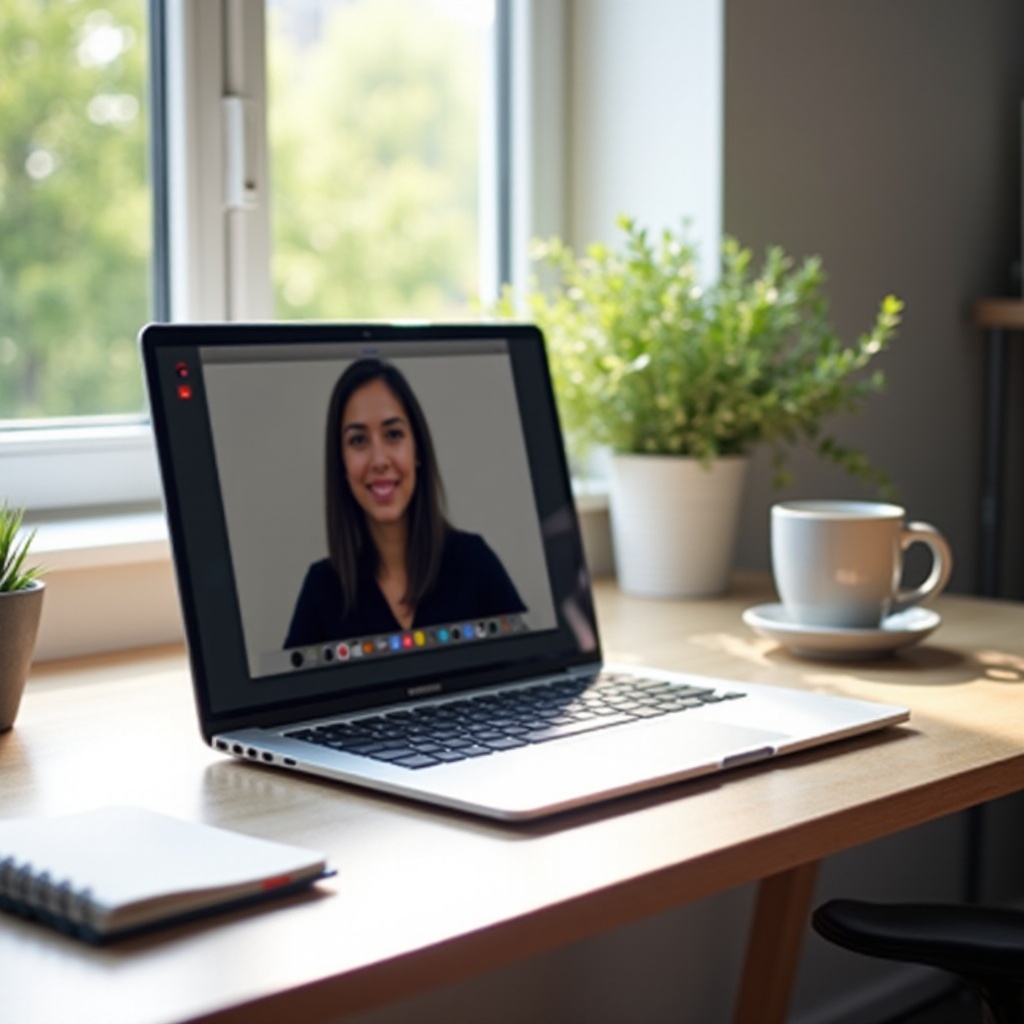
Pregătirea Chromebookului pentru Google Meet
Înainte de a începe o sesiune de Google Meet, asigură-te că Chromebookul tău îndeplinește toate cerințele de sistem și este actualizat. Această fundație va ajuta la prevenirea oricăror probleme tehnice în timpul întâlnirii.
Cerințe de sistem
- Sistem de operare: Chromebookul tău necesită versiunea Chrome OS 69 sau mai mare.
- Browser web: Asigură-te că folosești Google Chrome, browserul integrat.
- Hardware: Deși majoritatea Chromebookurilor vin cu o cameră și microfon integrate, verifică funcționalitatea acestora. Pentru performanțe optime, asigură-te că rezoluția camerei este de cel puțin 720p.
Actualizarea Chrome OS
- Fă clic pe ora din colțul din dreapta jos al ecranului pentru a deschide setările.
- Selectează pictograma cu rotiță pentru a deschide meniul Setări.
- Navighează la
Despre Chrome OSîn partea de jos a barei laterale. - Fă clic pe
Verificare actualizări. Instalează orice actualizări disponibile pentru a asigura performanțe și securitate optime.
Actualizarea Chromebookului asigură compatibilitatea cu cele mai recente funcții și patch-uri de securitate Google Meet.
Configurarea Google Meet pe Chromebook
Cu Chromebookul pregătit, să configurăm Google Meet. Acest lucru implică autentificarea în contul Google și accesarea platformei Google Meet.
Autentificarea în contul Google
- Deschide Google Chrome.
- Vizitează accounts.google.com.
- Introdu adresa de e-mail și parola, apoi fă clic pe
Următorul.
Accesarea Google Meet
- Deschide o filă nouă în Google Chrome.
- Navighează la meet.google.com.
- Ar trebui să vezi interfața principală Google Meet. Dacă ți se solicită, permite accesul la cameră și microfon.
Odată ce te-ai autentificat și ai acces la Google Meet, poți începe să găzduiești sesiunea.
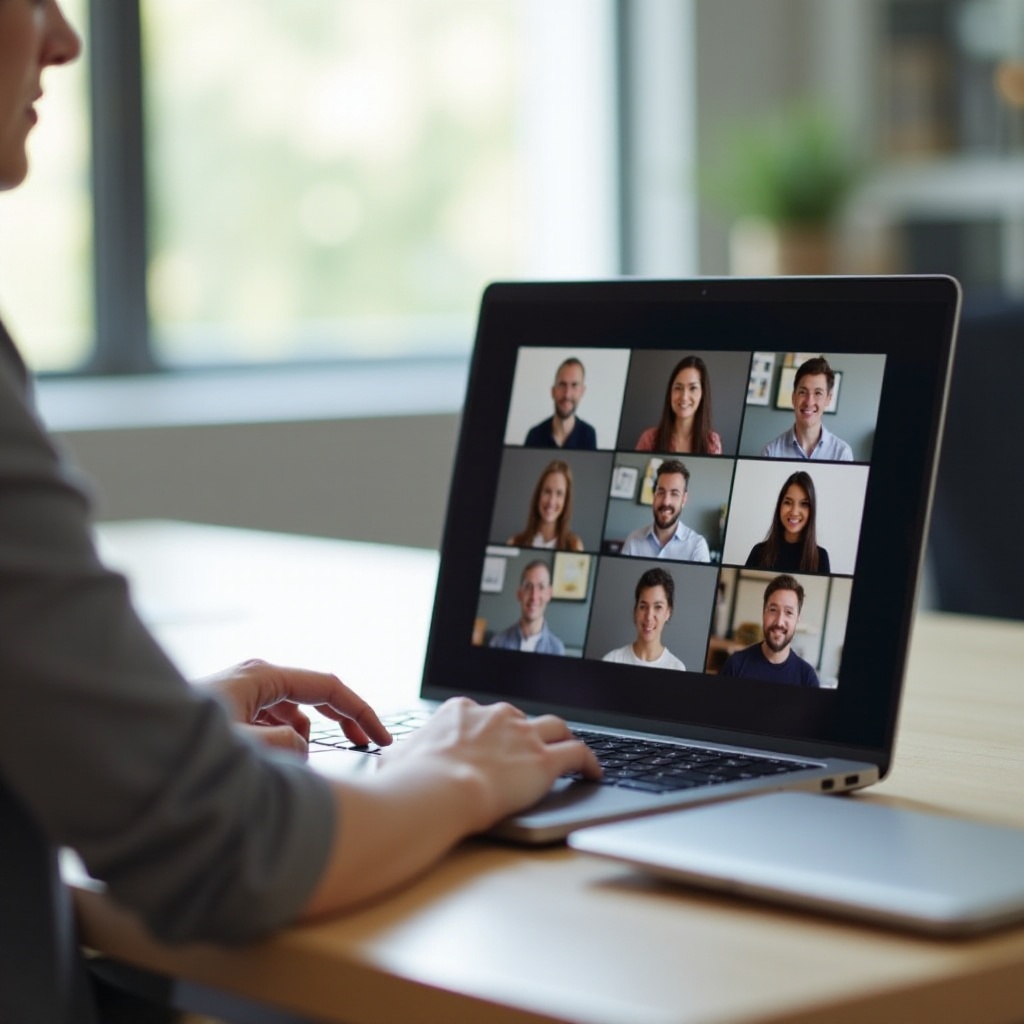
Găzduirea unei sesiuni Google Meet
Acum că totul este configurat, este timpul să găzduiești sesiunea Google Meet. Procesul este simplu și poate fi împărțit în câțiva pași simpli.
Începerea unei noi întâlniri
- Din interfața principală Google Meet, fă clic pe
Nouă întâlnire. - Selectează
Începe o întâlnire instant. Întâlnirea ta va începe imediat.
Invitarea participanților
- Odată ce întâlnirea a început, fă clic pe butonul
Adaugă alții. - Poți invita participanții folosindu-le adresele de e-mail sau poți partaja linkul întâlnirii.
- Opțional, poți genera o invitație la întâlnire prin Google Calendar pentru întâlniri programate.
Partajarea ecranului
- Fă clic pe butonul
Prezentare acumdin partea de jos a ecranului. - Alege dacă vrei să îți partajezi întregul ecran, o fereastră sau o filă de browser.
- După selectare, fă clic pe
Partajeazăpentru a difuza ecranul ales participanților la întâlnire.
Stăpânirea acestor elemente de bază asigură o experiență de întâlnire fluidă și profesională.
Funcții avansate Google Meet
Pentru a profita la maximum de întâlnirile tale, explorează funcțiile avansate Google Meet disponibile pe Chromebookul tău.
Săli de discuții
- În timpul întâlnirii, fă clic pe butonul
Activități. - Selectează
Săli de discuții. - Configurează numărul de camere și atribuie participanții.
- Fă clic pe
Deschide camerepentru a activa sesiunile de discuții.
Subtitrări live și Q&A
- Activează subtitrările live făcând clic pe cele trei puncte din dreapta jos și selectând
Activează subtitrările. Această funcție ajută la crearea unor întâlniri accesibile. - Pentru întrebări și răspunsuri, fă clic pe butonul
Activități, apoi Q&A. Aceasta este deosebit de utilă pentru webinarii și întâlnirile mari, permițând participanților să pună întrebări fără să întrerupă.
Utilizarea acestor instrumente avansate poate duce la întâlniri mai interactive și mai captivante.
Sfaturi pentru o sesiune Google Meet de succes
Asigurarea unei sesiuni de succes pe Google Meet implică mai mult decât configurarea tehnică. Iată câteva considerații și sfaturi suplimentare.
Testarea audio și video
- Înainte de întâlnire, fă clic pe pictograma cu rotiță
Setări. - Navighează la filele
AudioșiVideo. - Testează-ți microfonul și camera pentru a te asigura că funcționează corect.
Gestiunea controalelor întâlnirii
- Familiarizează-te cu butoanele de mutare/demutare, pornire/oprire cameră și închidere apel.
- Folosește panoul
Participanțipentru a gestiona acțiunile utilizatorilor, cum ar fi dezactivarea sunetului participanților dacă este necesar.
Aceste verificări rapide pot ajuta la evitarea întreruperilor comune în timpul întâlnirii.
Depanarea problemelor comune
Uneori, lucrurile nu merg conform planului. Iată câteva soluții rapide pentru cele mai comune probleme.
Probleme de conectivitate
- Asigură-te că ai o conexiune stabilă la internet folosind Wi-Fi sau o conexiune prin cablu.
- Dacă problemele persistă, repornește routerul.
Probleme audio și video
- Asigură-te că niciun alt software nu folosește microfonul sau camera.
- Verifică setările audio și video ale Chromebookului în meniul
Setăriși testează funcționalitatea hardware.
Implementarea acestor soluții prompt poate păstra întâlnirea pe drumul cel bun.

Concluzie
Găzduirea unei întâlniri Google Meet pe un Chromebook este simplă cu pregătirea și înțelegerea corectă a platformei. Asigurându-te că Chromebookul tău este actualizat, configurând corect Google Meet și utilizând atât funcțiile de bază cât și cele avansate, poți găzdui întâlniri eficiente și captivante. Chiar dacă apar probleme tehnice, depanarea rapidă poate ajuta la menținerea unei experiențe fără întreruperi.
Întrebări frecvente
Cum activez subtitrările live în Google Meet?
Puteți activa subtitrările live făcând clic pe cele trei puncte verticale din interfața întâlnirii și selectând ‘Porniți subtitrările’.
Pot folosi hardware extern, cum ar fi camere și microfoane, cu Chromebook-ul meu?
Da, Chromebook-urile acceptă camere și microfoane externe. Conectați hardware-ul prin USB, apoi selectați dispozitivul în setările Google Meet.
Ce să fac dacă Google Meet se deconectează constant?
Asigurați-vă că aveți o conexiune la internet stabilă. Dacă problema persistă, luați în considerare repornirea routerului sau conectarea Chromebook-ului la o rețea prin cablu.