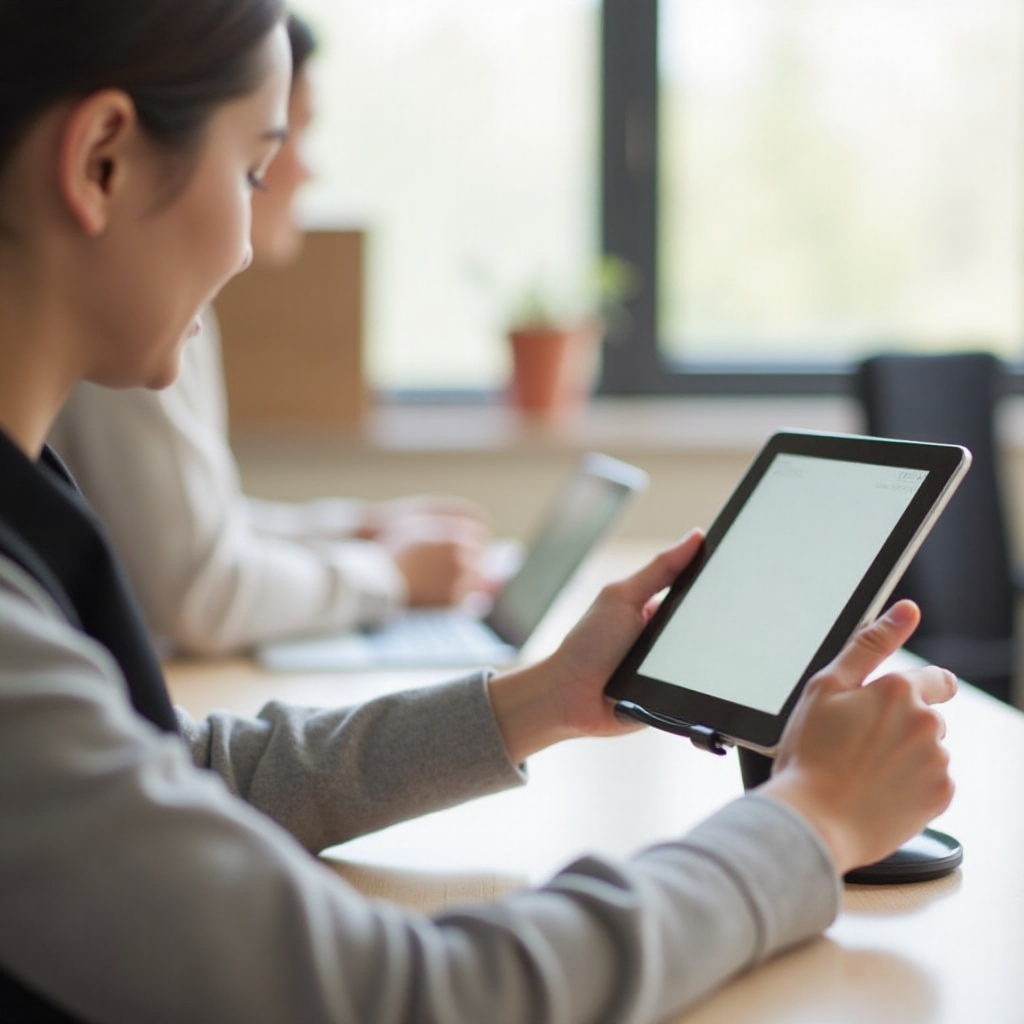Introducere
Realizarea unui screenshot pe o tabletă Apple, cum ar fi un iPad, este o abilitate utilă care te poate ajuta să captezi și să partajezi informații rapid. Indiferent dacă dorești să salvezi o parte a unei pagini web, interfața unei aplicații sau o conversație memorabilă, screenshot-urile fac acest lucru ușor.
Acest ghid va acoperi diverse metode pentru a face screenshot-uri pe tableta ta Apple, a le edita și a le partaja fără probleme. În plus, vom aborda problemele comune și vom oferi soluții pentru eventualele probleme întâlnite.

Metode standard pentru screenshot-uri pe iPad
Tabletele Apple oferă diferite metode pentru realizarea screenshot-urilor, în funcție de existența sau nu a unui buton Acasă.
Realizarea screenshot-urilor cu butonul Acasă
- Găsește butoanele: Apasă simultan și menține apăsat butonul Acasă și butonul Sleep/Wake.
- Apăsare rapidă: Apasă scurt ambele butoane în același timp.
- Screenshot-ul a fost capturat: O miniatură va apărea în colțul din stânga jos al ecranului tău.
Având un buton fizic Acasă face ca totul să fie simplu. Dar ce faci dacă dispozitivul tău nu are acest buton?
Realizarea screenshot-urilor fără butonul Acasă
- Găsește butoanele: Apasă simultan și menține apăsat butonul din partea de sus și oricare dintre butoanele de volum.
- Apăsare rapidă: Apasă scurt ambele butoane în același timp.
- Screenshot-ul a fost capturat: O miniatură va apărea în colțul din stânga jos al ecranului tău.
Indiferent de tipul butoanelor, principiul rămâne același: folosește două butoane specifice pentru a realiza un screenshot rapid.
Utilizarea AssistiveTouch pentru screenshot-uri
AssistiveTouch este o funcție utilă pe tabletele Apple, oferind o modalitate alternativă pentru realizarea screenshot-urilor, în special atunci când butoanele fizice nu funcționează sau nu sunt accesibile ușor. AssistiveTouch oferă un buton virtual acasă pe ecran, oferindu-ți control asupra diferitelor funcții, inclusiv opțiuni pentru screenshot.
Activarea AssistiveTouch
- Deschide setările: Navighează la Setări > Accesibilitate > Atingere > AssistiveTouch.
- Activează AssistiveTouch: Activează AssistiveTouch activând comutatorul în poziția „Pornit”.
Un buton mic de meniu AssistiveTouch va apărea pe ecranul tău, oferind acces la diverse funcții.
Realizarea screenshot-urilor cu AssistiveTouch
- Deschide meniul AssistiveTouch: Atinge butonul de meniu AssistiveTouch.
- Navighează la Dispozitiv: Selectează „Dispozitiv” din opțiunile de meniu.
- Realizare screenshot: Atinge „Mai multe” și apoi „Screenshot”.
Această metodă este deosebit de utilă pentru utilizatorii care întâmpină dificultăți în apăsarea simultană a butoanelor fizice.
Utilizarea Apple Pencil pentru realizarea screenshot-urilor
Dacă ai un Apple Pencil, îl poți folosi și pentru a realiza screenshot-uri fără efort. Apple Pencil oferă o alternativă utilă pentru cei care îl folosesc frecvent pentru alte activități.
Ghid pas cu pas pentru screenshot-uri cu Apple Pencil
- Trage în diagonală: Glisează Apple Pencil dintr-un colț de jos către centrul ecranului.
- Capturare și editare: Screenshot-ul este capturat și se deschide imediat în editorul Markup.
Această tehnică este convenabilă pentru cei care folosesc frecvent Apple Pencil și doresc acces rapid la screenshot-uri și editorul markup.
Editarea și partajarea screenshot-urilor
Odată ce ai capturat screenshot-ul, probabil vei dori să-l editezi sau să-l partajezi.
Utilizarea instrumentelor Markup
- Editare imediată: Atinge miniatura care apare în colțul din stânga jos după realizarea unui screenshot.
- Accesarea instrumentelor Markup: Folosește instrumentele Markup pentru a adnota sau edita screenshot-ul.
- Salvează modificările: După editare, atinge „Gata” și alege „Salvează în Poze” sau „Salvează în Fișiere”.
Instrumentele integrate Markup oferă acces facil la funcțiile de editare fără a fi nevoie de aplicații terțe.
Partajarea screenshot-urilor tale
- Deschide aplicația Poze: Navighează la aplicația Poze și selectează screenshot-ul pe care dorești să-l partajezi.
- Atinge pictograma Partajare: Atinge pictograma Partajare din colțul din stânga jos al ecranului.
- Alege opțiunea de partajare: Selectează metoda preferată de partajare, cum ar fi Mesaje, Mail sau platforme de socializare.
Acest proces asigură o partajare eficientă a screenshot-urilor cu contactele sau platformele dorite.

Rezolvarea problemelor comune
Uneori, realizarea unui screenshot pe tableta ta Apple nu funcționează conform planului. Iată cum să abordezi unele probleme comune.
Screenshot-ul nu funcționează: cauze și soluții
- Verifică restricțiile: În setări, asigură-te că nu există restricții care împiedică realizarea screenshot-urilor.
- Repornește dispozitivul: Repornește tableta pentru a rezolva erorile minore de software.
- Actualizează iOS: Asigură-te că iOS-ul tău este actualizat, deoarece actualizările de software includ deseori remedieri de erori.
Îmbunătățirea calității screenshot-urilor
- Verifică setările de afișare: Asigură-te că luminozitatea și rezoluția ecranului tău sunt setate suficient de sus.
- Evită factorii externi: Curăță ecranul pentru a evita murdăria sau urmele care pot afecta claritatea screenshot-ului.
Fiind conștient de aceste probleme comune ajută la menținerea funcționalității și calității de captură mai bune.
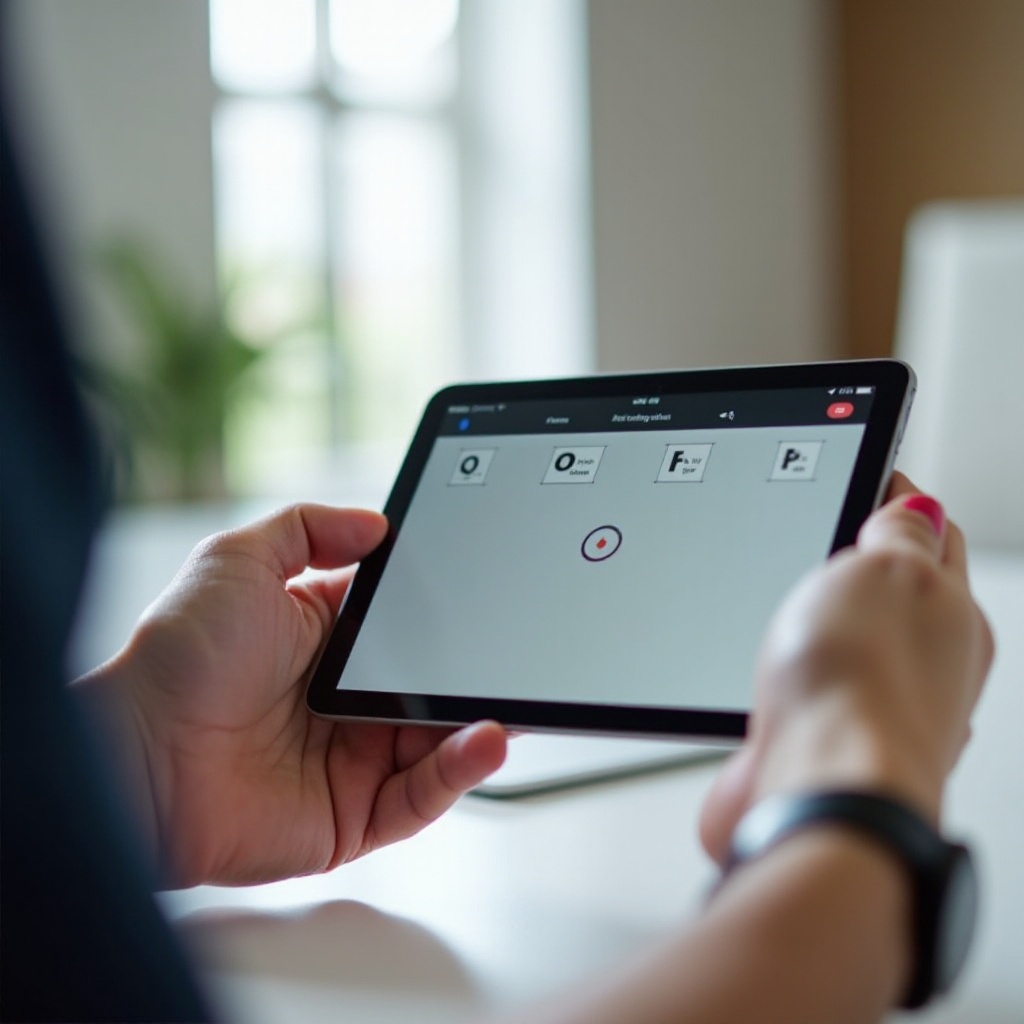
Concluzie
Realizarea unui screenshot pe o tabletă Apple este simplă odată ce cunoști pașii și instrumentele disponibile. Indiferent dacă utilizezi combinații de butoane comune, AssistiveTouch sau Apple Pencil, există metode potrivite pentru fiecare utilizator. Cunoașterea modului de a edita și partaja aceste screenshot-uri îți îmbunătățește și mai mult utilitatea acestora.
Întrebări frecvente
Pot face o captură de ecran folosind Siri pe iPad-ul meu?
În prezent, realizarea unei capturi de ecran folosind comenzile vocale Siri nu este suportată. Siri poate îndeplini diverse funcții, dar capturarea unei capturi de ecran necesită input fizic sau AssistiveTouch.
Cum pot face o captură de ecran pe o pagină completă pe o tabletă Apple?
Pentru a face o captură de ecran pe o pagină completă, urmați acești pași:
1. **Deschideți Safari**: Navigați la pagina web pe care doriți să o capturați.
2. **Faceți o captură de ecran**: Utilizați oricare dintre metodele discutate anterior pentru a realiza captura de ecran.
3. **Atingeți miniatura**: În colțul din stânga jos, atingeți miniatura.
4. **Selectați ‘Pagina completă’**: Această opțiune apare în partea de sus a ecranului în editorul Markup.
Ce aplicații terțe sunt utile pentru realizarea capturilor de ecran pe o tabletă Apple?
Mai multe aplicații terțe pot îmbunătăți capacitățile de captură de ecran:
1. **Awesome Screenshot**: Oferă funcții cuprinzătoare de captură de ecran și înregistrare de ecran.
2. **Skitch**: Permite adnotarea și partajarea ușoară a capturilor de ecran.
3. **Snapseed**: Un editor foto puternic care oferă instrumente detaliate de editare pentru capturile de ecran.