Introducere
Folosirea unui Chromebook școlar pentru diferite sarcini devine mai ușoară dacă știi cum să gestionezi setările ecranului. Acest ghid va acoperi tot ce trebuie să știi pentru a optimiza performanța ecranului dispozitivului tău. De la ajustarea luminozității la înregistrarea ecranului și conectarea monitoarelor externe, ne asigurăm că ai toate informațiile pentru a folosi Chromebookul la capacitate maximă. Haideți să ne afundăm în detalii și să facem experiența ta cu Chromebookul eficientă și lipsită de griji.

Înțelegerea setărilor ecranului Chromebookului tău
Gestionarea ecranului Chromebookului tău este crucială pentru o experiență confortabilă. Să începem prin a explora cum poți accesa și ajusta setările esențiale.
Accesarea meniului de setări
Pentru a accesa meniul de setări:
- Click pe ora din colțul din dreapta jos al ecranului.
- Selectează iconița de unelte pentru a deschide ‘Setări’.
- Navighează la ‘Dispozitiv’ și apoi ‘Afișaje’ pentru a găsi setările ecranului.
Ajustarea luminozității și rezoluției
Pentru a schimba luminozitatea:
1. Apasă tastele de luminozitate în sus sau în jos de pe tastatură.
Pentru rezoluție:
1. Mergi la ‘Setări’.
2. Click pe ‘Dispozitiv’ și apoi ‘Afișaje’.
3. Ajustează rezoluția folosind cursorul.
Rezoluțiile mai mari oferă vizualuri mai bune, dar ar putea reduce performanța. Alege un echilibru care ți se potrivește.
Gestionarea orientării ecranului
Pentru a schimba orientarea ecranului:
1. Apasă ‘Ctrl + Shift + Refresh’ (tasta săgeată circulară).
2. Continuă să apeși această combinație până când ecranul se rotește cum dorești.
Acum că am acoperit setările de bază ale ecranului, să trecem la cum poți captura ecrane și înregistra activități.
Utilizarea funcțiilor integrate de înregistrare și captură a ecranului
Chromebookul tău are instrumente integrate pentru a face capturi de ecran și înregistra ecranul, ceea ce poate fi foarte util pentru crearea de tutoriale sau salvarea informațiilor importante.
Cum să faci capturi de ecran: ghid pas cu pas
Pentru a captura ecranul:
1. Apasă ‘Ctrl + Show Windows’ (iconița dreptunghi cu două linii) pentru a face o captură a întregului ecran.
2. Pentru o captură parțială, apasă ‘Ctrl + Shift + Show Windows’, apoi trage pentru a selecta zona pe care dorești să o capturezi.
Capturile de ecran se salvează automat în folderul ‘Descărcări’.
Utilizarea funcției integrate de înregistrare a ecranului
Chromebookurile oferă și înregistrare a ecranului:
1. Apasă ‘Ctrl + Alt + Show Windows’.
2. Selectează ‘Screen Recording’ din meniu.
3. Alege să înregistrezi întregul ecran sau doar o parte din el.
Sfaturi pentru o înregistrare eficientă a ecranului pentru prezentări și tutoriale
Câteva sfaturi pentru a-ți îmbunătăți înregistrările:
– Planifică-ți conținutul în avans.
– Închide filele sau aplicațiile inutile.
– Folosește un microfon extern pentru o calitate mai bună a sunetului, dacă este necesar.
– Revizuiește și editează înregistrările cu software precum ‘Screencastify’ dacă este necesar.
După ce ai învățat să capturezi și să înregistrezi ecranul, este esențial să înțelegi cum să-ți extinzi utilizarea ecranului prin opțiuni de conectivitate.
Opțiunile de conectivitate și afișare externă
Îmbunătățirea experienței tale cu Chromebookul poate include conectarea acestuia la un monitor extern sau utilizarea tehnologiilor de afișare wireless.
Conectarea la un monitor extern: cerințe și configurare
Pentru a te conecta la un monitor extern:
1. Folosește un adaptor HDMI sau USB-C la HDMI pentru a conecta Chromebookul la monitor.
2. Mergi la ‘Setări’, click pe ‘Dispozitiv’, apoi ‘Afișaje’ pentru a configura afișajul extern.
3. Bifează caseta ‘Mirror display’ dacă dorești același conținut pe ambele ecrane.
Utilizarea Chromecast sau altor opțiuni de afișare wireless
Pentru afișare wireless:
1. Asigură-te că Chromebookul și Chromecastul sunt în aceeași rețea Wi-Fi.
2. Click pe ora din colțul din dreapta-jos și selectează opțiunea ‘Cast’.
3. Alege dispozitivul Chromecast din listă.
Depanarea problemelor de conectivitate a afișajului
Dacă întâmpini probleme, încearcă acești pași:
– Reconectează cablurile și adaptoarele.
– Repornește Chromebookul.
– Asigură-te că monitorul extern este setat pe sursa de intrare corectă.
– Actualizează Chromebookul la cea mai recentă versiune.
Cu afișările gestionate, este, de asemenea, important să înțelegi caracteristicile de accesibilitate care pot ajuta la o utilizare mai bună a ecranului.

Caracteristici de accesibilitate
Chromebookurile vin echipate cu diverse caracteristici de accesibilitate care se adresează diferitelor nevoi și preferințe.
Opțiuni de zoom și mărire
Pentru a face zoom:
– Apasă ‘Ctrl + Plus’ pentru a mări.
– Apasă ‘Ctrl + Minus’ pentru a micșora.
– Apasă ‘Ctrl + 0’ pentru a reseta zoomul.
Pentru mărirea ecranului:
1. Mergi la ‘Setări’.
2. Selectează ‘Avansat’, click pe ‘Accesibilitate’, apoi ‘Gestionați caracteristicile de accesibilitate’.
3. Activează ‘Docked magnifier’ sau ‘Full-screen magnifier’ în funcție de nevoie.
Mod de contrast înalt și inversare a culorilor
Pentru a îmbunătăți vizibilitatea:
1. Mergi la ‘Setări’.
2. Selectează ‘Avansat’ și apoi ‘Accesibilitate’.
3. Activează ‘Mod de contrast înalt’ sau ‘Inversare a culorilor’.
Scurtături de tastatură pentru gestionarea ecranului
Scurtături utile:
– ‘Ctrl + Shift + =’ activează Magnifier Docked.
– ‘Ctrl + Search + M’ activează Magnifier Full-Screen.
– ‘Ctrl + Alt + Shift + H’ activează modul de contrast înalt.
Incorporarea acestor setări asigură o experiență de utilizare mai accesibilă și plăcută. Să încheiem totul cu un rezumat.
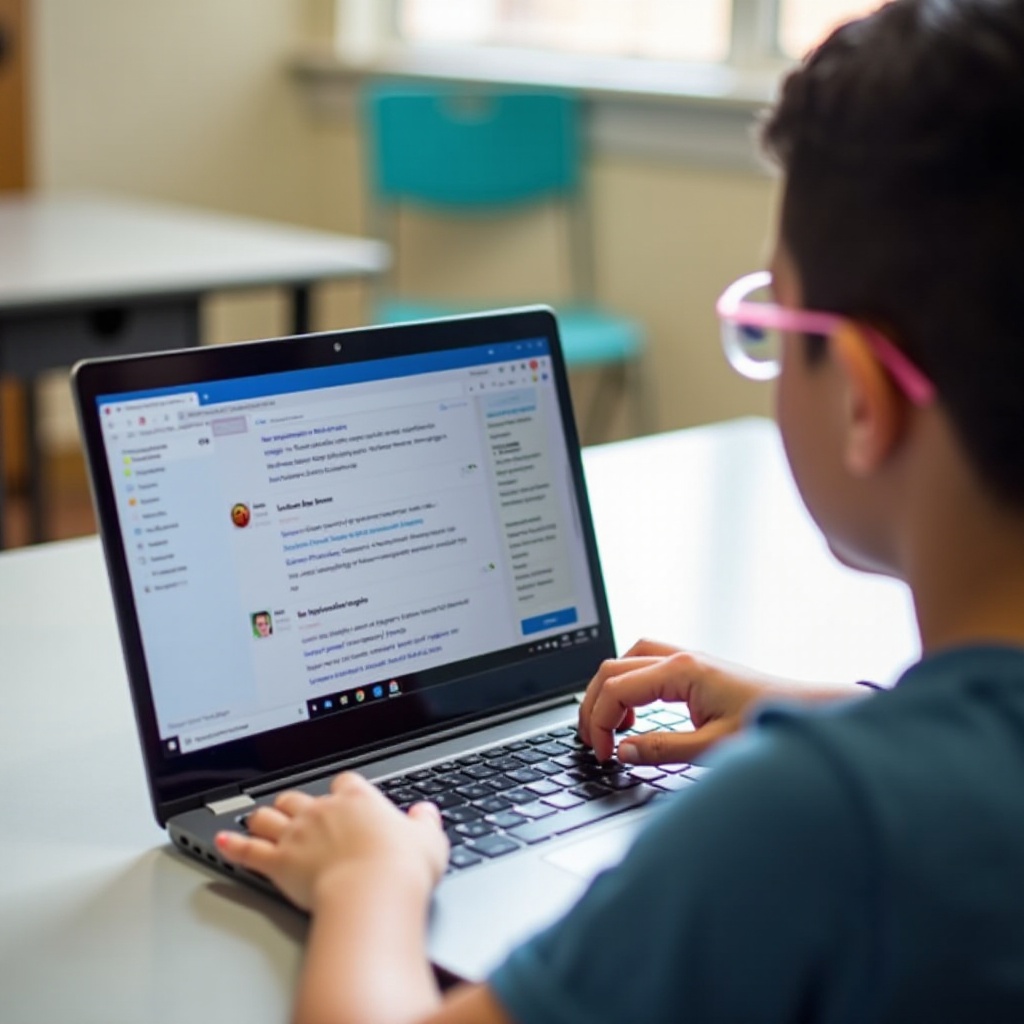
Concluzie
Stăpânirea setărilor de ecran ale Chromebookului școlar îți îmbunătățește productivitatea și ușurința în utilizare. Fie că este vorba de ajustarea luminozității, capturarea ecranului sau conectarea la afișaje externe, aceste sfaturi te asigură că poți naviga și utiliza Chromebookul eficient. Explorează caracteristicile integrate pentru a profita la maximum de dispozitivul tău.
Întrebări frecvente
Cum resetez setările ecranului Chromebook-ului la valorile implicite?
Navigați la ‘Setări,’ accesați ‘Dispozitiv,’ selectați ‘Ecrane,’ și faceți clic pe ‘Resetează la valorile implicite.’ Acest lucru va restabili setările originale ale ecranului.
Pot să înregistrez ecranul cu audio pe un Chromebook de școală?
Da, puteți include audio când utilizați funcția de înregistrare a ecranului încorporată sau folosind extensii precum ‘Screencastify.’
Cum pot îmbunătăți vizibilitatea ecranului Chromebook-ului meu în lumină puternică?
Creșteți luminozitatea utilizând tastele de luminozitate sau accesați ‘Setări’ > ‘Dispozitiv’ > ‘Ecrane’ și ajustați. De asemenea, puteți utiliza un protector de ecran anti-reflexie.


