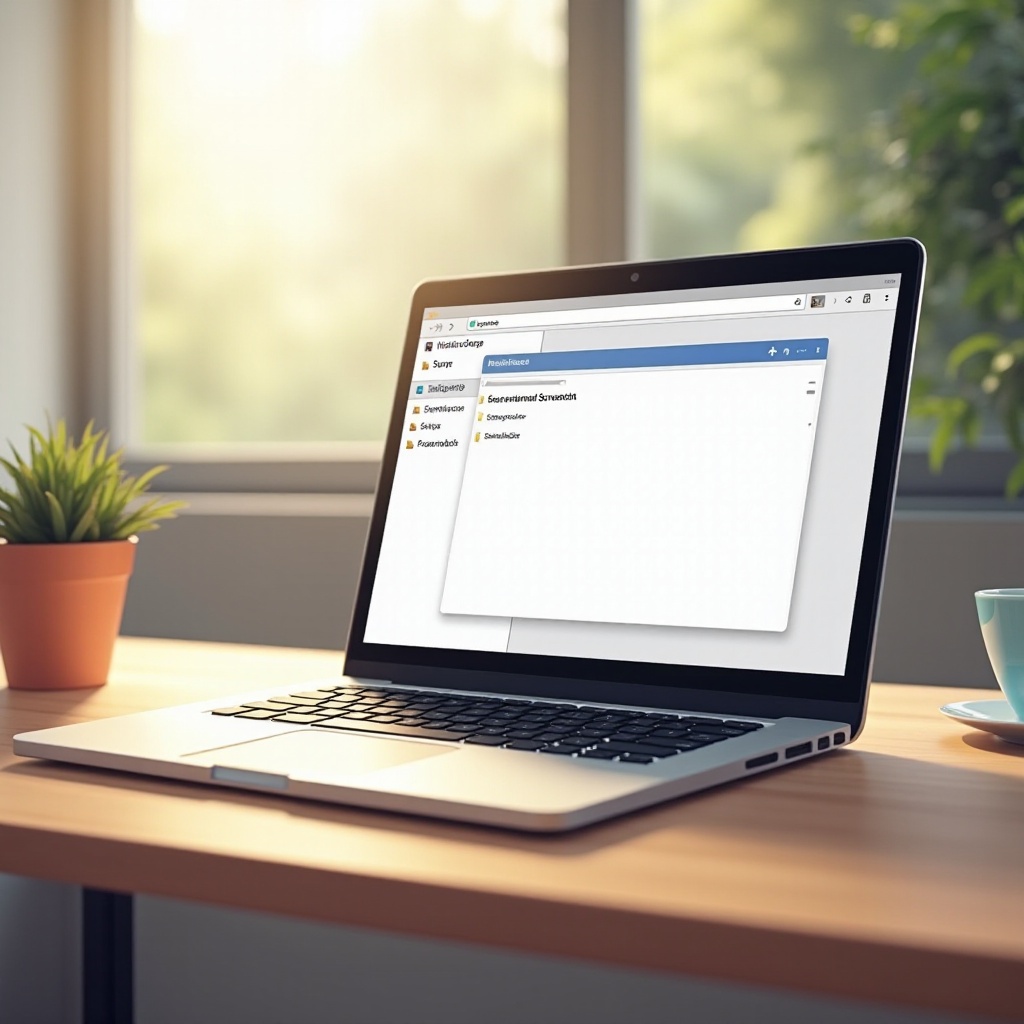Введение
Управление хранилищем на вашем MacBook включает в себя регулярное удаление ненужных файлов, включая старые резервные копии iPhone. Со временем эти резервные копии накапливаются, занимая ценное пространство. Знание того, как найти и удалить эти резервные копии, обеспечивает бесперебойную работу вашего MacBook и наличие достаточного места для важных файлов. Это руководство предоставит исчерпывающие инструкции по поиску и удалению резервных копий iPhone на вашем MacBook с использованием Finder и iTunes. Кроме того, мы рассмотрим альтернативные варианты хранения резервных копий и советы по эффективному управлению вашим хранилищем резервных копий.
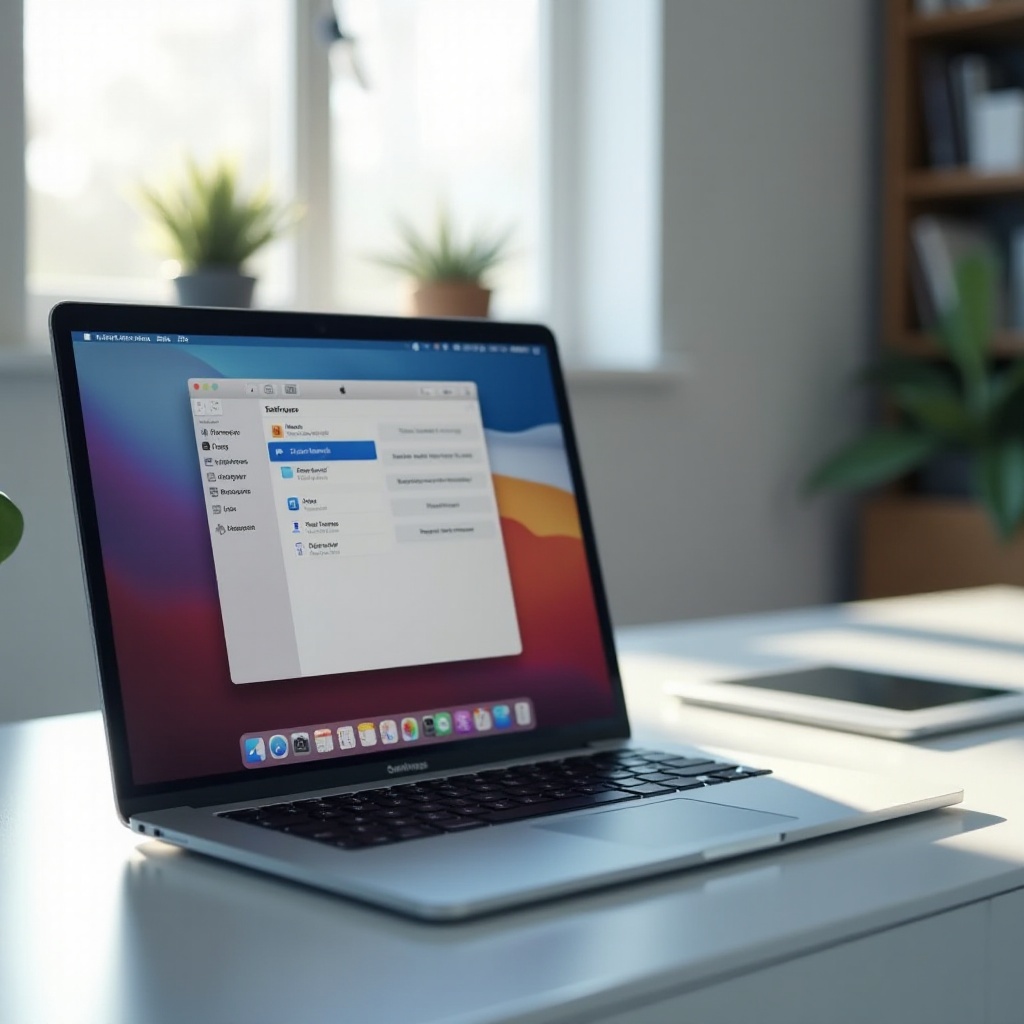
Что такое резервные копии iPhone?
Резервные копии iPhone – это копии данных вашего iPhone, созданные macOS или iTunes, чтобы помочь вам восстановить устройство в случае потери данных или переноса данных на новое устройство. Эти резервные копии включают важную информацию, такую как данные приложений, настройки, сообщения, фотографии, видеозаписи и данные о здоровье.
Создание регулярных резервных копий iPhone необходимо для защиты ваших данных. Однако поддержание нескольких резервных копий может занимать значительное количество места на вашем MacBook. Со временем возникает необходимость удалять старые резервные копии, чтобы только самые последние и актуальные занимали место.
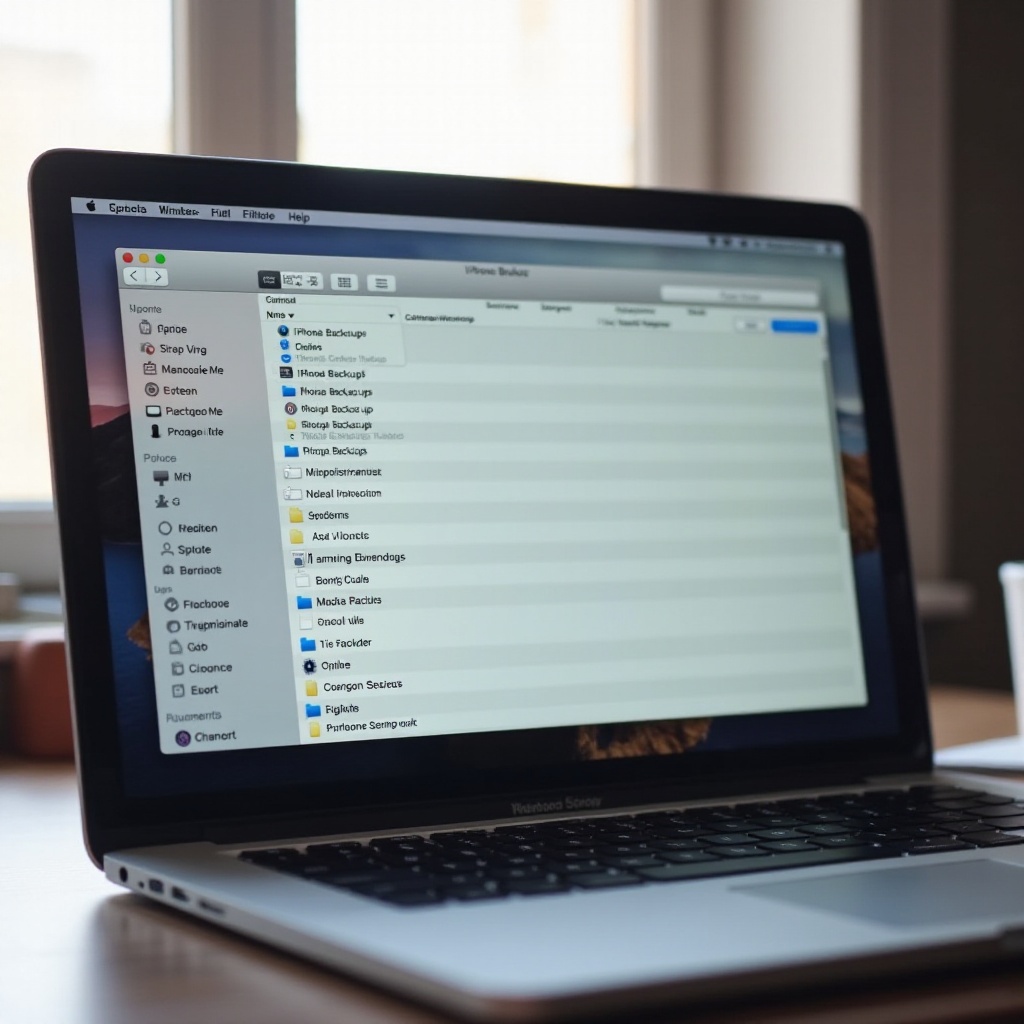
Поиск резервных копий iPhone на вашем MacBook
Чтобы удалить резервные копии iPhone, сначала нужно найти их на вашем MacBook. Процесс немного отличается в зависимости от версии macOS. Вот как их найти:
Использование Finder (macOS Catalina и более поздние версии)
- Подключите ваш iPhone к MacBook с помощью USB-кабеля.
- Откройте Finder с помощью Dock.
- В боковой панели Finder выберите ваш iPhone в разделе Устройства.
- Щелкните на вкладку «Основные».
- В разделе «Резервные копии» щелкните «Управление резервными копиями». Появится список ваших резервных копий с информацией, такой как дата и название устройства.
Использование iTunes (macOS Mojave и более ранние версии)
- Подключите ваш iPhone к MacBook с помощью USB-кабеля.
- Откройте iTunes. Если он не запускается автоматически, вы можете найти его в папке Программы.
- Щелкните на иконку iPhone в верхнем левом углу окна iTunes.
- Перейдите на вкладку «Обзор».
- В разделе «Резервные копии» щелкните «Управление резервными копиями», чтобы просмотреть список резервных копий, хранящихся на вашем MacBook.
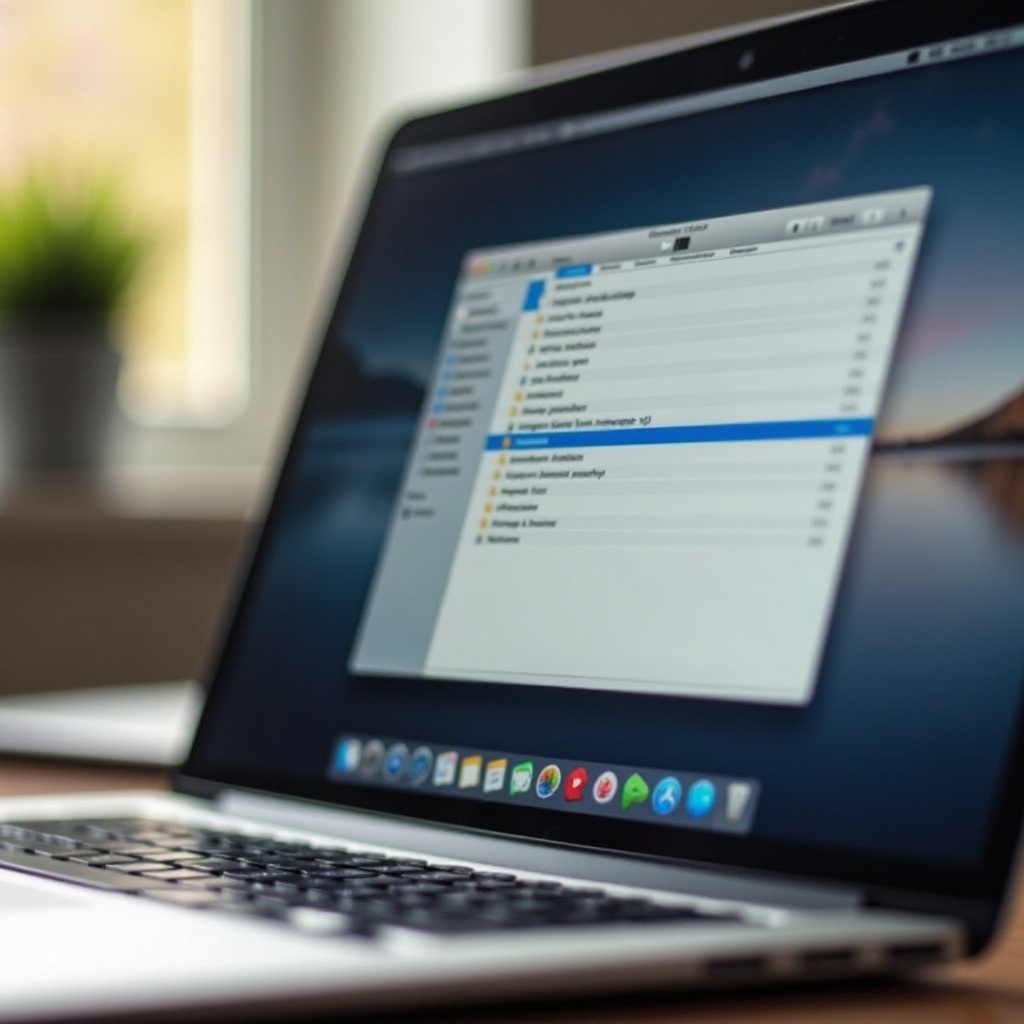
Шаги по удалению резервных копий iPhone
После того как вы нашли резервные копии iPhone, вы можете приступить к их удалению. Вот как это сделать:
Удаление резервных копий iPhone с помощью Finder
- Следуйте шагам, указанным в разделе «Использование Finder», чтобы найти резервные копии.
- В окне «Управление резервными копиями» выберите резервную копию, которую хотите удалить.
- Щелкните на кнопку «Удалить резервную копию» в нижней части окна.
- Подтвердите удаление при появлении запроса.
Удаление резервных копий iPhone с помощью iTunes
- Следуйте шагам, указанным в разделе «Использование iTunes», чтобы найти резервные копии.
- В окне «Управление резервными копиями» выберите резервную копию, которую хотите удалить.
- Щелкните на «Удалить резервную копию» и подтвердите действие при появлении запроса.
Обеспечение полного удаления
Чтобы убедиться, что резервная копия была полностью удалена:
1. Откройте Finder (или настройки iTunes) и снова проверьте список резервных копий, чтобы убедиться, что она больше не отображается.
2. Проверьте вручную папку «MobileSync»: откройте Finder, щелкните «Перейти» в строке меню, удерживайте нажатой клавишу «Option» и выберите «Библиотека», чтобы открыть папку Библиотека. Затем перейдите в «Application Support» > «MobileSync» > «Backup». Убедитесь, что удаленная резервная копия больше не присутствует.
Альтернативные варианты хранения резервных копий
Поддержание свободного пространства на MacBook важно, поэтому стоит рассмотреть альтернативные варианты хранения резервных копий iPhone:
Использование внешних устройств хранения
Внешние жесткие диски или SSD могут освободить пространство на вашем MacBook:
1. Подключите внешнее устройство хранения к вашему MacBook.
2. Переместите резервные копии из папки «MobileSync» на внешнее устройство, удостоверившись, что вы организуете их в хорошем порядке для будущего доступа.
Использование iCloud для резервных копий
iCloud предлагает удобную альтернативу для хранения резервных копий iPhone:
1. Откройте на вашем iPhone «Настройки» > [ваше имя] > «iCloud» > «Резервная копия iCloud».
2. Включите «Резервная копия iCloud» и нажмите «Создать резервную копию сейчас», чтобы создать немедленную резервную копию.
3. Убедитесь, что у вас достаточно места в iCloud, при необходимости доступны дополнительные планы.
Советы по управлению хранилищем резервных копий
Эффективное управление резервными копиями может предотвратить проблемы с хранилищем на вашем MacBook:
Настройка автоматического управления резервными копиями
- Регулярно проверяйте настройки вашего iPhone, чтобы убедиться, что резервные копии актуальны.
- Настройте параметры iCloud для управления автоматическими резервными копиями и освобождения места на вашем MacBook.
Регулярная очистка старых резервных копий
- Установите напоминания в календаре, чтобы периодически просматривать и удалять старые резервные копии.
- Используйте инструменты управления хранилищем, доступные в macOS, для регулярного мониторинга и удаления неиспользуемых файлов и резервных копий.
Заключение
Регулярное удаление устаревших резервных копий iPhone с вашего MacBook важно для оптимизации пространства и бесперебойной работы устройства. Следуя шагам, изложенным в этом руководстве, вы сможете эффективно найти, удалить и управлять резервными копиями iPhone с помощью Finder или iTunes. Кроме того, использование альтернативных решений для хранения, таких как внешние диски или iCloud, поможет поддерживать достаточное пространство на вашем MacBook. Помните об этих практических советах для эффективного управления вашими резервными копиями.
Часто задаваемые вопросы
Как часто нужно удалять старые резервные копии iPhone?
Рекомендуется удалять старые резервные копии iPhone хотя бы каждые несколько месяцев или когда файл резервной копии становится устаревшим из-за изменений устройства.
Могу ли я восстановить удалённую резервную копию iPhone?
После удаления вы не сможете восстановить резервную копию iPhone, если только вы не перенесли её на внешнее устройство хранения или не имеете резервную копию в iCloud.
Что произойдёт, если я не буду удалять старые резервные копии iPhone?
Если не удалять старые резервные копии, это может быстро заполнить память вашего MacBook, что приведёт к медленной работе устройства и ограничению пространства для других важных файлов.