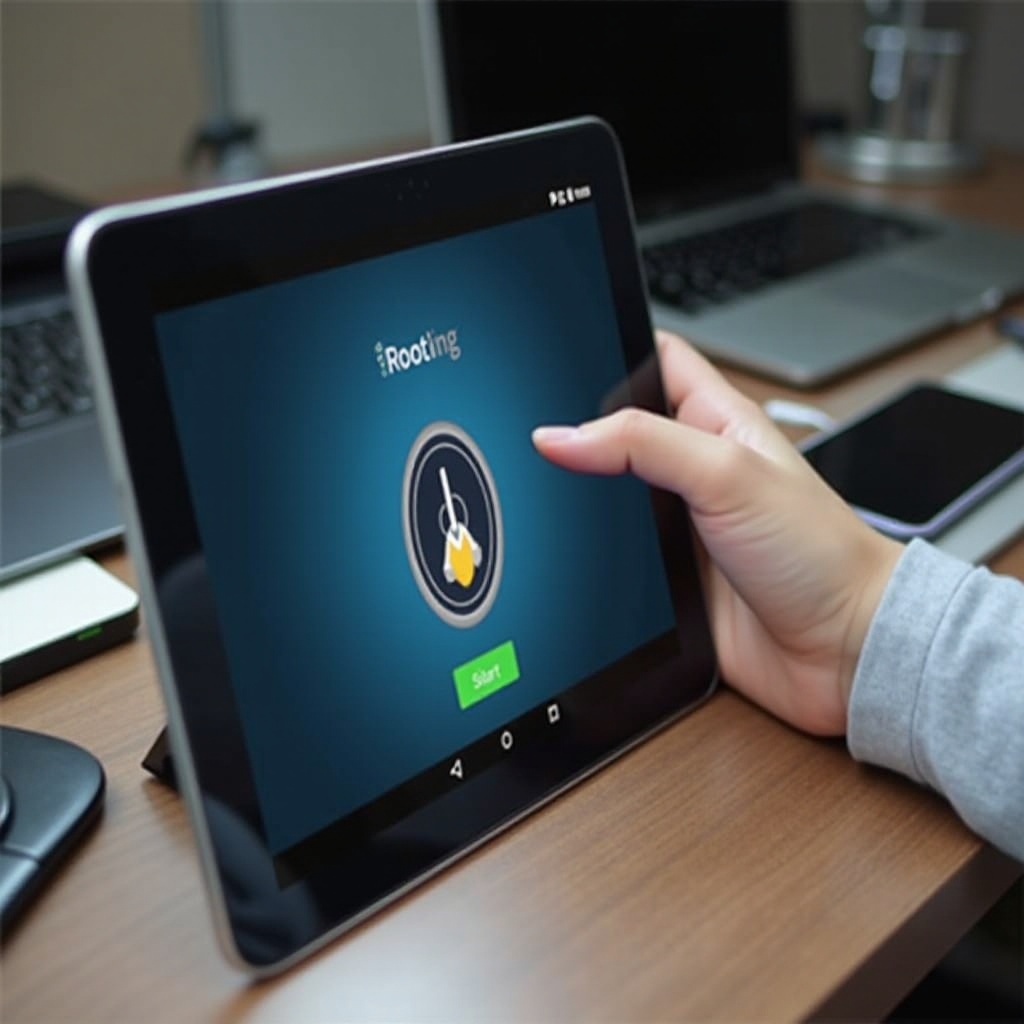Введение
Создание безупречных виртуальных встреч стало важным навыком как для студентов, так и для работников и педагогов. Google Meet предлагает простой и эффективный способ проведения этих встреч прямо с вашего Chromebook. Понимание того, как настроить и эффективно использовать Google Meet, может сэкономить ваше время и повысить вашу продуктивность. Независимо от того, готовитесь ли вы к уроку, проводите деловую встречу или неформальную встречу, это руководство предоставит вам необходимые шаги и советы, чтобы максимально использовать возможности Google Meet на вашем Chromebook.
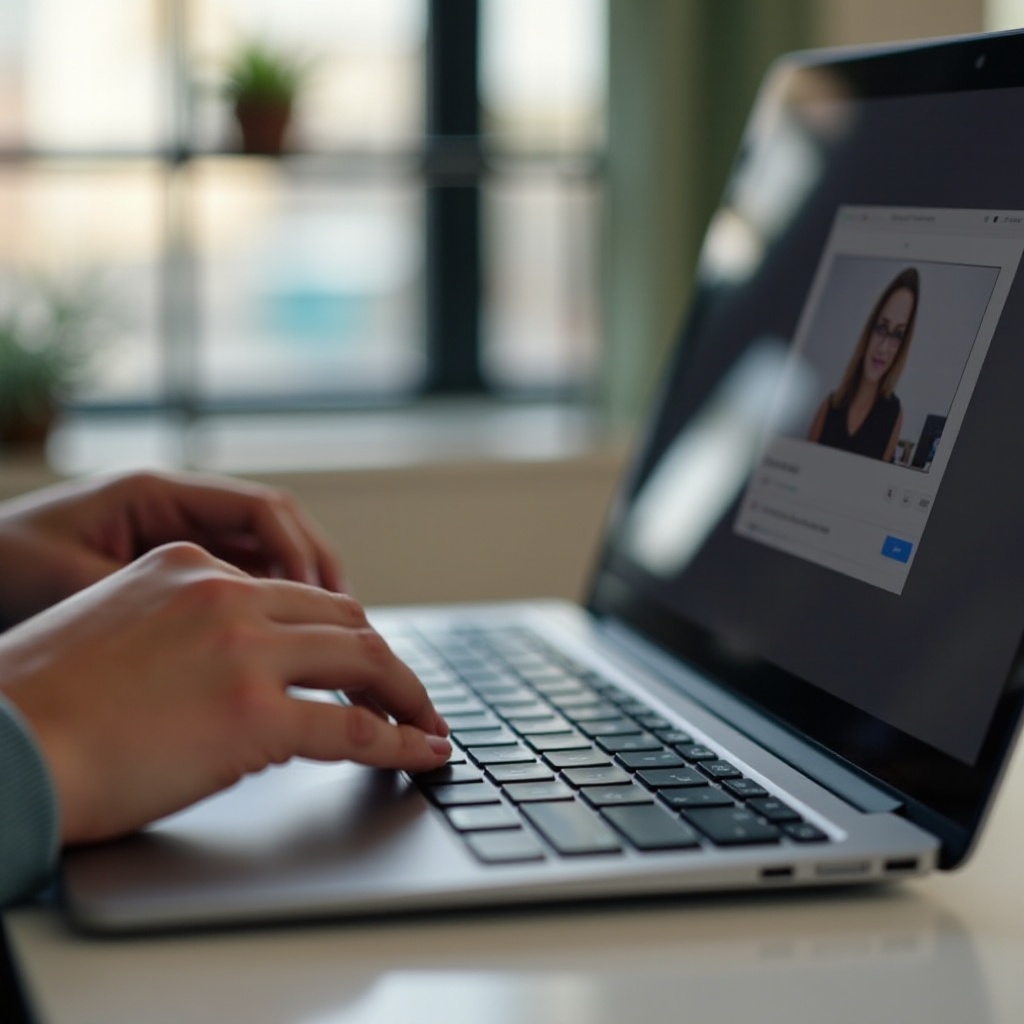
Подготовка вашего Chromebook для Google Meet
Перед тем как начать использовать Google Meet, убедитесь, что ваш Chromebook правильно настроен и готов для видеоконференций. Эта подготовка включает несколько простых, но важных шагов. Вот что нужно сделать:
- Проверьте подключение к Интернету: Стабильное и высокоскоростное интернет-соединение необходимо. Google Meet требует эффективной пропускной способности, особенно когда участвуют несколько видеопотоков. Убедитесь, что ваше соединение способно справиться с этим.
- Обновите ваш Chromebook: Наличие самой последней версии Chrome OS на вашем Chromebook обеспечит вас последними обновлениями безопасности и функций. Перейдите в Настройки > О Chrome OS и нажмите «Проверить наличие обновлений». Если обновление доступно, скачайте и установите его.
- Получите доступ к Google Chrome: Google Meet может быть доступен через браузер Google Chrome, который предустановлен на каждом Chromebook. Убедитесь, что Chrome обновлен. Вы можете обновить Chrome, перейдя в Меню > Помощь > О Google Chrome и позволив установить любые обновления.
После выполнения этих подготовительных шагов ваш Chromebook будет готов к проведению встреч в Google Meet без технических проблем.
Настройка Google Meet: пошаговое руководство
Когда ваш Chromebook готов, вы можете переходить к настройке Google Meet. Следуйте этим шагам, чтобы создать новую встречу в Google Meet:
- Откройте Google Meet: Запустите браузер Google Chrome, затем перейдите на сайт Google Meet, введя ‘meet.google.com’ в адресной строке и нажав Enter.
- Войдите в аккаунт Google: При необходимости выполните вход с данными вашей учетной записи Google. Важно использовать учетную запись, связанную с вашими личными или профессиональными нуждами, поскольку доступ к разрешениям привязан к вашей учетной записи Google.
- Начните новую встречу: На главной странице Google Meet вы увидите опцию «Новая встреча». Нажмите на нее, и у вас будет выбор между:
- Создать встречу на потом.
- Начать мгновенную встречу.
- Запланировать в Google Календаре.
- Скопируйте ссылку на встречу: После создания встречи вы получите ссылку на встречу, которую можно поделиться с участниками. Скопируйте эту ссылку, чтобы отправить ее по электронной почте или через любой другой канал связи.
- Разрешите доступ: Google Meet запросит доступ к вашей камере и микрофону. Разрешите эти доступы, чтобы участники могли видеть и слышать вас.
Эти шаги помогут вам начать с создания встречи в Google Meet. Теперь настало время пригласить участников и изучить функции встречи.
Приглашение участников в Google Meet
Приглашение участников в Google Meet — процесс незатейливый. Вот как это сделать:
- Поделитесь ссылкой на встречу: Самый простой метод — поделиться ссылкой на Google Meet, которую вы скопировали ранее. Вставьте эту ссылку в электронное письмо или в мессенджер и отправьте ее предполагаемым участникам.
- Отправьте приглашения через календарь: Если вы создавали встречу через Google Календарь, в окне приглашения есть опция добавления гостей. Введите адреса электронной почты ваших участников, и приглашение с ссылкой для присоединения будет отправлено автоматически.
- Использование функции “Добавить людей”: Во время встречи нажмите на «Добавить людей» в меню. Вы можете ввести адреса электронной почты здесь, и Google Meet отправит приглашения напрямую.
- Поделитесь данными встречи: При необходимости вы можете предоставить участникам идентификатор встречи и номер для дозвона, чтобы они могли присоединиться по телефону, если у них нет доступа к интернету.
Эффективные приглашения обеспечивают плавное присоединение всех участников, поэтому важно использовать четкое общение и предоставлять все необходимые детали.
Изучение функций Google Meet
Google Meet предлагает различные функции, которые улучшают опыт встреч. Вот некоторые из них:
- Совместное использование экрана: Нажмите на «Демонстрация экрана», чтобы поделиться своим экраном. Вы можете выбрать, чтобы показать весь экран, окно или конкретную вкладку. Эта функция полезна для презентаций, демонстраций и совместной работы.
- Включение субтитров: Нажмите кнопку «Включить субтитры», чтобы активировать субтитры в реальном времени. Это особенно полезно для участников с нарушенным слухом или для тех, кто находится в шумной обстановке.
- Функция чата: Используйте функцию чата для отправки сообщений всем участникам. Это полезно для обмена ссылками, заметками или общения без прерывания говорящего.
- Изменение макета: Настройте макет Google Meet, чтобы лучше встроиться в ваш экран и предпочтения просмотра. Нажмите на «Дополнительные параметры» (три вертикальные точки) в правом нижнем углу, затем выберите «Изменить макет». Выбирайте из стилей Вид сбоку, В фокусе и Плиточный.
- Запись встреч: Нажмите на «Дополнительные параметры», затем выберите «Запись встречи», чтобы записать вашу сессию. Эта функция ценна для последующих ссылок, обучения или для тех, кто не смог участвовать в реальном времени. Запись будет сохранена на вашем Google Диске.
- Отключение звука и закрепление: Вы можете отключить звук у участников, чтобы управлять фоновым шумом, и закрепить видео конкретного участника, чтобы держать его в основном окне.
Понимание этих функций позволит вам проводить более эффективные и интерактивные виртуальные встречи.
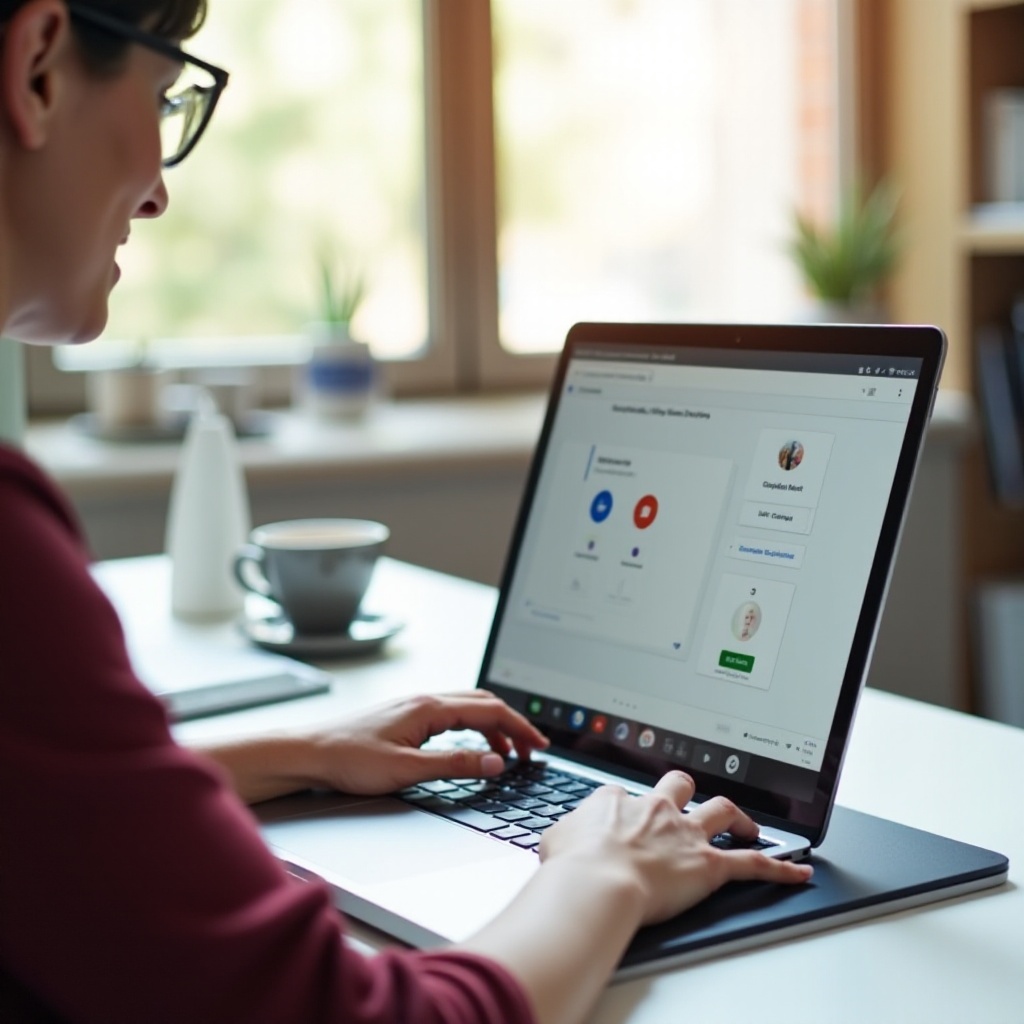
Устранение распространенных проблем
Даже при тщательной подготовке могут возникнуть технические проблемы. Вот некоторые распространенные проблемы и их решения:
- Плохое качество видео/аудио: Проверьте подключение к интернету. Если проблема сохраняется, снизьте разрешение видео в меню настроек, чтобы уменьшить использование пропускной способности.
- Нет звука или видео: Убедитесь, что ваш микрофон и камера не отключены и не заблокированы другим приложением. Проверьте разрешения в настройках Chrome.
- Проблемы с подключением: Присоединитесь к встрече снова. Если проблема сохраняется, перезагрузите ваш Chromebook или сбросьте маршрутизатор.
Советы по устранению неполадок помогают предотвратить превращение незначительных проблем в серьезные нарушения во время встреч.
Лучшие практики для эффективных встреч
Чтобы проводить эффективные сессии Google Meet, вот несколько лучших практик:
- Подготовьтесь заранее: Проверьте свое оборудование и настройки встречи заблаговременно.
- Установите повестку дня: Определите цели встречи, поделитесь ими с участниками и придерживайтесь их.
- Вовлекайте участников: Используйте интерактивные элементы, такие как совместное использование экрана и сессии вопросов и ответов, чтобы поддерживать вовлеченность.
- Записывайте встречи: Для дальнейшего использования или участников, которые не смогли присутствовать.
Следование этим рекомендациям повысит продуктивность и обеспечит эффективность ваших встреч.

Заключение
Создание и проведение встречи в Google Meet на вашем Chromebook — это безупречный процесс, когда у вас есть необходимые знания и инструменты. Подготовив свой Chromebook, следуя шагам настройки, приглашая участников, эффективно используя функции, устраняя проблемы и соблюдая лучшие практики, вы сможете обеспечить продуктивные и вовлекающие виртуальные встречи.
Часто задаваемые вопросы
Как обновить Chromebook для Google Meet?
Чтобы обновить Chromebook, перейдите в Настройки > О Chrome OS и нажмите ‘Проверить наличие обновлений.’ Если обновление найдено, загрузите и установите его, чтобы получить последние функции и исправления безопасности.
Могу ли я использовать Google Meet без учетной записи Google на моем Chromebook?
Для начала сеанса Google Meet вам нужна учетная запись Google. Однако участники могут присоединиться без учетной записи Google, если организатор встречи допускает доступ гостей.
Как я могу поделиться экраном во время сеанса Google Meet?
Чтобы поделиться экраном, нажмите на кнопку ‘Сейчас демонстрируют’ внизу окна Google Meet. Затем вы можете выбрать, демонстрировать весь экран, окно или определенную вкладку браузера.