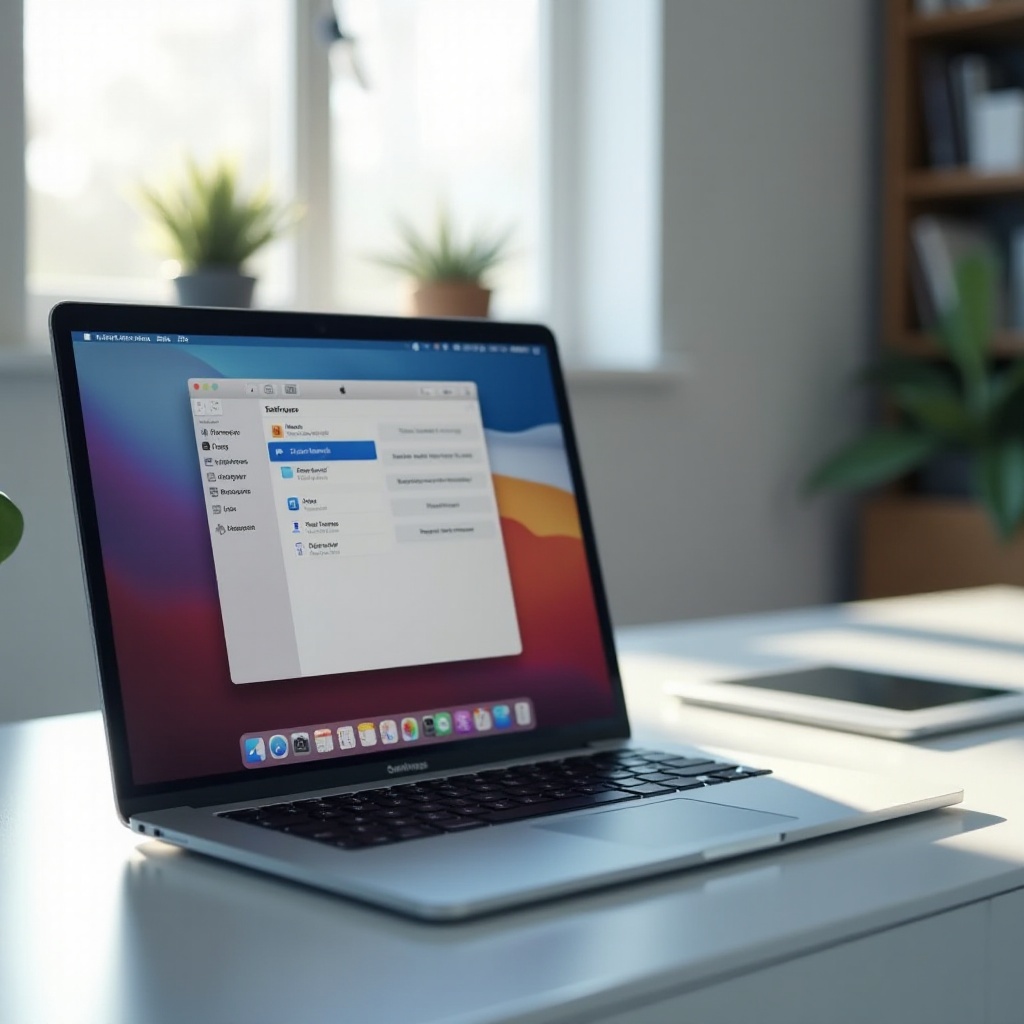Введение
Если вы когда-либо ломали голову над тем, как сделать и найти скриншоты на своем Chromebook, вы не одиноки. Скриншоты — это полезный инструмент для захвата важной информации, создания руководств или просто сохранения забавного разговора. Тем не менее, процесс может показаться запутанным на первый взгляд.
Это подробное руководство нацелено на то, чтобы развеять все мифы о скриншотах на вашем Chromebook. От снятия различных типов скриншотов до их нахождения и управления ими, в этом посте описаны все аспекты, которые вам нужно знать. Кроме того, мы поделимся практическими советами и приемами, которые улучшат ваш опыт работы со скриншотами и помогут устранить распространенные проблемы.
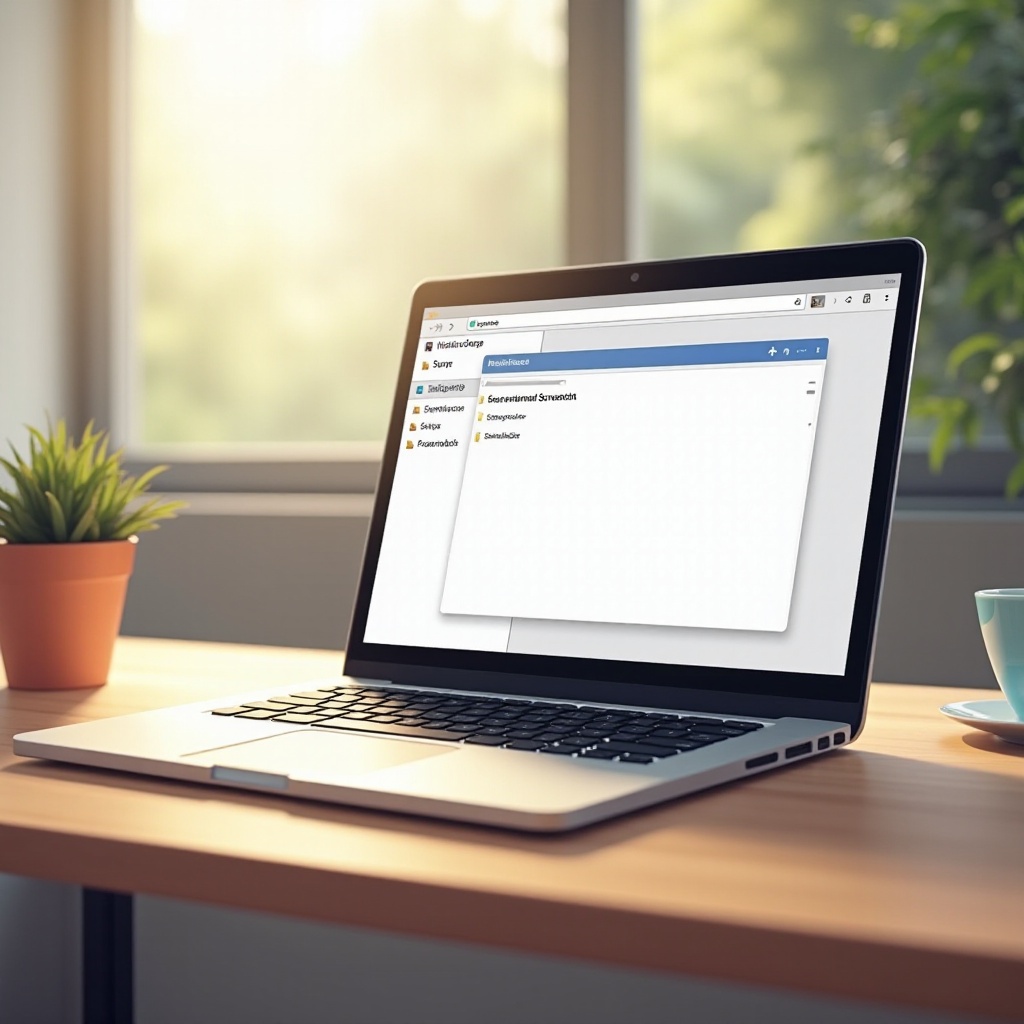
Как сделать скриншот на вашем Chromebook
Различные задачи требуют различных видов скриншотов. К счастью, ваш Chromebook предлагает несколько встроенных методов захвата экрана.
Скриншот всего экрана
Чтобы захватить все, что на вашем экране:
- Нажмите клавиши
Ctrl + Показать окна(F5). Это сразу сохранит скриншот всего вашего экрана. - В правом нижнем углу появится уведомление, подтверждающее создание скриншота.
Частичный скриншот
Возможно, вам нужно только определенная часть экрана:
- Одновременно нажмите
Ctrl + Shift + Показать окна(F5). - Ваш курсор сменится на перекрестие.
- Щелкните и перетащите область, которую хотите захватить, затем отпустите кнопку мыши.
- Скриншот будет сохранен, и уведомление подтвердит это.
Скриншот окна с помощью стилуса (если применимо)
Для Chromebook, поставляемых со стилусом:
- Нажмите на значок
Stylusна панели задач. - Выберите вариант
Захват экранаилиЗахват региона. - Используйте стилус, чтобы выбрать область или окно, которое вы хотите сделать скриншотом.
Использование расширений Chrome для скриншотов
Несколько расширений Chrome могут улучшить ваши возможности создания скриншотов:
- Lightshot: Легкий инструмент для быстрого создания скриншотов.
- Awesome Screenshot: Предлагает расширенные функции редактирования.
- Nimbus Screenshot: Идеально подходит для захвата и аннотирования скриншотов.
Чтобы использовать их, просто добавьте расширение из Chrome Web Store и следуйте инструкциям, чтобы сделать скриншот.
Где найти ваши скриншоты
После того как вы сделали скриншоты, следующий шаг — узнать, где их найти. Понимание места по умолчанию для сохранения и управления файлами скриншотов может упростить ваш рабочий процесс и сделать их поиск в будущем легким.
Местоположение для сохранения скриншотов по умолчанию
По умолчанию, скриншоты сохраняются в папке Загрузки. Она доступна через приложение Файлы на вашем Chromebook.
Переход в папку загрузок
- Откройте приложение
Файлычерез лаунчер. - Щелкните по
Загрузкив боковой панели. - Здесь ваши скриншоты будут перечислены с именами файлов в формате
Скриншот ГГГГ-ММ-ДД в ЧЧ.ММ.СС.
Настройка местоположения сохранения скриншотов
Чтобы сохранять скриншоты в другой папке:
- Откройте настройки Chrome.
- Найдите ‘Местоположение для сохранения’.
- Нажмите
Изменитьрядом сМестоположениеи выберите нужную папку.
Управление вашими скриншотами
Создание скриншотов — это только начало. Эффективное управление ими может сэкономить ваше время и повысить вашу продуктивность. Простейшие действия, такие как переименование файлов и их сортировка по папкам, могут значительно улучшить вашу организацию.
Переименование и организация
Именование файлов и организация по папкам может сделать поиск скриншотов быстрее:
- Щелкните правой кнопкой мыши на скриншоте в приложении
Файлы. - Выберите
Переименоватьи дайте файлу описательное имя. - Рассмотрите возможность создания подпапок для конкретных проектов или задач и перемещения туда скриншотов.
Удаление ненужных скриншотов
Регулярно очищайте скриншоты, которые вам не нужны:
- Щелкните правой кнопкой мыши по скриншоту.
- Выберите
Удалить, чтобы удалить файл.
Кроме того, вы можете выбрать несколько файлов, удерживая клавишу Shift и щелкнув по нужным файлам, затем щелкните правой кнопкой мыши и выберите Удалить.
Резервное копирование скриншотов в Google Диск
Чтобы не потерять важные скриншоты:
- Откройте приложение
Файлы. - Выберите скриншоты, которые хотите сохранить.
- Щелкните правой кнопкой мыши и выберите
Переместить в>Google Диск.
Теперь скриншоты будут доступны на любом устройстве, где вы вошли в Google Диск.
Советы и хитрости для создания скриншотов на Chromebook
Создание и организация скриншотов может быть значительно улучшена с помощью некоторых ключевых советов и хитростей. Будь то редактирование изображений или их отправка, Chromebook предлагает разнообразные функции и инструменты для упрощения процесса.
Редактирование скриншотов с помощью встроенных инструментов
Chromebook оснащены базовыми инструментами редактирования:
- Откройте скриншот с помощью приложения
Файлы. - Нажмите на значок ручки, чтобы обрезать, повернуть или настроить цвета.
Отправка скриншотов напрямую с Chromebook
Отправка осуществляется просто:
- Откройте скриншот через приложение
Файлы. - Нажмите кнопку
Поделитьсяи выберите метод отправки (электронная почта, Google Диск, Bluetooth и т.д.).
Использование сторонних приложений для расширенного редактирования
Для более продвинутого редактирования используйте приложения, такие как:
- Pixlr: Отличный для детализированного редактирования и улучшений.
- GIMP: Мощный бесплатный редактор изображений.
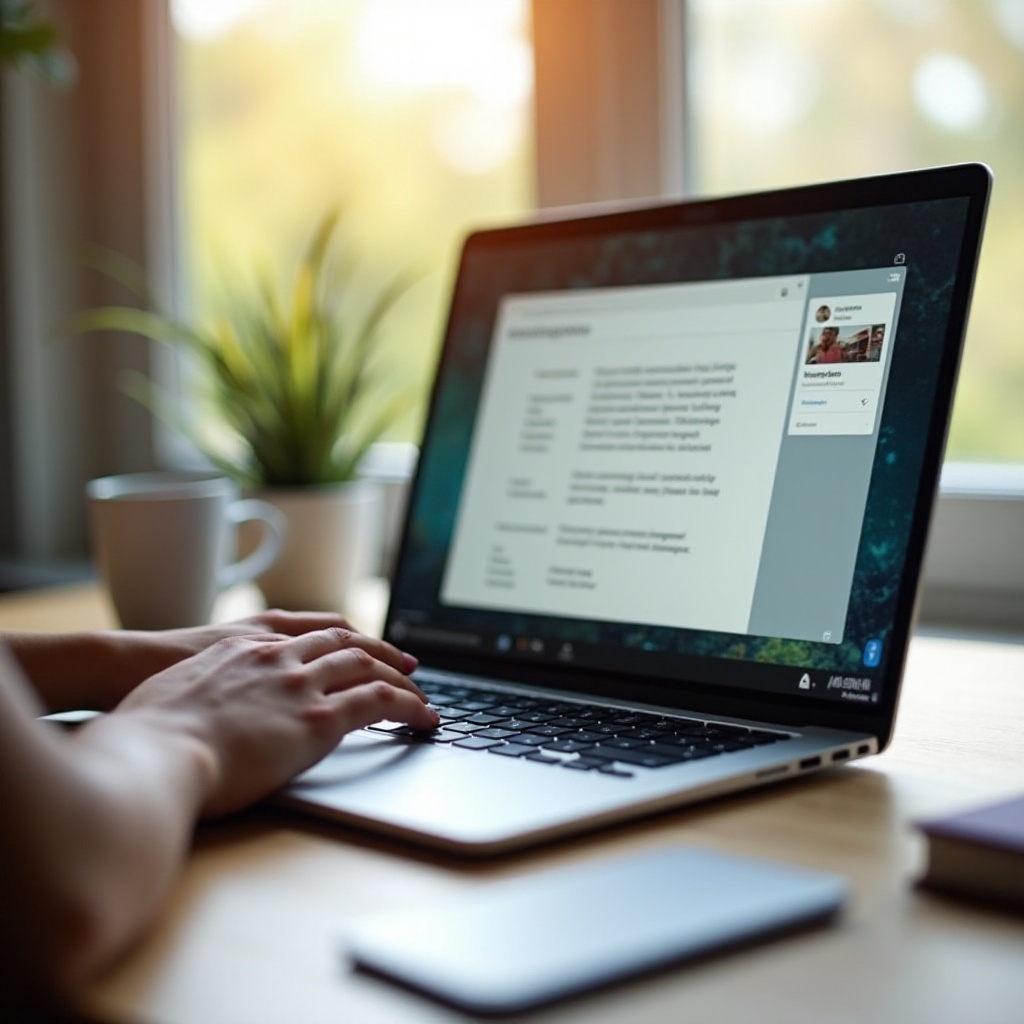
Устранение распространенных проблем со скриншотами
Иногда могут возникать проблемы при создании скриншотов. Вот как их устранить:
Отсутствие скриншотов
Если вы не можете найти скриншоты:
- Убедитесь, что вы ищете в правильной папке (по умолчанию
Загрузки). - Проверьте корзину Chromebook или Google Диск для случайно перемещенных файлов.
Проблемы с созданием скриншотов
Если скриншот не отображается после нажатия клавиш:
- Перезагрузите Chromebook и попробуйте снова.
- Убедитесь, что ваш Chromebook обновлен, проверив наличие обновлений системы в разделе
Настройки.
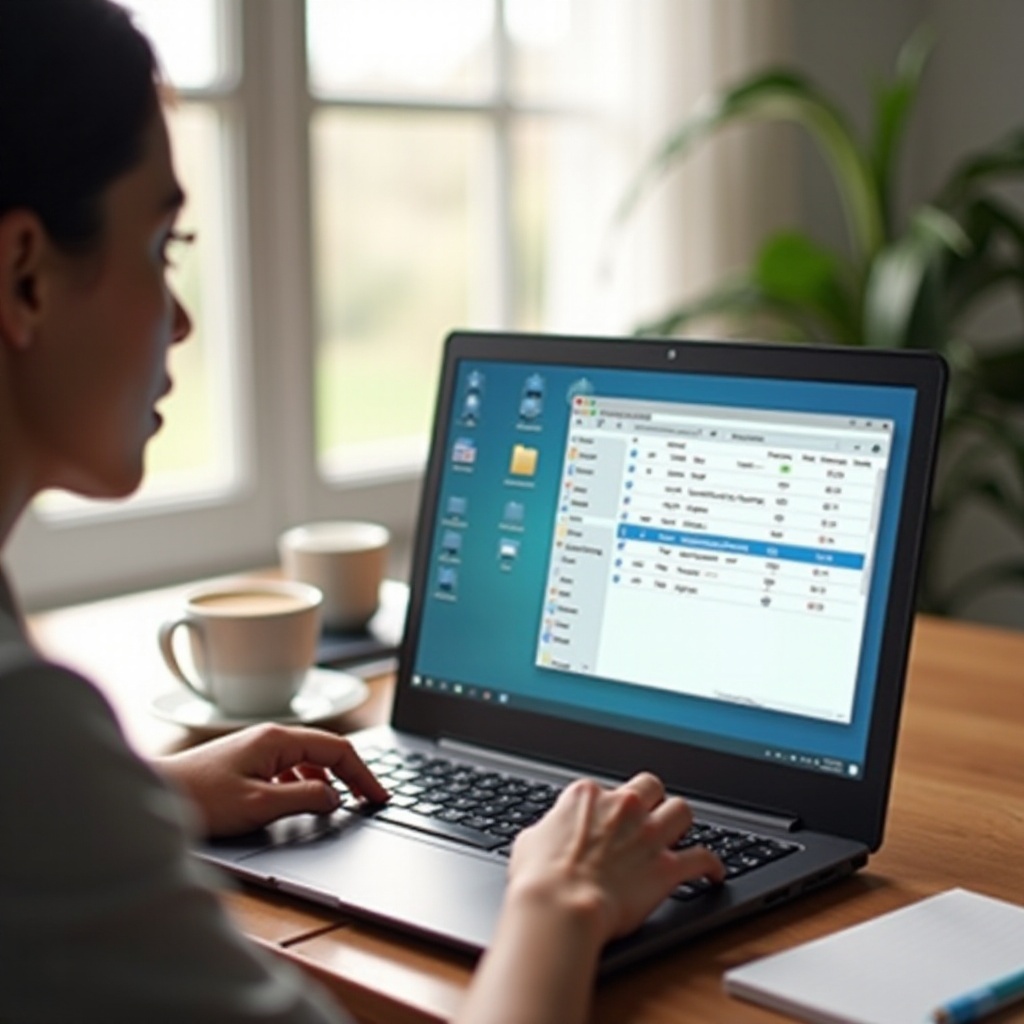
Заключение
Понимание того, как делать, находить и управлять скриншотами на вашем Chromebook, может упростить ваш рабочий процесс и повысить вашу продуктивность. С этими советами и методами вы сможете создавать и обрабатывать скриншоты как профессионал.
Часто задаваемые вопросы
Как я могу изменить папку, в которую сохраняются мои скриншоты на моем Chromebook?
Перейдите в настройки Chrome, найдите «Расположение сохранения» и выберите «Изменить», чтобы выбрать новую папку.
Что делать, если мои скриншоты не сохраняются?
Убедитесь, что вы нажимаете правильные клавиши, проверьте папку «Загрузки» или перезапустите ваш Chromebook для устранения любых сбоев.
Могу ли я сделать скриншот прокрутки на моем Chromebook?
Встроенной функции для скриншотов прокрутки нет, но вы можете использовать расширения, такие как «Awesome Screenshot» для этой цели.