Введение
Chromebooks популярны благодаря их портативности и простоте использования. Однако бывают случаи, когда вам может понадобиться сбросить устройство и стереть все данные. Независимо от того, делаете ли вы это по соображениям безопасности или продаете свой Chromebook, эту задачу нужно выполнить правильно. В этом руководстве мы расскажем вам о причинах для стирания данных на вашем Chromebook, как подготовиться к этому, о различных методах и что делать после завершения стирания. К концу этой статьи вы будете точно знать, как обеспечить, чтобы ваш Chromebook был чистым и готовым к новому началу.
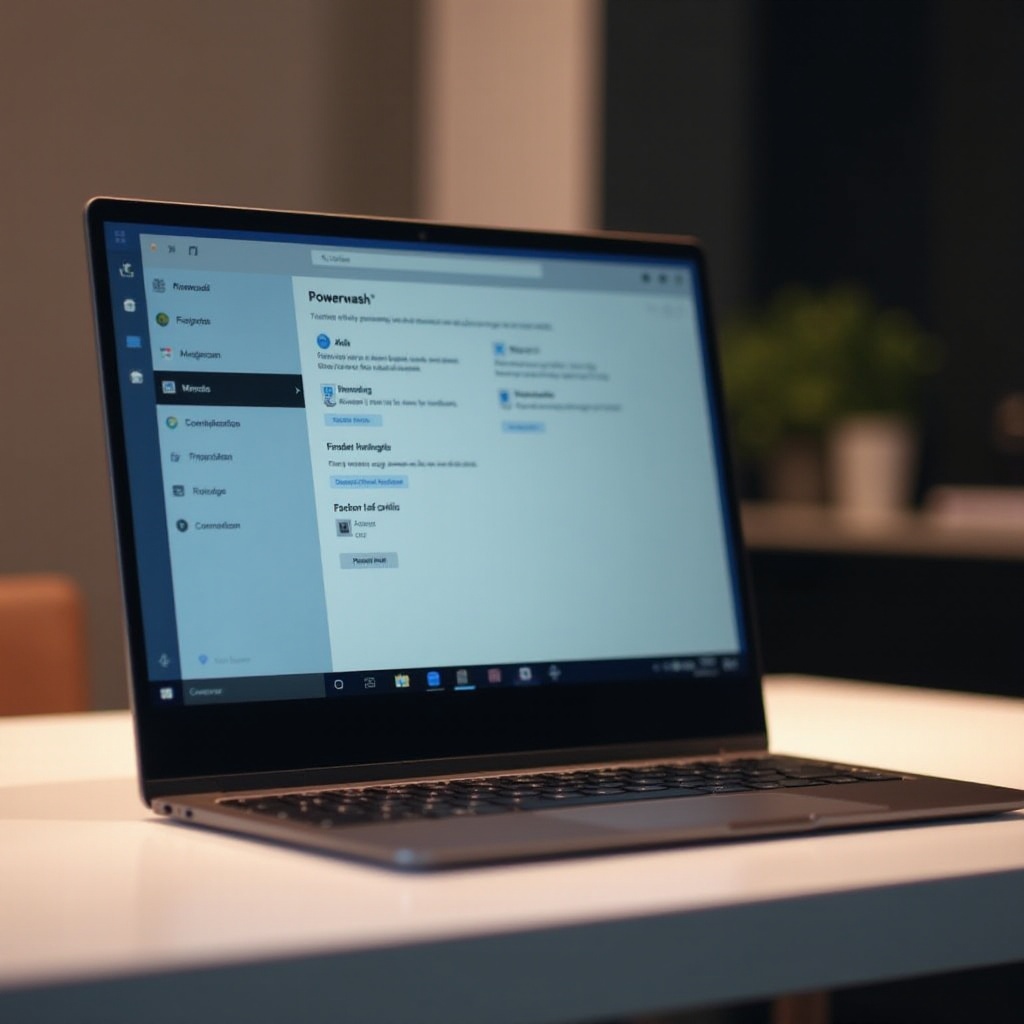
Почему вам может понадобиться стереть данные на вашем Chromebook
Существует несколько причин, по которым вам может понадобиться стереть данные на вашем Chromebook. Одна из распространенных причин – это безопасность. Если вы отдаете свой Chromebook или продаете его, вы хотите убедиться, что ваши личные данные не попадут в чужие руки. Другая причина могут быть проблемы с производительностью. Со временем Chromebook могут замедляться из-за накопленных данных и программного обеспечения. Стирание устройства может вернуть его к первоначальной скорости. Наконец, если ваш Chromebook сталкивается с постоянными проблемами с программным обеспечением или вредоносными программами, полное стирание может стать новым началом, позволяя вам решить эти проблемы с нуля.

Подготовка к стиранию
Прежде чем приступать к любым методам стирания, подготовка необходима. Этот шаг гарантирует, что вы не потеряете ценные данные, и ваш Chromebook будет в оптимальном состоянии для стирания.
Резервное копирование данных
- Google Диск: Используйте Google Диск для сохранения всех важных файлов. Просто перетащите файлы в папку на Диске, и они будут доступны онлайн.
- Внешнее хранилище: Скопируйте важные файлы на внешний жесткий диск или USB-накопитель.
- Важные приложения и настройки: Запишите конфигурации важных приложений или закладок, так как они будут утеряны во время стирания.
Обновите ваш Chromebook
Убедитесь, что ваш Chromebook обновлен:
1. Подключитесь к Wi-Fi: Убедитесь, что у вас стабильное интернет-соединение.
2. Обновите систему: Перейдите в Настройки > О Chrome OS > Проверить обновления. Установите все доступные обновления.
3. Перезагрузите: Перезагрузите устройство, чтобы убедиться, что все обновления применены.
Пошаговое руководство по стиранию данных
С подготовкой, что вы сделали, пришло время заняться основной задачей — стиранием всех данных с вашего Chromebook.
Использование Powerwash
Powerwash – это встроенная функция, предназначенная специально для сброса настроек Chromebook.
- Откройте Настройки: Нажмите на время в нижнем правом углу > Настройки.
- Расширенные настройки: Прокрутите вниз и нажмите на Расширенные.
- Powerwash: Найдите и нажмите на ‘Powerwash’ > Перезагрузить.
- Войдите снова: Ваш Chromebook перезагрузится и предложит вам войти в свой аккаунт Google, стирая все данные в процессе.
Выполнение сброса до заводских настроек
Сброс до заводских настроек идет дальше, переустанавливая операционную систему с нуля. Этот метод также полезен, если Powerwash не решает ваши проблемы.
- Выйдите: Выйдите из своего аккаунта Google.
- Войдите в режим восстановления: Удерживайте клавиши Esc + Обновление, затем нажмите кнопку Питания.
- Вставьте носитель для восстановления: Следуйте инструкциям на экране для вставки USB-накопителя или SD-карты с носителем для восстановления.
- Сброс до заводских настроек: Устройство начнет процесс сброса до заводских настроек, стирая и переустанавливая ОС.
- Выключите: Полностью выключите ваш Chromebook.
- Войдите в режим восстановления: Удерживайте клавиши Esc + Обновление, затем нажмите кнопку Питания.
- Следуйте инструкциям: Вы увидите ‘Chrome OS отсутствует или повреждена.’ Следуйте инструкциям на экране для сброса.
- Включите режим разработчика: Удерживайте клавиши Esc + Обновление, затем нажмите Питание. Когда вы увидите ‘Chrome OS отсутствует или повреждена,’ нажмите Ctrl + D для начала.
- Сотрите Chromebook: Следуйте инструкциям на экране для включения режима разработчика, стирая все пользовательские данные в процессе.
- Откройте Crosh: Нажмите Ctrl + Alt + T, чтобы открыть терминал.
- Введите оболочку: Введите
shellи нажмите Enter. - Выполните команды: Используйте команды, такие как
sudo rm -rf /, чтобы точно контролировать, какие данные будут стерты с вашего Chromebook. - Подключитесь к Wi-Fi: Следуйте инструкциям на экране, чтобы подключиться к сети.
- Войдите: Войдите в свой аккаунт Google для повторной синхронизации настроек и приложений.
- Обновите: Убедитесь, что ваш Chromebook работает на последней версии Chrome OS.
- Google Диск: Загрузите файлы с Google Диска на локальное хранилище.
- Внешнее хранилище: Перенесите файлы с вашего USB-накопителя или внешнего диска.
- Установите приложения: Загрузите и настройте любые важные приложения из Chrome Web Store.
Использование режима восстановления
Для постоянных проблем или повреждений режим восстановления является более глубокой опцией.
Расширенные варианты стирания
Для тех, кто нуждается в большем контроле над процессом стирания, доступны расширенные варианты.
Режим разработчика
Режим разработчика позволяет более глубокий доступ к системе вашего Chromebook.
Методы командной строки
Использование оболочки Chromebook может предоставить расширенные варианты стирания.
Устранение общих проблем
Иногда стирание Chromebook не проходит так гладко, как планировалось. Если вы столкнулись с циклом загрузки или сообщениями об ошибках, убедитесь, что ваш Chrome OS обновлен, попробуйте разные методы стирания или обратитесь к официальным каналам поддержки Google за помощью.
Шаги после стирания
После стирания вашего Chromebook вам нужно будет настроить его заново и восстановить важные данные.
Настройка устройства
Восстановление данных

Заключение
Стирание данных с вашего Chromebook может показаться сложным, но это не обязательно должно быть так. Следуя предоставленным шагам, вы сможете безопасно и эффективно сбросить устройство, удостоверившись, что оно готово к новому этапу. Независимо от использования функции Powerwash, выполнения сброса до заводских настроек или перехода к расширенным вариантам, теперь у вас есть знания о том, как правильно стереть все данные с вашего Chromebook.
Часто задаваемые вопросы
Удалит ли Powerwash все мои данные?
Да, Powerwash удаляет все пользовательские данные, возвращая Chromebook в заводское состояние.
Как узнать, что мои данные полностью удалены?
Используйте заводские настройки или режим восстановления для полного удаления данных. Вы также можете использовать внешние инструменты для проверки.
Могу ли я восстановить удаленные данные на Chromebook?
Нет, методы удаления разработаны для полной и окончательной очистки. Всегда создавайте резервные копии важных данных перед продолжением.


