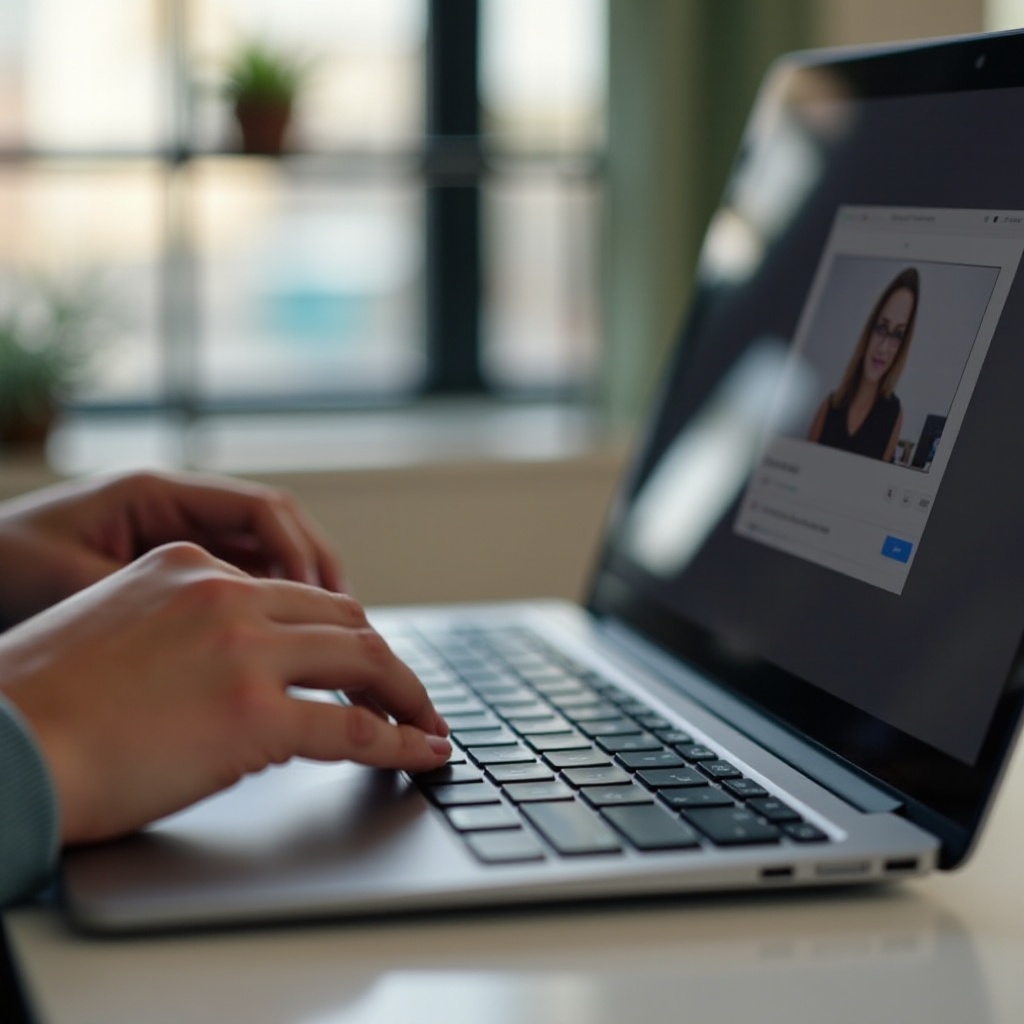Введение
Google Meet стал незаменимым инструментом для виртуальных встреч, предлагая гибкость и удобство. Хостинг Google Meet на Chromebook прост и идеально подходит для образовательных целей, деловых встреч и неформальных бесед. Это руководство проведет вас через системные требования, процесс настройки, проведение сеанса и использование расширенных функций.

Подготовка вашего Chromebook для Google Meet
Прежде чем приступить к сеансу Google Meet, убедитесь, что ваш Chromebook соответствует всем системным требованиям и обновлен. Эта основа поможет предотвратить любые технические неполадки во время вашей встречи.
Системные требования
- Операционная система: Ваш Chromebook должен иметь версию Chrome OS 69 или выше.
- Веб-браузер: Убедитесь, что вы используете встроенный браузер Google Chrome.
- Аппаратное обеспечение: Хотя большинство Chromebook имеют встроенные камеру и микрофон, проверьте их работоспособность. Для оптимальной производительности убедитесь, что разрешение камеры составляет не менее 720p.
Обновление Chrome OS
- Нажмите на время в нижнем правом углу экрана, чтобы открыть настройки.
- Выберите значок шестеренки, чтобы открыть меню настроек.
- Перейдите в раздел
О Chrome OSв нижней части боковой панели. - Нажмите на
Проверить наличие обновлений. Установите все доступные обновления для обеспечения оптимальной производительности и безопасности.
Обновление вашего Chromebook гарантирует совместимость с последними функциями Google Meet и обновлениями безопасности.
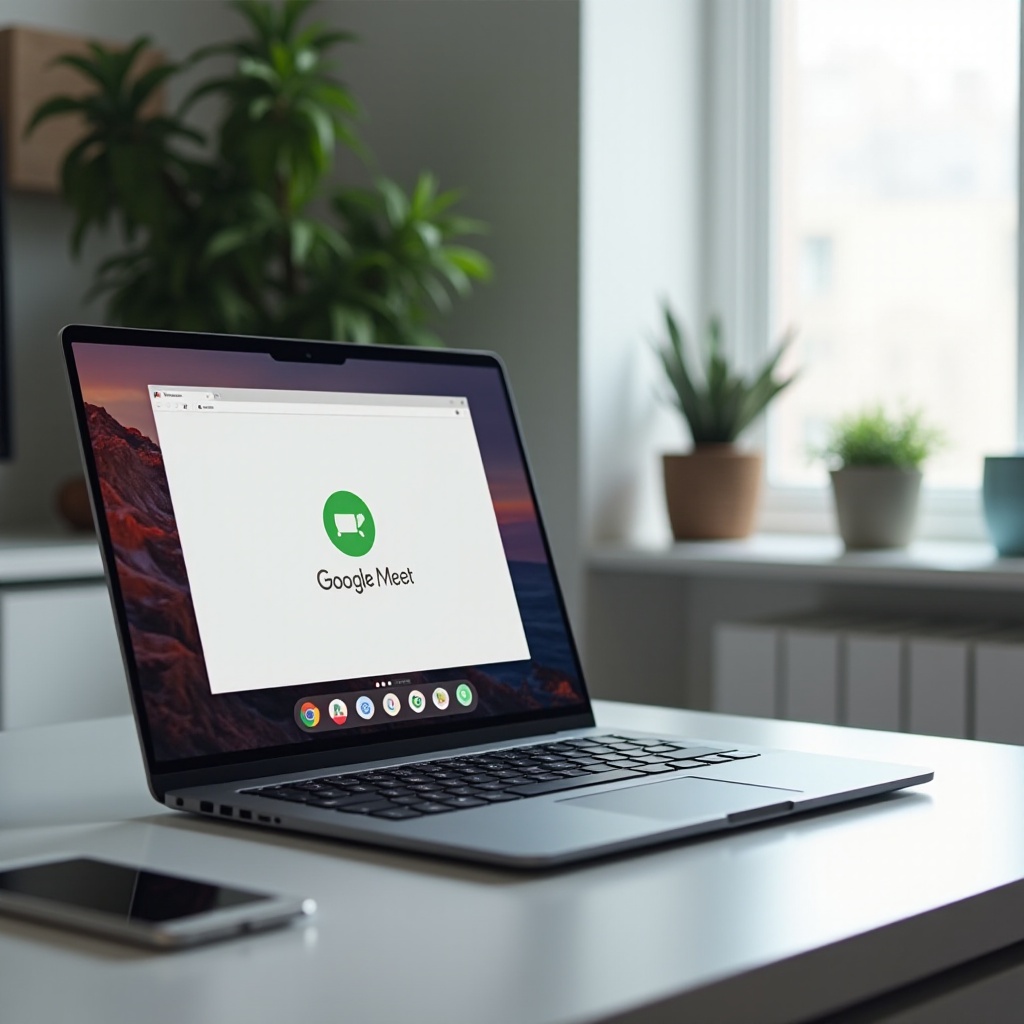
Настройка Google Meet на вашем Chromebook
Когда ваш Chromebook готов, давайте настроим Google Meet. Для этого нужно войти в свою учетную запись Google и получить доступ к платформе Google Meet.
Вход в учетную запись Google
- Откройте Google Chrome.
- Перейдите на accounts.google.com.
- Введите свой электронный адрес и пароль, затем нажмите
Далее.
Доступ к Google Meet
- Откройте новую вкладку в Google Chrome.
- Перейдите на meet.google.com.
- Вы должны увидеть основной интерфейс Google Meet. Если будет предложено, предоставьте доступ к вашей камере и микрофону.
После того, как вы вошли и получили доступ к Google Meet, вы можете начать проведение сеанса.

Проведение сеанса Google Meet
Теперь, когда все настроено, пора проводить сеанс Google Meet. Процесс прост и может быть разделен на несколько простых шагов.
Начало новой встречи
- Из основного интерфейса Google Meet нажмите на
Новая встреча. - Выберите
Начать мгновенную встречу. Ваша встреча начнется немедленно.
Приглашение участников
- После начала вашей встречи нажмите кнопку
Добавить других. - Вы можете пригласить участников, используя их электронные адреса или поделившись ссылкой на встречу.
- Дополнительно, вы можете создать приглашение на встречу через Google Календарь для запланированных встреч.
Демонстрация экрана
- Нажмите на кнопку
Представить сейчасв нижней части экрана. - Выберите, хотите ли вы поделиться всем экраном, окном или вкладкой браузера.
- После выбора нажмите
Поделиться, чтобы транслировать выбранный экран участникам встречи.
Освоение этих основ гарантирует плавное и профессиональное проведение встречи.
Расширенные функции Google Meet
Чтобы максимально использовать свои встречи, изучите расширенные функции Google Meet, доступные на вашем Chromebook.
Разделение на комнаты
- Во время встречи нажмите кнопку
Действия. - Выберите
Разделение на комнаты. - Настройте количество комнат и распределите участников.
- Нажмите
Открыть комнаты, чтобы активировать сессии в отдельных комнатах.
Живые субтитры и блок вопросов и ответов
- Включите живые субтитры, нажав на три точки в правом нижнем углу и выбрав
Включить субтитры. Эта функция помогает сделать встречи доступными. - Для блока вопросов и ответов нажмите на кнопку
Действия, затемВопросы и ответы. Это особенно полезно для вебинаров и больших встреч, позволяя участникам задавать вопросы, не прерывая ход встречи.
Использование этих расширенных инструментов может сделать встречи более интерактивными и увлекательными.
Советы для успешного сеанса Google Meet
Обеспечение успешного сеанса Google Meet включает не только техническую настройку. Вот некоторые дополнительные соображения и советы.
Проверка аудио и видео
- Перед встречей нажмите на значок шестеренки
Настройки. - Перейдите в закладки
АудиоиВидео. - Проверьте работу микрофона и камеры, чтобы убедиться, что они работают правильно.
Управление элементами управления встречей
- Ознакомьтесь с кнопками отключения/включения звука, включения/выключения камеры и завершения звонка.
- Используйте панель
Участникидля управления действиями пользователей, например, отключайте участников при необходимости.
Эти быстрые проверки помогут избежать распространенных сбоев во время встречи.
Решение общих проблем
Иногда все идет не по плану. Вот быстрые решения наиболее распространенных проблем.
Проблемы с подключением
- Обеспечьте стабильное интернет-соединение, используя Wi-Fi или проводное подключение.
- Если проблемы сохраняются, перезапустите маршрутизатор.
Проблемы со звуком и видео
- Убедитесь, что ни одно другое программное обеспечение не использует ваш микрофон или камеру.
- Проверьте настройки аудио и видео Chromebook в меню
Настройкии протестируйте работу оборудования.
Быстрое решение этих проблем может помочь сохранить бесперебойную работу вашей встречи.
Заключение
Хостинг Google Meet на Chromebook прост при правильной подготовке и понимании платформы. Обеспечив обновление Chromebook, правильно настроив Google Meet и используя как базовые, так и расширенные функции, вы можете проводить эффективные и увлекательные встречи. Даже если возникнут технические проблемы, быстрая их диагностика и решение помогут поддерживать бесшовный процесс.
Часто задаваемые вопросы
Как включить живые субтитры в Google Meet?
Вы можете включить живые субтитры, нажав на три вертикальные точки в интерфейсе встречи и выбрав «Включить субтитры».
Могу ли я использовать внешнее оборудование, такое как камеры и микрофоны, с моим Chromebook?
Да, Chromebooks поддерживают внешние камеры и микрофоны. Подключите оборудование через USB, затем выберите устройство в настройках Google Meet.
Что делать, если Google Meet продолжает отключаться?
Убедитесь, что вы используете стабильное интернет-соединение. Если проблема не исчезнет, попробуйте перезагрузить маршрутизатор или подключить Chromebook к проводной сети.