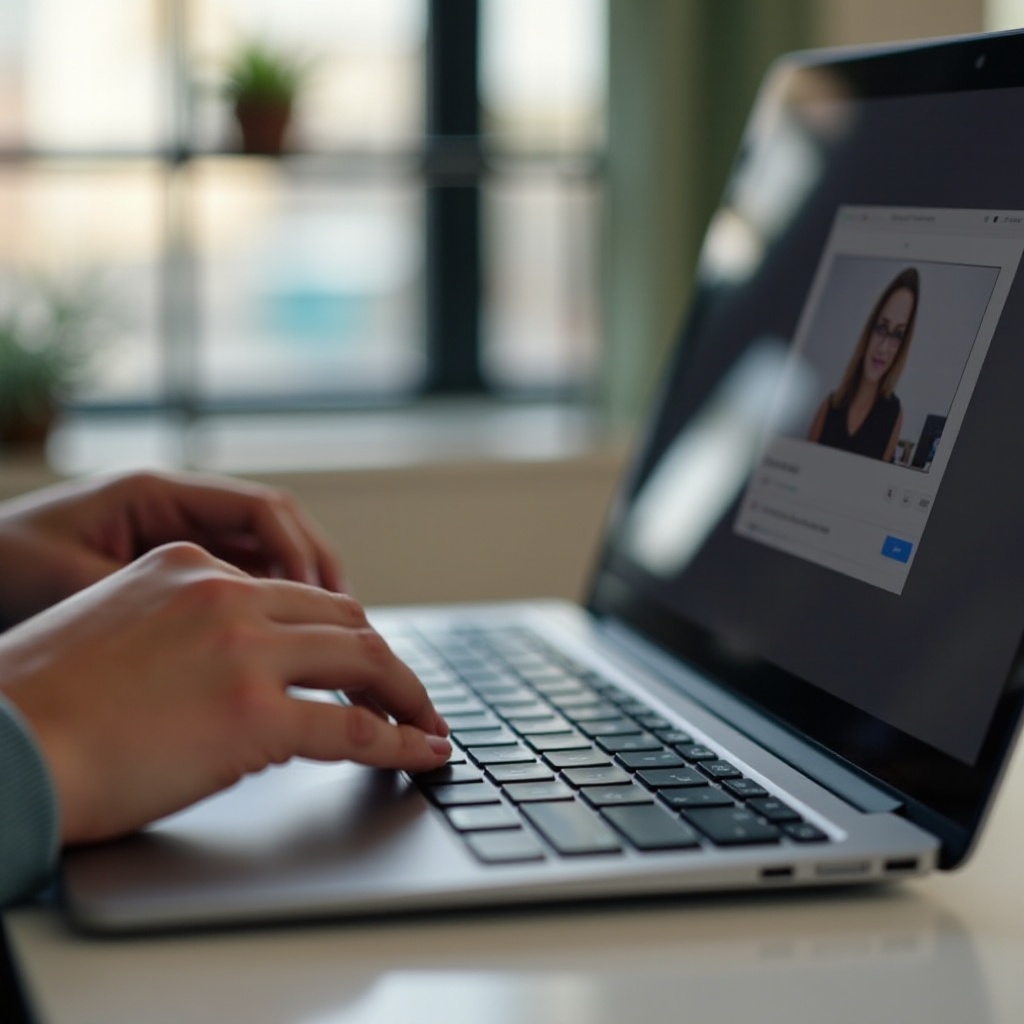Введение
Использование OneNote на планшете предлагает множество преимуществ для ведения заметок, учебы и организации цифрового контента. Однако, несмотря на интуитивность OneNote, перемещение изображений в ваших заметках, особенно в режиме планшета, иногда может быть немного сложным. Обеспечение того, чтобы ваши заметки были не только полными, но и визуально привлекательными, часто требует способности бесшовно манипулировать изображениями.
Этот блог проведет вас через различные техники перемещения изображений в OneNote при использовании планшета. К концу этой статьи вы получите четкое понимание как базовых, так и продвинутых стратегий управления изображениями, эффективных советов по ведению заметок, решений общих проблем и передовых практик по организации ваших заметок.
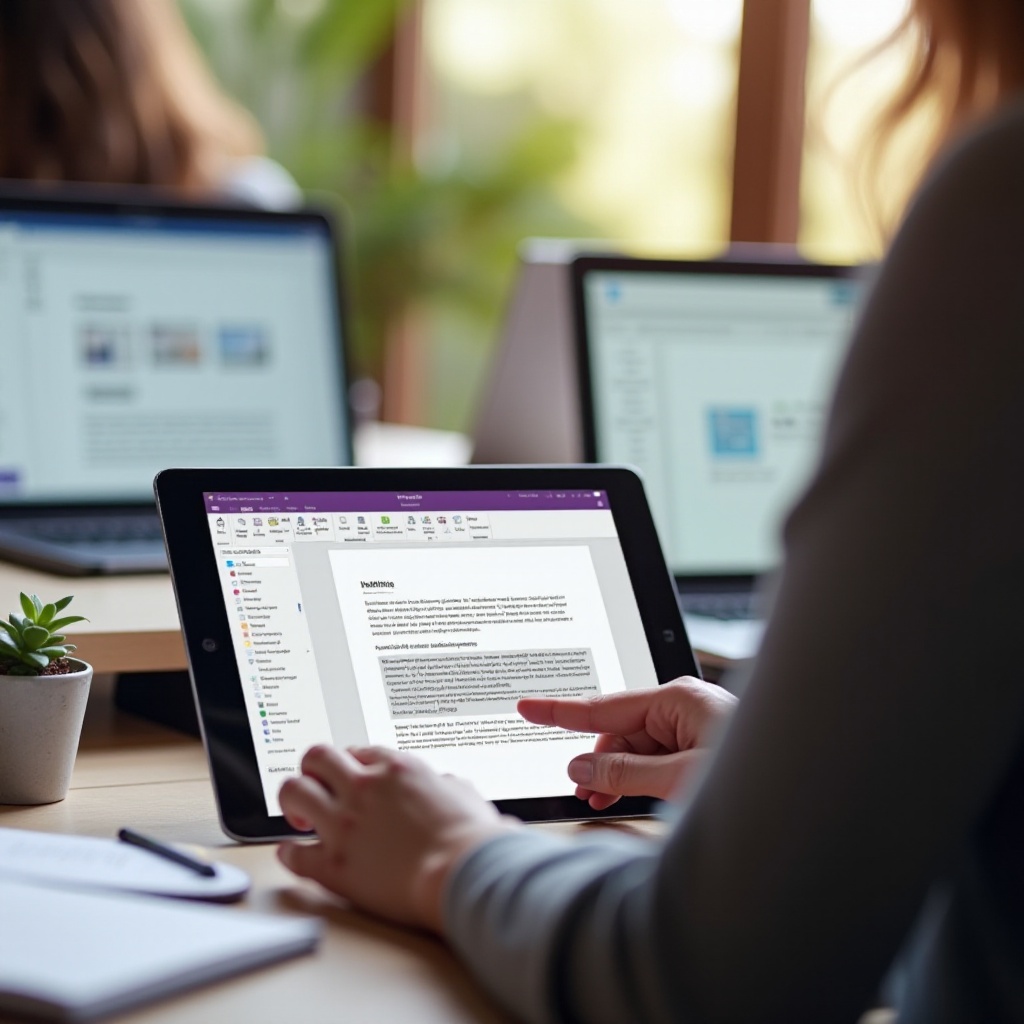
Понимание OneNote на планшете
OneNote – это приложение для ведения цифровых заметок от Microsoft, оснащенное множеством функций, призванных повысить продуктивность. При использовании на планшете OneNote предлагает уникальное сочетание портативности и функциональности, что делает его фаворитом среди студентов, профессионалов и творческих личностей.
В режиме планшета OneNote позволяет быстро записывать заметки, рисовать диаграммы или разрабатывать идеи, используя только кончики пальцев или стилус. Тактильный опыт перемещения, изменения размера и организации контента на сенсорном экране обеспечивает уровень интерактивности, который настольные компьютеры и ноутбуки полностью повторить не могут. Более того, такие функции, как преобразование почерка в текст и возможность встраивания мультимедийного контента, делают версию OneNote для планшетов универсальным инструментом.
Понимание основных функций OneNote на планшете важно перед тем, как приступать к более специфическим задачам, например, перемещению изображений. Освоив основы, вы прокладываете путь к более эффективному и сложному управлению контентом на вашем планшете.
Основные техники перемещения изображений
Для начала, вот некоторые простые шаги по перемещению изображений в OneNote в режиме планшета:
- Вставка изображения:
- Нажмите на область страницы, куда вы хотите поместить изображение.
- Выберите вкладку “Вставка” в меню.
-
Выберите “Изображения”, если добавляете с вашего устройства, или “Камера”, чтобы сделать новое фото.
-
Выбор изображения:
- Используйте палец или стилус, чтобы нажать на изображение, которое нужно переместить.
-
Вокруг изображения появится рамка с ручками для изменения размера.
-
Перетаскивание изображения:
- Нажмите и удерживайте изображение пальцем или стилусом.
- Перетащите его в нужное место на странице.
-
Отпустите изображение, чтобы поместить его в новое положение.
-
Настройка макета:
- При необходимости нажмите на ручки, чтобы изменить размер изображения.
- Используйте направляющие сетки для точного размещения.
Эта простая процедура должна быть достаточной для большинства базовых задач по работе с изображениями в OneNote на планшете. Однако если вам нужно больше контроля и гибкости, читайте дальше о продвинутых техниках.

Продвинутое управление изображениями
Эффективное управление изображениями в OneNote часто требует большего, чем просто их перемещение. Вот несколько продвинутых техник для работы с изображениями в режиме планшета:
- Слои и наложение изображений:
- Нажмите и удерживайте изображение, чтобы вызвать контекстное меню.
-
Используйте опции “Переместить вперед” или “Отправить назад”, чтобы правильно наложить изображения.
-
Использование контейнеров:
- OneNote организует контент в контейнерах. Вы можете переместить изображение в определенный контейнер для лучшей организации.
-
Просто перетащите изображение в контейнер, и оно будет сгруппировано с текстом и другими элементами контейнера.
-
Группировка изображений и текста:
- Выбирайте несколько изображений и текстовых блоков.
- Нажмите и удерживайте, чтобы открыть контекстное меню, затем выберите “Группировать”.
-
Это позволит вам перемещать сгруппированные объекты как единое целое.
-
Создание ссылок на изображения:
- Вставляйте ссылки в изображения для интерактивных заметок.
- Нажмите на изображение, чтобы выбрать его, затем используйте вкладку “Вставка” для добавления ссылки.
Эти продвинутые техники предоставляют вам больший контроль над визуальным контентом, делая ваши заметки не только информативными, но и эстетически организованными.
Советы по эффективному ведению заметок
Эффективное ведение заметок – это больше чем просто сбор информации. Вот несколько важных советов, которые улучшат ваш опыт ведения заметок в OneNote на планшете:
- Используйте инструменты пера и маркера:
- Переключайтесь между различными инструментами пера и маркера, чтобы визуально выделять и категоризировать контент.
-
Используйте цвета для различия типов заметок, таких как действия и напоминания.
-
Используйте шаблоны:
-
OneNote предлагает различные шаблоны, которые могут сэкономить ваше время и обеспечить согласованность ваших заметок.
-
Преобразование почерка в текст:
-
Используйте функцию преобразования почерка в текст, чтобы превратить ваши каракули в поисковый текст.
-
Теги:
-
Теги помогают расставлять приоритеты и организовывать заметки. Назначайте теги, такие как “Важно”, “Для выполнения” или “Вопрос”, для легкой ссылки.
-
Используйте функции страниц и секций:
- Организуйте свои заметки, используя различные секции и страницы. Группируйте связанные материалы для уменьшения беспорядка.
Интегрируя эти советы, вы обеспечите эффективное и результативное использование OneNote, делая ваш опыт на планшете более удовлетворительным.
Решение общих проблем
Несмотря на удобство OneNote, вы можете столкнуться с некоторыми проблемами. Вот как решить общие проблемы:
- Изображения не перемещаются:
- Убедитесь, что изображение выбрано правильно. Иногда попытка выбрать изображение снова может решить проблему.
-
Проверьте, не заблокирована ли страница или не установлена ли она в режиме только для чтения.
-
Искажение изображений:
- Если изображения искажаются, убедитесь, что вы правильно используете ручки для изменения размера.
-
Сохраняйте пропорции, перетаскивая углы изображения вместо сторон.
-
Медленная работа:
- Слишком много больших изображений может замедлить работу OneNote. Уменьшите разрешение изображений или разделите контент на несколько страниц.
Понимание этих советов по устранению неполадок поможет сохранить бесшовный опыт ведения заметок.
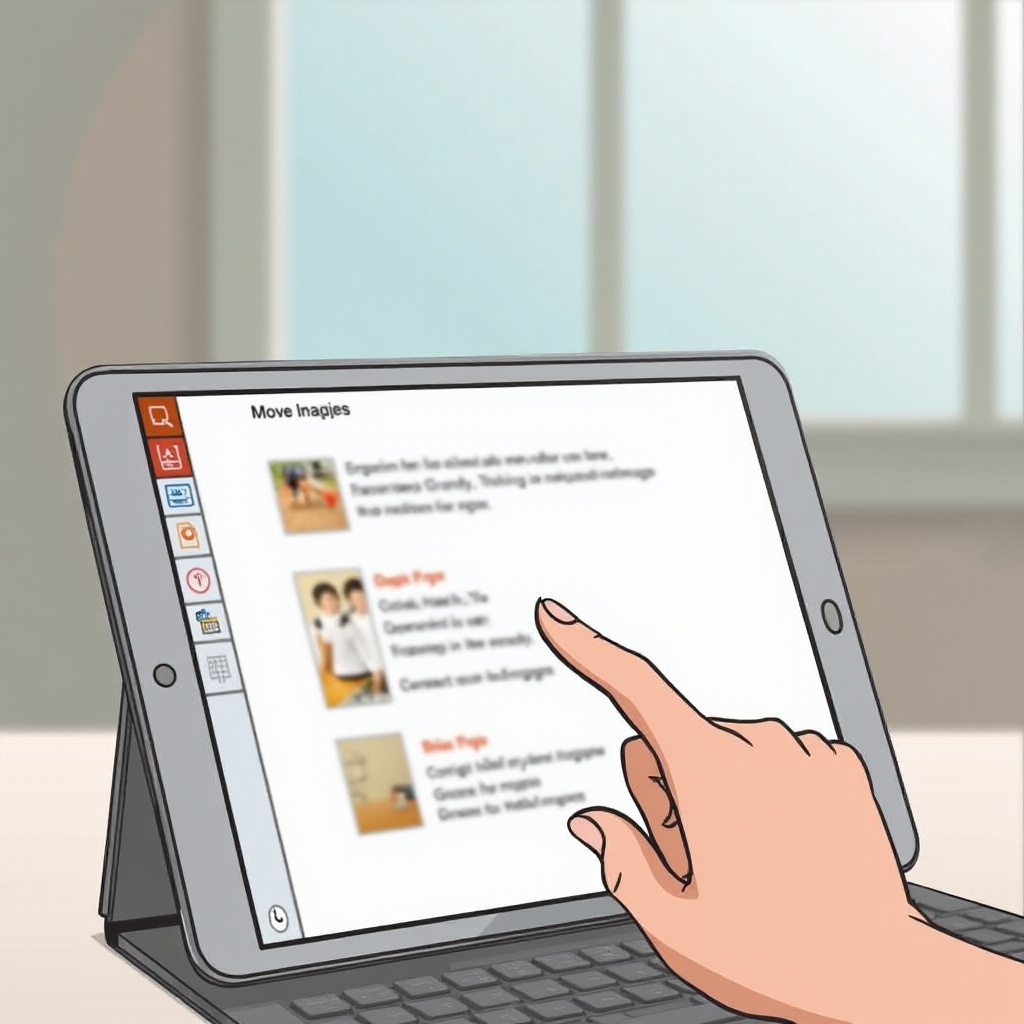
Лучшие практики по организации заметок
Эффективная организация заметок гарантирует, что вы сможете быстро найти нужную информацию. Вот как содержать ваши заметки в порядке в OneNote:
- Согласованные принципы именования:
-
Используйте согласованные и четкие принципы именования для секций и страниц.
-
Группы секций:
-
Создайте группы секций для связанного контента. Например, группу секций для каждого проекта или предмета.
-
Частые резервные копии:
- Регулярно создавайте резервные копии своих блокнотов OneNote, чтобы предотвратить потерю данных.
Следование этим лучшим практикам поможет сохранить ваш цифровой рабочий стол в порядке и повысит продуктивность.
Заключение
Мастерство перемещения изображений в OneNote на планшете требует понимания как базовых, так и продвинутых техник для эффективного управления заметками. Интеграция этих методов в ваш рабочий процесс не только повысит вашу продуктивность, но и сделает ваши заметки более визуально привлекательными и организованными.
Часто задаваемые вопросы
Как изменить размер изображений в OneNote на планшете?
Чтобы изменить размер изображений, выберите изображение, коснитесь ручек в углах и перетащите для изменения размера, сохраняя пропорции.
Что делать, если изображения неправильно перемещаются в OneNote?
Убедитесь, что изображение выбрано правильно, страница заметки не заблокирована, и попробуйте выбрать изображение заново.
Могу ли я использовать стилус для перемещения изображений в режиме планшета OneNote?
Да, стилус можно использовать для перемещения изображений, что обеспечивает большую точность и контроль по сравнению с использованием пальцев.