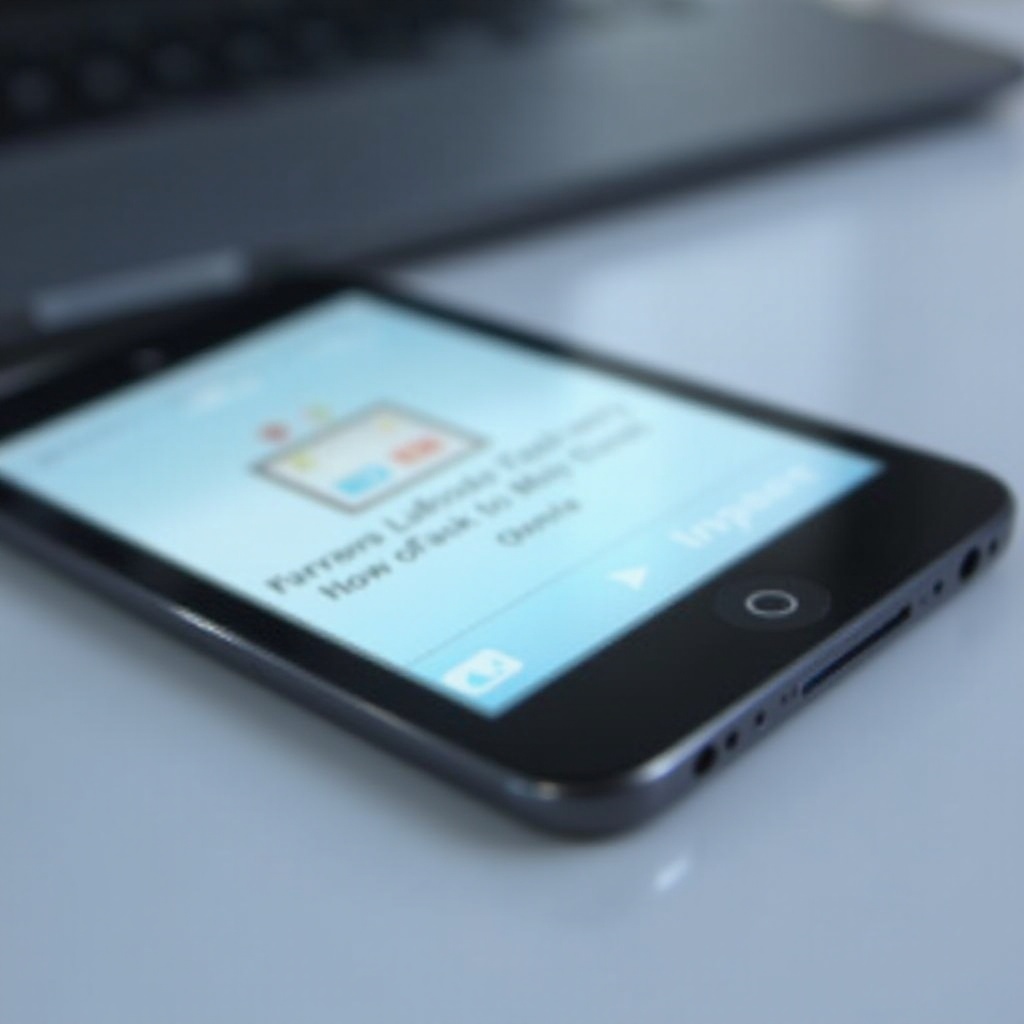Введение
Использование школьного Chromebook для различных задач становится легче, если вы знаете, как управлять его настройками экрана. В этом руководстве мы рассмотрим все, что вам нужно, чтобы оптимизировать производительность экрана вашего устройства. От регулировки яркости до записи экрана и подключения внешних дисплеев — мы обеспечим вас всей информацией, чтобы максимально эффективно использовать ваш Chromebook. Давайте углубимся в детали и сделаем ваш опыт использования Chromebook эффективным и беззаботным.

Понимание настроек экрана вашего Chromebook
Управление экраном вашего Chromebook имеет решающее значение для комфортного использования. Давайте начнем с изучения того, как вы можете получить доступ к основным настройкам и изменить их.
Доступ к меню настроек
Чтобы получить доступ к меню настроек:
- Нажмите на время в правом нижнем углу экрана.
- Выберите значок шестеренки, чтобы открыть «Настройки».
- Перейдите в раздел «Устройство», а затем «Дисплеи», чтобы найти настройки экрана.
Регулировка яркости и разрешения
Чтобы изменить яркость:
1. Нажмите клавиши увеличения или уменьшения яркости на клавиатуре.
Чтобы изменить разрешение:
1. Перейдите в «Настройки».
2. Нажмите «Устройство», а затем «Дисплеи».
3. Настройте разрешение с помощью ползунка.
Высокие разрешения обеспечивают лучшее качество изображения, но могут снизить производительность. Выбирайте баланс, который вам подходит.
Управление ориентацией экрана
Чтобы изменить ориентацию экрана:
1. Нажмите «Ctrl + Shift + Обновить» (клавиша с круговой стрелкой).
2. Продолжайте нажимать эту комбинацию, пока экран не повернется в нужное положение.
Теперь, когда мы рассмотрели основные настройки экрана, давайте перейдем к тому, как делать снимки экрана и записывать действия.
Использование встроенной функции записи экрана и скриншотов
Ваш Chromebook оснащен встроенными инструментами для создания снимков экрана и записи экрана, что может быть очень полезно для создания учебных пособий или сохранения важной информации.
Как делать снимки экрана: пошаговое руководство
Чтобы сделать снимок экрана:
1. Нажмите «Ctrl + Показать окна» (значок с прямоугольником и двумя линиями), чтобы сделать снимок всего экрана.
2. Для частичного снимка экрана нажмите «Ctrl + Shift + Показать окна», затем выделите область, которую хотите захватить.
Снимки экрана автоматически сохраняются в вашу папку «Загрузки».
Использование встроенной функции записи экрана
Chromebooks также предоставляют возможность записи экрана:
1. Нажмите «Ctrl + Alt + Показать окна».
2. Выберите «Запись экрана» в меню.
3. Выберите, записывать весь экран или только его часть.
Советы по эффективной записи экрана для презентаций и учебных пособий
Некоторые советы по улучшению записей:
– Планируйте свой контент заранее.
– Закройте ненужные вкладки или приложения.
– Используйте внешний микрофон для лучшего качества звука, если необходимо.
– Просматривайте и редактируйте свои записи с помощью программного обеспечения, такого как «Screencastify».
После того как вы освоите создание снимков экрана и запись, важно понять, как расширить использование экрана за счет опций подключения.
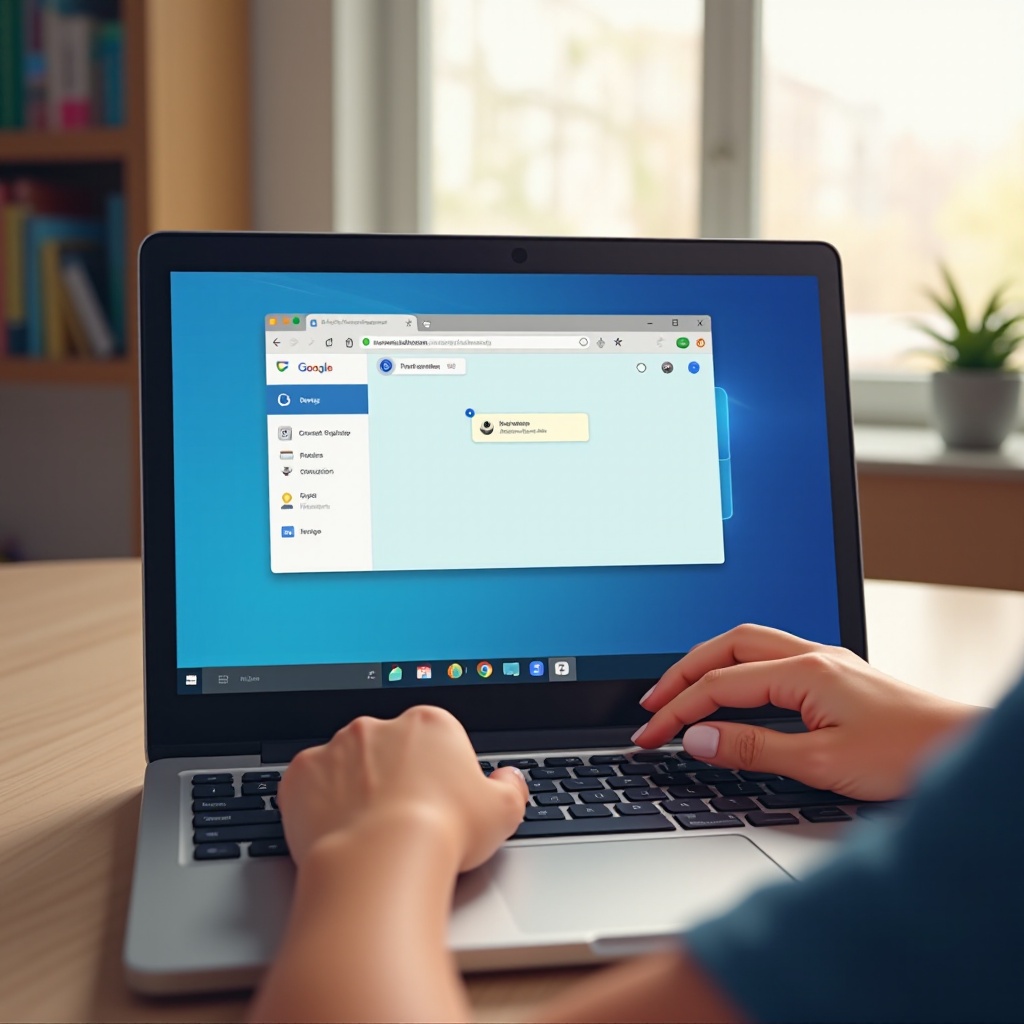
Подключение и опции внешнего дисплея
Улучшение вашего опыта использования Chromebook может включать подключение его к внешнему монитору или использование беспроводных технологий отображения.
Подключение к внешнему монитору: требования и настройки
Чтобы подключиться к внешнему монитору:
1. Используйте адаптер HDMI или USB-C на HDMI для подключения Chromebook к монитору.
2. Перейдите в «Настройки», нажмите «Устройство», затем «Дисплеи», чтобы настроить внешний дисплей.
3. Установите флажок «Повторять дисплей», если хотите одинаковое содержимое на обоих экранах.
Использование Chromecast или других опций беспроводного отображения
Для беспроводного отображения:
1. Убедитесь, что ваш Chromebook и Chromecast находятся в одной сети Wi-Fi.
2. Нажмите на время в правом нижнем углу и выберите вариант «Cast».
3. Выберите ваш Chromecast из списка устройств.
Устранение проблем с подключением дисплея
Если возникают проблемы, попробуйте следующие шаги:
– Переподключите кабели и адаптеры.
– Перезагрузите ваш Chromebook.
– Убедитесь, что внешний монитор настроен на правильный источник ввода.
– Обновите Chromebook до последней версии.
Когда дисплеи настроены, важно также понимать функции доступности, которые могут помочь в лучшем использовании экрана.
Функции доступности
Chromebooks оснащены различными функциями доступности, которые подходят для разных нужд и предпочтений.
Опции увеличения и масштабирования
Для увеличения:
– Нажмите «Ctrl + Плюс», чтобы увеличить.
– Нажмите «Ctrl + Минус», чтобы уменьшить.
– Нажмите «Ctrl + 0», чтобы сбросить масштаб.
Для экранного увеличения:
1. Перейдите в «Настройки».
2. Выберите «Дополнительно», нажмите «Доступность», затем «Управление функциями доступности».
3. Включите «Док-увеличитель» или «Полноэкранный увеличитель» в зависимости от ваших нужд.
Режим высокой контрастности и инверсия цветов
Для улучшения видимости:
1. Перейдите в «Настройки».
2. Выберите «Дополнительно», затем «Доступность».
3. Включите «Режим высокой контрастности» или «Инверсия цветов».
Горячие клавиши для управления экраном
Полезные горячие клавиши:
– «Ctrl + Shift + =» включает Док-увеличитель.
– «Ctrl + Поиск + M» включает Полноэкранный увеличитель.
– «Ctrl + Alt + Shift + H» включает режим высокой контрастности.
Использование этих настроек обеспечивает более доступный и приятный пользовательский опыт. Давайте подведем итоги.

Заключение
Освоение настроек экрана вашего школьного Chromebook повышает продуктивность и удобство использования. Независимо от того, регулируете ли вы яркость, делаете скриншоты или подключаете внешние дисплеи, эти советы помогут вам эффективно использовать и навигировать ваш Chromebook. Исследуйте встроенные функции, чтобы максимально использовать ваше устройство.
Часто задаваемые вопросы
Как сбросить настройки экрана моего Chromebook на стандартные?
Перейдите в ‘Настройки,’ выберите ‘Устройство,’ затем ‘Экраны,’ и нажмите ‘Сбросить до стандартных.’ Это восстановит исходные настройки экрана.
Могу ли я записать экран с аудио на школьном Chromebook?
Да, вы можете включить аудио, используя встроенную функцию записи экрана или расширения, такие как ‘Screencastify.’
Как улучшить видимость экрана моего Chromebook при ярком свете?
Увеличьте яркость, используя клавиши регулировки яркости или перейдите в ‘Настройки’ > ‘Устройство’ > ‘Экраны’ и отрегулируйте. Вы также можете использовать защитную пленку от бликов.