Введение
Это может быть невероятно раздражающим, когда ваш микрофон перестает работать, особенно если вы полагаетесь на него для виртуальных встреч, онлайн-занятий или записи заданий. Для пользователей Chromebook эта проблема может возникнуть внезапно. Понимание основных причин и научение, как их устранить, может сэкономить вам много времени и стресса. В этом руководстве мы разберем, почему ваш микрофон может не работать на вашем Chromebook, и предоставим вам практические решения, чтобы он снова заработал.

Основные шаги по устранению неполадок
Прежде чем погружаться в сложные технические исправления, рассмотрим некоторые основные шаги по устранению неполадок. Эти простые меры могут часто решить множество проблем:
- Перезагрузите ваш Chromebook: Иногда простая перезагрузка может устранить множество проблем, включая проблемы, связанные с аудиоустройствами.
- Проверьте настройки беззвучности: Убедитесь, что ваш микрофон не выключен. Нажмите на область состояния, где отображается изображение вашей учетной записи, затем зайдите в настройки аудио и убедитесь, что громкость микрофона увеличена.
- Обновите Chrome OS: Поддержание актуальной версии вашего Chromebook гарантирует наличие последних функций и исправлений ошибок. Перейдите в Настройки > О Chrome OS > Проверить наличие обновлений.
- Проверьте громкость микрофона: Перейдите в настройки аудио и убедитесь, что громкость микрофона не уменьшена до нуля.
- Попробуйте другое приложение: Убедитесь, что причина проблемы не в приложении, проверив работу микрофона в другом приложении.
Выполнив эти шаги, вы, возможно, уже устранили проблему с микрофоном. Если нет, давайте углубимся в настройки аудио Chromebook, чтобы правильно их настроить.
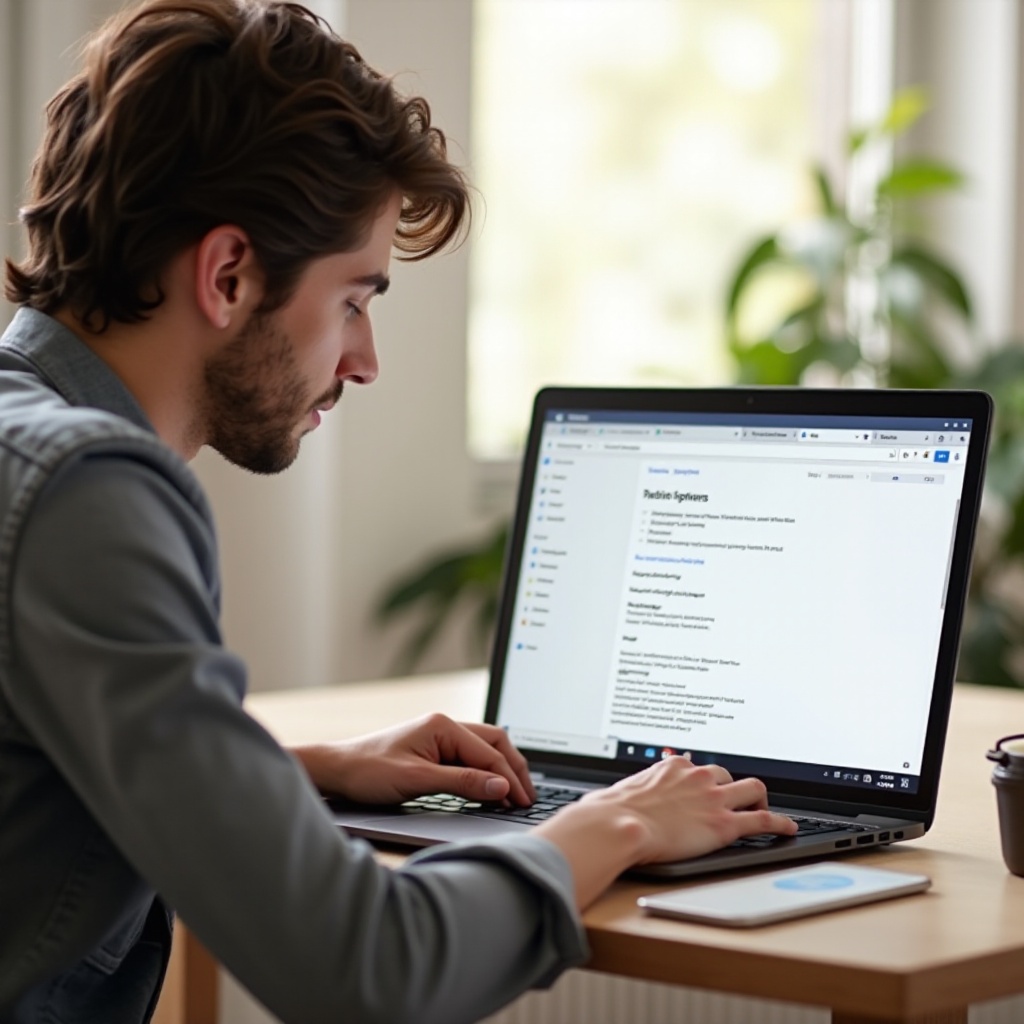
Настройка аудио настроек Chromebook
Некорректные аудио настройки могут быть распространенной причиной проблем с микрофоном. Следуйте этим шагам, чтобы убедиться, что ваши аудио настройки Chromebook настроены правильно:
- Доступ к настройкам аудио: Нажмите на область состояния в нижней правой части экрана, затем нажмите на настройки аудио.
- Выберите правильное входное устройство: Если у вас подключено несколько входных устройств, убедитесь, что выбрано соответствующее устройство. Вы можете сделать это, нажав на раскрывающийся список в разделе ввода и выбрав правильное устройство.
- Отрегулируйте чувствительность микрофона: Иногда микрофон работает, но не захватывает звук из-за низкой чувствительности. Увеличьте ползунок громкости ввода и протестируйте микрофон.
- Проверьте микрофон: Некоторые Chromebook предлагают встроенную функцию тестирования. Поговорите в свой микрофон и посмотрите на уровень активности в гистограмме уровня ввода.
Настройка этих настроек должна позволить вашему Chromebook распознавать и использовать правильное аудио вводное устройство, что может устранить проблему с микрофоном.
Проверка разрешений Chrome и проблем с конкретными сайтами
Даже с правильно настроенными настройками могут возникнуть специфические проблемы с разрешениями браузера или отдельными сайтами, которые могут вызвать проблемы с микрофоном. Следуйте этим шагам:
- Проверьте разрешения сайта: Убедитесь, что сайт, который вы используете, имеет необходимые разрешения. Нажмите на значок замка в адресной строке, затем нажмите ‘Настройки сайта’ и убедитесь, что разрешение на микрофон установлено на ‘Разрешить’.
- Очистите кэш браузера: Иногда сохраненные данные могут влиять на функциональность сайта. Очистите кэш браузера Chrome, перейдя в Настройки > Конфиденциальность и безопасность > Очистить данные просмотра.
- Проверьте другой браузер: Если проблему не удалось устранить, попробуйте использовать другой браузер, например, Firefox или Edge, чтобы увидеть, не ограничивается ли проблема только Chrome.
Устранение разрешений и очистка данных браузера могут часто решить конфликты, которые препятствуют правильной работе вашего микрофона на конкретных сайтах.
Продвинутое устранение неполадок
Если основные и промежуточные шаги не помогли решить проблему, возможно, потребуется углубиться в продвинутые шаги по устранению неполадок:
- Сброс настроек по умолчанию: Иногда возвращение всех настроек к значениям по умолчанию может устранить скрытые проблемы. Перейдите в Настройки > Дополнительно > Powerwash и выберите ‘Сброс’.
- Проблемы с драйверами: Chromebook полагается на свою Linux-основу, что иногда может затруднять совместимость с оборудованием. Убедитесь, что ваш микрофон совместим с Chrome OS.
- Обновите прошивку: Проверьте, есть ли обновления прошивки для вашего микрофона, которые нужно установить. Ищите инструкции на сайте производителя.
- Используйте Crosh для диагностики: Откройте оболочку Chrome (Crosh) – нажмите Ctrl + Alt + T, затем введите
audio, чтобы запустить некоторые аудио диагностики.
Эти продвинутые шаги могут устранить более глубокие технические проблемы, которые могут повлиять на работу вашего микрофона, обеспечивая оптимальную работу вашего устройства.

Внешние решения и профессиональная помощь
Если ничего не помогает, рассмотрите возможность использования внешнего микрофона или обращения за профессиональной помощью:
- Внешний микрофон: Купите совместимый внешний микрофон для использования с вашим Chromebook. Это может обойти внутренние конфликты и обеспечивать лучшее качество звука.
- Техническая поддержка: Обратитесь в службу поддержки Chromebook или посетите профессионального техника, который сможет диагностировать и исправить проблемы с оборудованием.
Использование внешнего микрофона или обращение за профессиональной помощью следует рассматривать, если внутренние шаги по устранению неполадок не помогли устранить проблему, обеспечивая надежный аудио ввод.
Заключение
Неработающий микрофон на вашем Chromebook может серьезно нарушить ваши повседневные дела, но многочисленные шаги по устранению неполадок могут помочь снова сделать его работоспособным. От простых проверок и настройки аудио до рассмотрения разрешений браузера и проведения продвинутой диагностики, существует пошаговое решение для каждой проблемы. Если эти меры не помогут, использование внешнего микрофона или обращение за профессиональной помощью могут предоставить альтернативные решения. Применение этих предложений гарантирует, что вы не останетесь без полностью функционального микрофона надолго.
Часто задаваемые вопросы
Как проверить мой микрофон на Chromebook?
Просто перейдите в настройки звука, нажав на область состояния, и затем увеличьте громкость микрофона. Говорите в микрофон и проверьте активность уровня ввода.
Почему мой микрофон не определяется Chromebook?
Это может быть связано с неправильными настройками, проблемами с разрешениями, кэшем браузера или проблемами совместимости оборудования. Следуйте шагам устранения неполадок в этом руководстве, чтобы диагностировать проблему.
Могу ли я использовать внешний микрофон с Chromebook?
Да, внешние микрофоны часто более надежны и могут обойти внутренние конфликты. Убедитесь в совместимости, проверив спецификации микрофона.


