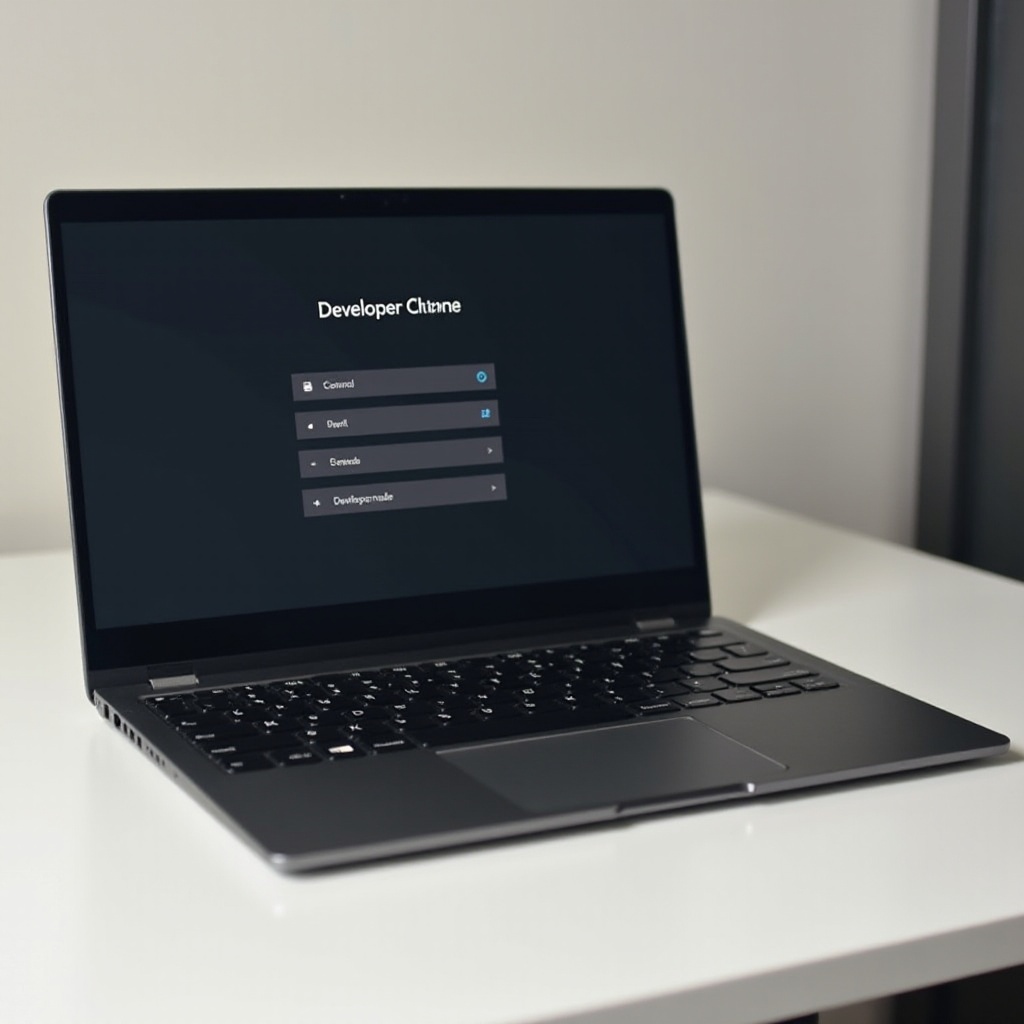Uvod
Kreiranje besprekorno virtuelnih sastanaka postalo je suštinska veština za studente, radnike i nastavnike podjednako. Google Meet nudi jednostavan i efikasan način za vođenje ovih sastanaka direktno sa vašeg Chromebooka. Razumevanje kako pravilno postaviti i koristiti Google Meet može vam uštedeti vreme i povećati produktivnost. Bez obzira da li se pripremate za čas, organizujete poslovni sastanak ili održavate neformalni razgovor, ovaj vodič će vam pružiti potrebne korake i savete kako biste maksimalno iskoristili svoje Google Meet iskustvo na vašem Chromebooku.
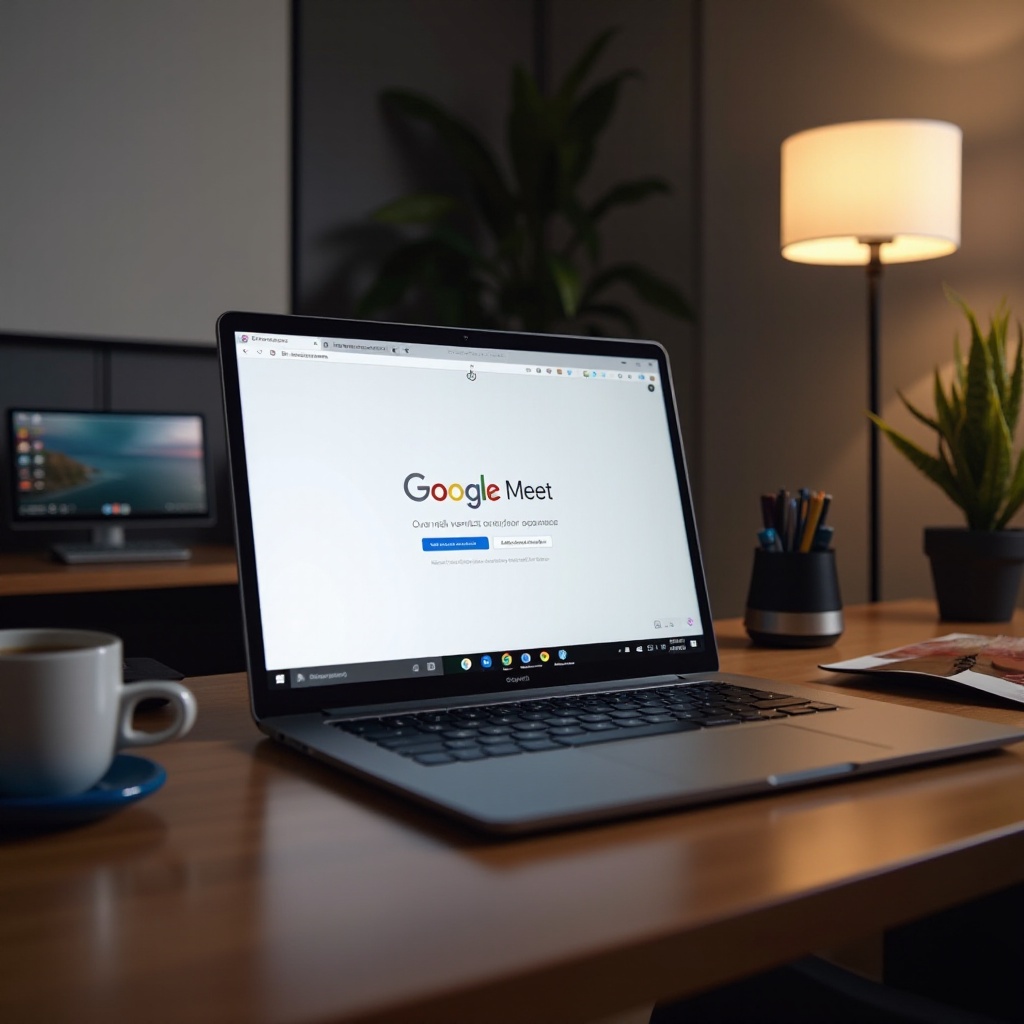
Priprema vašeg Chromebooka za Google Meet
Pre nego što počnete da koristite Google Meet, proverite da li je vaš Chromebook pravilno postavljen i spreman za video konfrencije. Ova priprema uključuje nekoliko jednostavnih, ali ključnih koraka. Evo šta treba da uradite:
- Proverite internet vezu: Stabilna i robusna internet veza je esencijalna. Google Meet zahteva efikasan protok podataka, naročito kada su uključeni višestruki video tokovi. Uverite se da vaša veza može da izdrži ovaj teret.
- Ažurirajte vaš Chromebook: Imati najnoviju verziju Chrome OS instaliranu na vašem Chromebooku osigurava najnovije sigurnosne nadogradnje i funkcije. Idite na Podešavanja > O Chrome OS i kliknite ‘Proveri za ažuriranja’. Ako je ažuriranje dostupno, preuzmite ga i instalirajte.
- Pristupite Google Chrome: Google Meet je dostupan preko pregledača Google Chrome, koji je unapred instaliran na svakom Chromebooku. Uverite se da je Chrome ažuriran. Možete ažurirati Chrome tako što ćete ići na Meni > Pomoć > O Google Chrome i dozvoliti instalaciju ažuriranja.
Jednom kada završite ove pripremne korake, vaš Chromebook biće dobro opremljen za vođenje Google Meet sastanaka bez tehničkih problema.

Postavljanje Google Meet: Vodič korak po korak
Kada je vaš Chromebook pripremljen, možete preći na postavljanje Google Meet. Pratite ove korake da biste kreirali novu Google Meet sesiju:
- Otvorite Google Meet: Pokrenite pregledač Google Chrome, zatim idite na Google Meet veb stranicu tako što ćete upisati ‘meet.google.com’ u adresnu traku i pritisnuti Enter.
- Prijavite se na Google nalog: Ako se zatraži, prijavite se sa svojim Google nalogom. Važno je koristiti nalog povezan sa vašim ličnim ili profesionalnim potrebama jer su pristupne dozvole vezane za vaš Google nalog.
- Započnite novi sastanak: Na početnoj stranici Google Meet videćete opciju ‘Novi sastanak’. Kliknite na ovo i dobićete izbor između:
- Kreiraj sastanak za kasnije.
- Započni instant sastanak.
- Zakaži u Google Kalendaru.
- Kopirajte vezu za sastanak: Kada se sastanak kreira, dobićete vezu za sastanak koju možete podeliti sa učesnicima. Kopirajte ovu vezu da je prosledite putem e-pošte ili bilo kog drugog komunikacionog kanala.
- Dozvolite dozvole: Google Meet će tražiti pristup vašoj kameri i mikrofonu. Dozvolite ove dozvole kako bi učesnici mogli da vas vide i čuju.
Ovi koraci će vas uputiti ka kreiranju Google Meet sesije. Sada je vreme da pozovete učesnike i istražite funkcije sastanka.
Pozivanje učesnika na vaš Google Meet
Pozivanje učesnika na vaš Google Meet je jednostavan proces. Evo kako:
- Podelite vezu za sastanak: Najjednostavniji metod je da podelite Google Meet vezu koju ste ranije kopirali. Nalepite ovu vezu u e-poštu ili aplikaciju za razmenu poruka i pošaljite je svojim nameravanim učesnicima.
- Pošaljite pozivnice putem Kalendara: Ako ste kreirali sastanak putem Google Kalendara, prozor za poziv uključuje opciju za dodavanje gostiju. Unesite e-poštu učesnika i pozivnica sa vezom za pridruživanje biće automatski poslata.
- Koristite funkciju ‘Dodaj osobe’: Tokom sastanka, kliknite na ‘Dodaj osobe’ u meniju. Možete uneti e-pošte ovde i Google Meet će direktno poslati pozivnice.
- Podelite detalje o sastanku: Ako je potrebno, možete učesnicima dati ID sastanka i broj za poziv, omogućavajući im da se pridruže telefonom ako nemaju pristup internetu.
Efikasne pozivnice osiguravaju da se svi mogu pridružiti sastanku bez problema, što čini važno koristiti jasnu komunikaciju i pružiti sve potrebne detalje.
Istrazivanje karakteristika Google Meet-a
Google Meet nudi razne funkcije koje poboljšavaju iskustvo sastanka. Evo nekih značajnih:
- Deljenje ekrana: Kliknite na opciju ‘Sada prikaži’ da biste delili ekran. Možete izabrati da delite ceo ekran, prozor ili specifičnu karticu. Ova funkcija je korisna za prezentacije, demonstracije i kolaborativni rad.
- Uključite titlove: Kliknite na dugme ‘Uključite titlove’ da biste omogućili titlove u realnom vremenu. Ovo je posebno korisno za učesnike sa oštećenim sluhom ili za one u bučnim sredinama.
- Funkcija četa: Koristite funkciju četa za slanje poruka svim učesnicima. Ovo je korisno za deljenje linkova, beleški ili komunikaciju bez ometanja govornika.
- Promenite raspored: Podesite raspored Google Meet-a da bolje odgovara vašem ekranu i preferencijama gledanja. Kliknite na ‘Više opcija’ (tri vertikalne tačke) u donjem desnom uglu, zatim izaberite ‘Promeni raspored’. Izaberite između prikaza Bara sa strane, Isticanje i Mrežnog prikaza.
- Snimanje sastanaka: Kliknite na ‘Više opcija’, zatim izaberite ‘Snimite sastanak’ da snimite sesiju. Ova funkcija je vredna za kasnije reference, obuke ili za one koji nisu mogli da prisustvuju u realnom vremenu. Snimak će biti sačuvan na vašem Google Drive-u.
- Isključivanje zvuka i prikazivanje: Možete da isključite zvuk učesnicima da biste kontrolisali pozadinsku buku i prikazali određeni video učesnika kako bi oni bili u glavnom prikazu.
Razumevanje ovih funkcija omogućavaće vam da vodite efikasnije i interaktivne virtuelne sastanke.
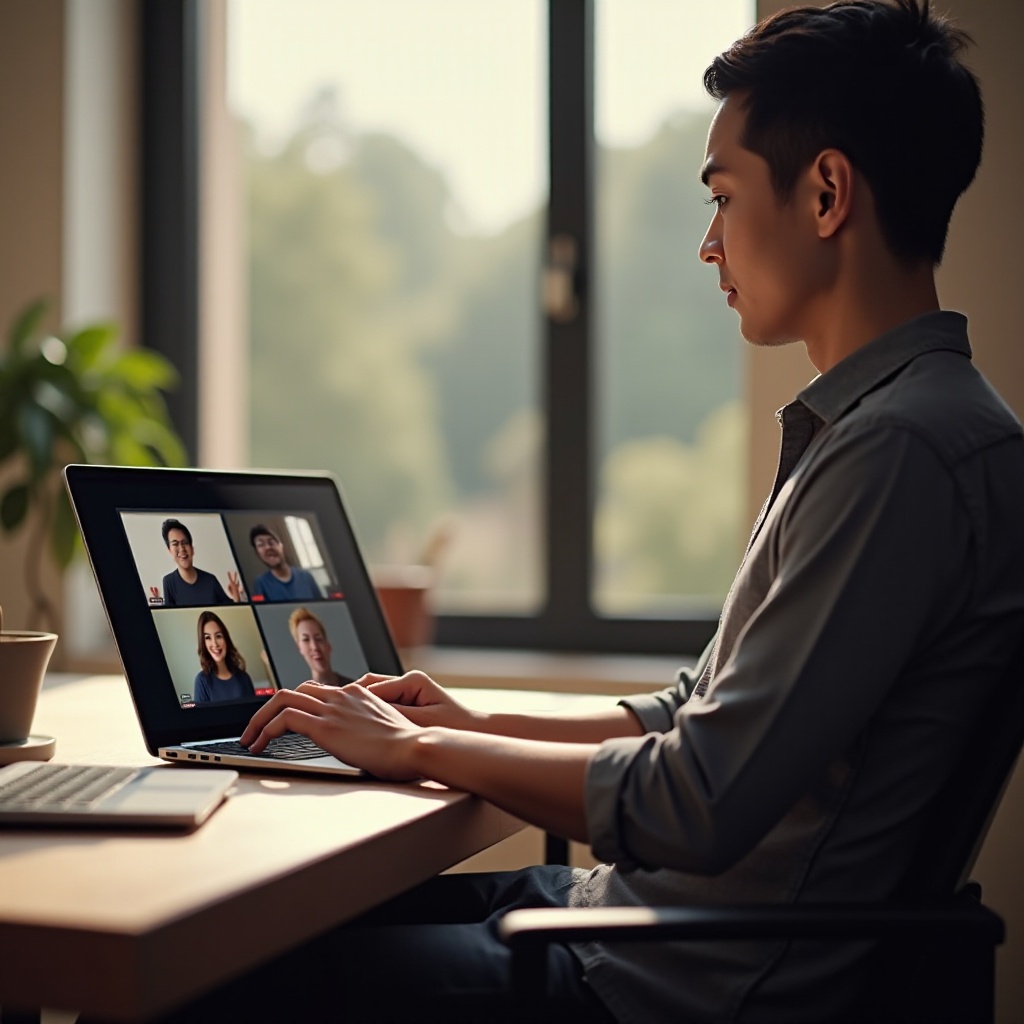
Rešavanje uobičajenih problema
Čak i uz pažljivu pripremu, tehnički problemi mogu nastati. Evo nekih uobičajenih problema i njihovih rešenja:
- Loš kvalitet video/zvuka: Proverite vašu internet vezu. Ako problem i dalje traje, smanjite rezoluciju videa iz menija podešavanja da biste smanjili upotrebu protoka podataka.
- Nema zvuka ili videa: Uverite se da vaš mikrofon i kamera nisu isključeni ili blokirani od strane druge aplikacije. Proverite dozvole u podešavanjima Chrome-a.
- Problemi sa vezom: Ponovo se pridružite sastanku. Ako problem i dalje traje, ponovo pokrenite vaš Chromebook ili resetujte vaš ruter.
Saveti za rešavanje problema osiguravaju da manji problemi ne postanu veliki prekidi tokom sastanaka.
Najbolje prakse za efektivne sastanke
Da biste vodili efektivne Google Meet sesije, evo nekoliko najboljih praksi:
- Pripremite se unapred: Testirajte vašu opremu i podešavanja sastanka unapred.
- Postavite agendu: Navedite ciljeve sastanka, podelite ih sa učesnicima i pridržavajte se njih.
- Uključite učesnike: Koristite interaktivne elemente poput deljenja ekrana i Q&A sesija za održavanje angažovanja.
- Snimajte sastanke: Za referencu ili učesnike koji nisu mogli da prisustvuju.
Prateći ove prakse povećava se produktivnost i osigurava da vaši sastanci budu efektivni.
Zaključak
Kreiranje i vođenje Google Meet-a na vašem Chromebooku je besprekorno kada ste naoružani pravim znanjem i alatima. Pripremanjem vašeg Chromebook-a, prateći korake za postavljanje, pozivanjem učesnika, efikasnim korišćenjem funkcija, rešavanjem problema i pridržavanjem najboljih praksi, možete osigurati da vaši virtuelni sastanci budu produktivni i angažujući.
Često postavljana pitanja
Kako da ažuriram svoj Chromebook za Google Meet?
Da biste ažurirali svoj Chromebook, idite na Podesavanja > O Chrome OS-u i kliknite na ‘Proverite ima li ažuriranja.’ Ako se pronađe ažuriranje, preuzmite i instalirajte ga da biste osigurali da imate najnovije funkcije i sigurnosne zakrpe.
Da li mogu da koristim Google Meet bez Google naloga na svom Chromebook-u?
Potrebno vam je Google nalog da biste započeli Google Meet sesiju. Međutim, učesnici mogu da se pridruže bez Google naloga ako organizator sastanka dozvoli gostima pristup.
Kako da podelim svoj ekran tokom Google Meet sesije?
Da biste podelili svoj ekran, kliknite na dugme ‘Prikaži sada’ na dnu Google Meet prozora. Možete da izaberete da delite ceo ekran, prozor ili određenu karticu pregledača.