Uvod
Ako ste se ikada našli u situaciji da se češete po glavi, pokušavajući da shvatite kako da napravite i pronađete screenshot-ove na vašem Chromebook-u, niste sami. Screenshot-ovi su korisna alatka za hvatanje važnih informacija, kreiranje tutorijala, ili jednostavno čuvanje smešnog razgovora. Ipak, proces može delovati pomalo zbunjujuće na prvi pogled.
Ovaj detaljan vodič ima za cilj da razjasni sve o screenshot-ovima na vašem Chromebook-u. Od pravljenja različitih vrsta screenshot-ova do lociranja i upravljanja njima, ovaj post pokriva sve aspekte koje trebate znati. Pored toga, podelićemo nekoliko praktičnih saveta i trikova za poboljšanje vašeg iskustva pri pravljenju screenshot-ova i rešavanje uobičajenih problema.
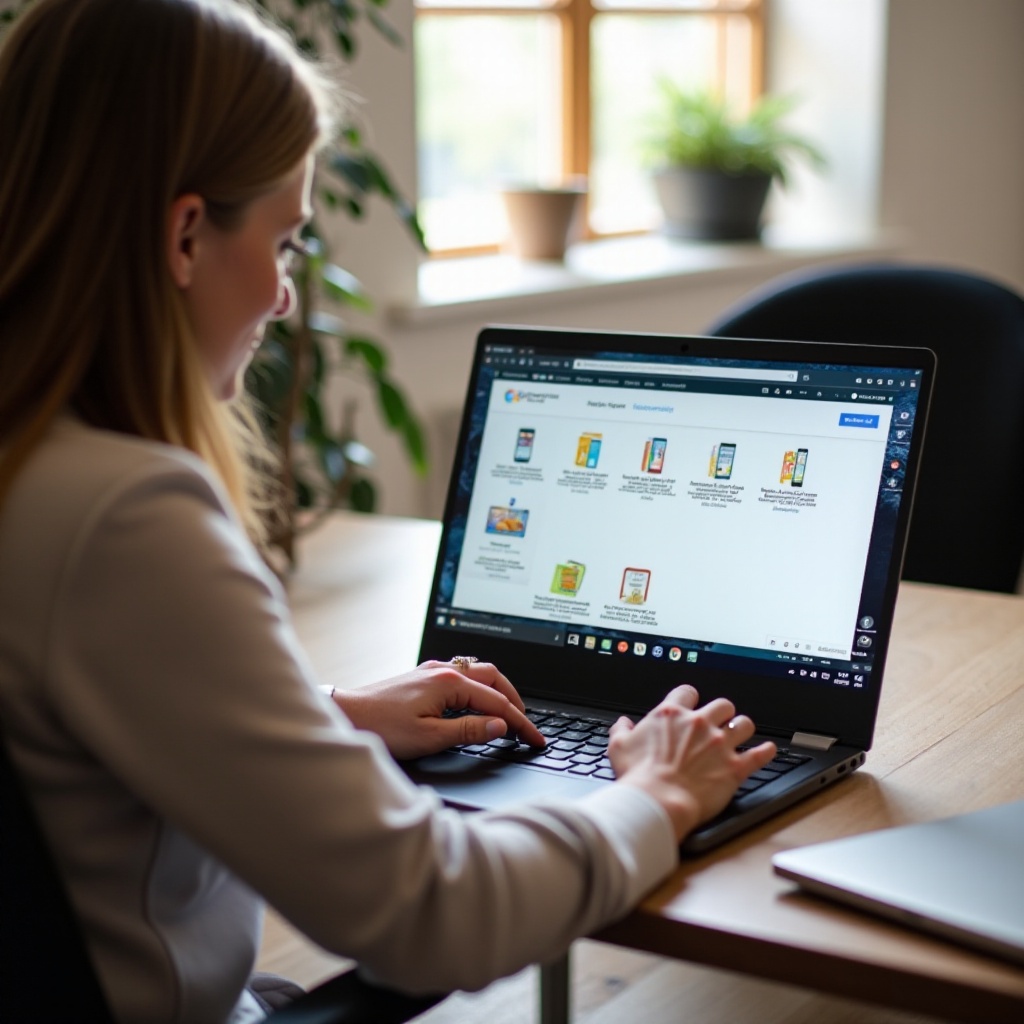
Kako napraviti screenshot na vašem Chromebook-u
Različiti zadaci zahtevaju različite vrste screenshot-ova. Na sreću, vaš Chromebook nudi nekoliko ugrađenih metoda za hvatanje ekrana.
Screenshot celog ekrana
Da biste uhvatili sve na ekranu:
- Pritisnite tastere
Ctrl + Show Windows(F5). Ovo će odmah sačuvati screenshot celog vašeg ekrana. - Obaveštenje će se pojaviti u donjem desnom uglu, potvrđujući da je screenshot napravljen.
Delimični screenshot
Možda vam je potreban samo određeni deo ekrana:
- Istovremeno pritisnite tastere
Ctrl + Shift + Show Windows(F5). - Kursor će se promeniti u nišan.
- Kliknite i prevucite preko područja koje želite da zabeležite, a zatim otpustite taster miša.
- Screenshot će biti sačuvan, i obaveštenje će to potvrditi.
Screenshot prozora sa stylusom (ako je primenljivo)
Za Chromebook-ove koji dolaze sa stylusom:
- Dodirnite ikonu Stylus u taskbaru.
- Izaberite opciju
Capture ScreeniliCapture Region. - Koristite stylus za odabir oblasti ili prozora koji želite da zabeležite.
Korišćenje Chrome dodataka za screenshot-ove
Nekoliko Chrome dodataka može poboljšati vaše mogućnosti za screenshot-ove:
- Lightshot: Lagan alat za brzo pravljenje screenshot-ova.
- Awesome Screenshot: Nudi napredne funkcije za uređivanje.
- Nimbus Screenshot: Idealan za hvatanje i anotiranje screenhot-ova.
Da biste ih koristili, jednostavno dodajte dodatak iz Chrome Web Store-a i pratite specifična uputstva alata za hvatanje ekrana.
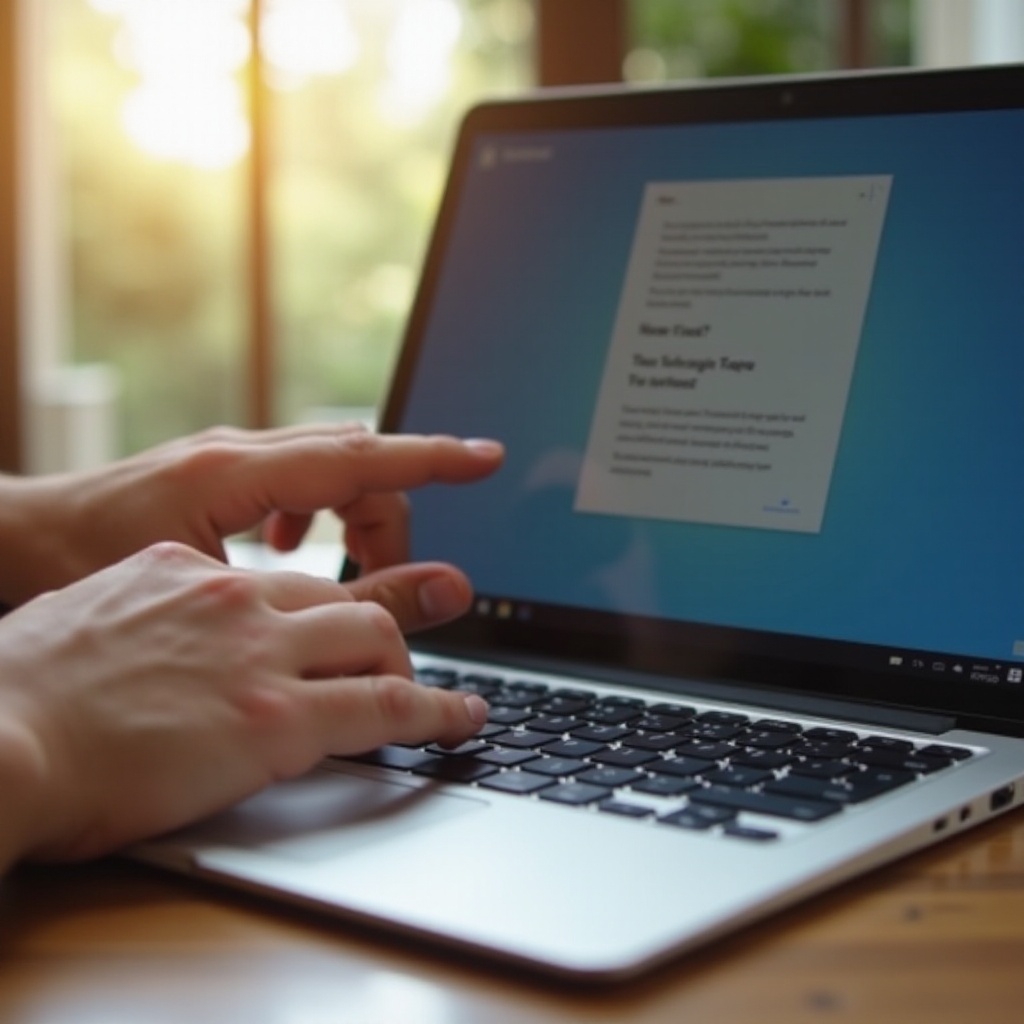
Gde pronaći vaše screenshot-ove
Nakon što napravite screenshot-ove, sledeći korak je znati gde ih pronaći. Razumevanje podrazumevanog mesta za čuvanje i upravljanje skladištenjem screenshot-ova može vam pojednostaviti rad i omogućiti lakši pristup u budućnosti.
Podrazumevana lokacija za screenshot-ove
Podrazumevano, screenshot-ovi se čuvaju u folderu Downloads. Ovaj folder je dostupan putem aplikacije Files na vašem Chromebook-u.
Kako doći do Downloads foldera
- Otvorite aplikaciju
Filesiz pokretača. - Kliknite na
Downloadsiz bočne trake. - Vaši screenshot-ovi će biti navedeni ovde sa nazivima u formatu
Screenshot YYYY-MM-DD at HH.MM.SS.
Prilagođavanje lokacije za čuvanje screenshot-ova
Da biste sačuvali screenshot-ove u drugom folderu:
- Otvorite Chrome podešavanja.
- Potražite ‘Save location’.
- Kliknite na
ChangeporedLocationi izaberite željeni folder.
Upravljanje vašim screenshot-ovima
Pravljenje screenshot-ova je samo početak. Efikasno upravljanje njima može vam uštedeti vreme i poboljšati produktivnost. Jednostavne radnje kao preimenovanje fajlova i njihovo sortiranje u foldere mogu značajno poboljšati vašu organizaciju.
Preimenovanje i organizovanje
Imanje opisnih naziva i organizovanih foldera može omogućiti brže pronalaženje screenshot-ova:
- Desnim klikom na screenshot u aplikaciji
Files. - Izaberite
Renamei dajte mu opisni naziv. - Razmotrite kreiranje podfoldera za specifične projekte ili zadatke i premeštanje screenshot-ova u ove foldere.
Brisanje nepotrebnih screenshot-ova
Redovno brišite screenshot-ove koji vam više nisu potrebni:
- Desnim klikom na screenshot.
- Izaberite
Deleteza brisanje fajla.
Alternativno, možete izabrati više fajlova držeći taster Shift i klikom na fajlove koje želite da obrišete, zatim desnim klikom i izaberite Delete.
Pravljenje rezervnih kopija screenshot-ova u Google Drive
Da biste osigurali da ne izgubite važne screenshot-ove:
- Otvorite aplikaciju
Files. - Izaberite screenshot-ove koje želite da sačuvate.
- Desnim klikom izaberite
Move to>Google Drive.
Screenshot-ovi će sada biti dostupni na bilo kojem uređaju gde ste prijavljeni na Google Drive.
Saveti i trikovi za screenshot-ove na Chromebook-u
Efektivno pravljenje i organizovanje screenshot-ova može biti značajno poboljšano primenom nekoliko ključnih saveta i trikova. Bilo da uređujete slike ili ih delite, Chromebook-ovi nude različite mogućnosti i alatke da proces učine glatkim.
Uređivanje screenshot-ova pomoću ugrađenih alata
Chromebook-ovi dolaze sa osnovnim alatima za uređivanje:
- Otvorite screenshot sa aplikacijom
Files. - Kliknite na ikonu olovke za sečenje, okretanje, ili podešavanje boja.
Deljenje screenshot-ova direktno sa Chromebook-a
Deljenje je jednostavno:
- Otvorite screenshot putem aplikacije
Files. - Kliknite na dugme
Sharei izaberite način deljenja (email, Google Drive, Bluetooth, itd.).
Korišćenje aplikacija treće strane za napredno uređivanje
Za naprednije uređivanje, razmotrite aplikacije kao:
- Pixlr: Izvrstan za detaljno uređivanje i unapređenja.
- GIMP: Robusni open-source uređivač slika.
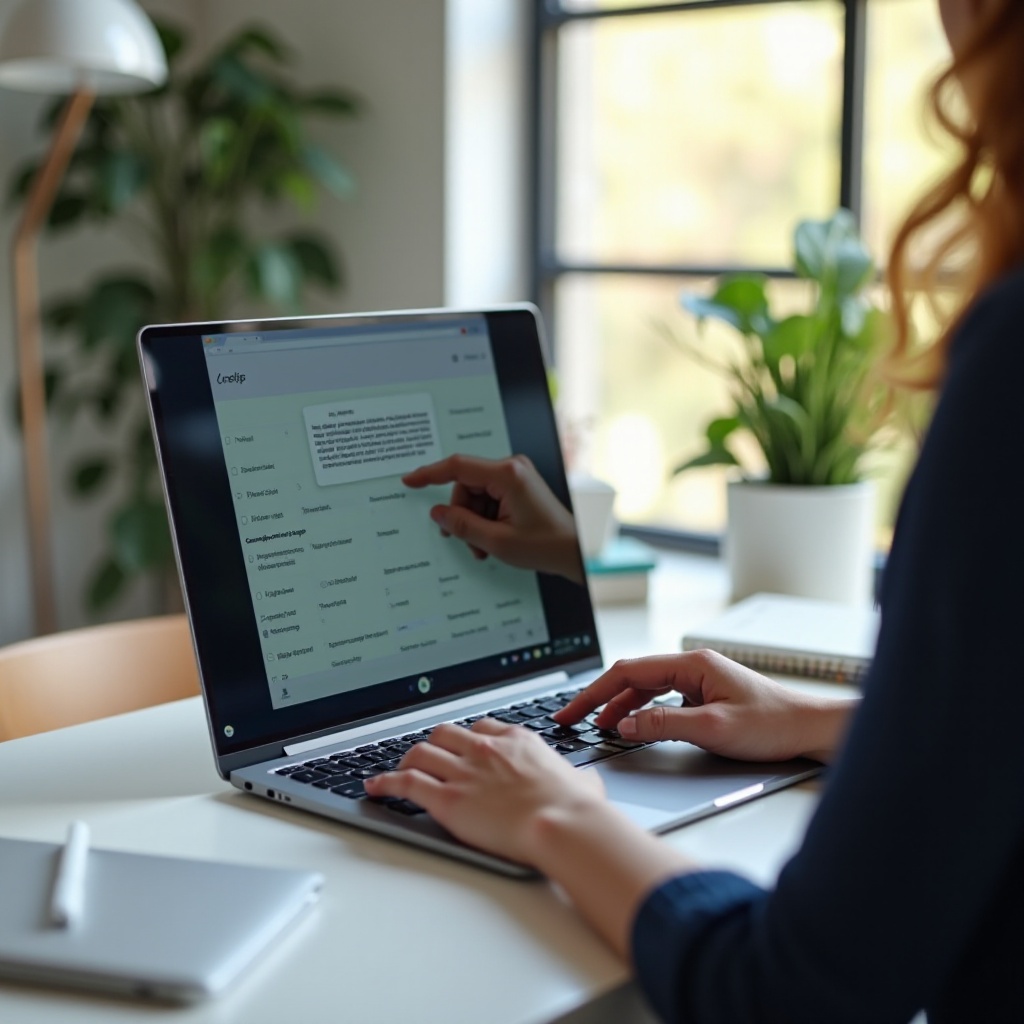
Rešavanje uobičajenih problema sa screenshot-ovima
Povremeno, možete naići na probleme pri pravljenju screenshot-ova. Evo kako da rešite uobičajene probleme:
Nestali screenshot-ovi
Ako ne možete da pronađete screenshot-ove:
- Uverite se da gledate u ispravan folder (podrazumevano je
Downloads). - Proverite
TrashiliGoogle Drivena Chromebook-u za slučajno premestene fajlove.
Problemi sa pravljenjem screenshot-ova
Ako se screenshot ne pojavi nakon pritiska tastera:
- Ponovo pokrenite Chromebook i pokušajte ponovo.
- Uverite se da je vaš Chromebook ažuriran tako što ćete proveriti sistemska ažuriranja u odeljku
Settings.
Zaključak
Razumevanje kako napraviti, pronaći i upravljati screenshot-ovima na vašem Chromebook-u može pojednostaviti vaš rad i poboljšati produktivnost. Sa ovim savetima i tehnikama, pravljenje i rukovanje screenshot-ovima ćete savladati kao pravi profesionalac.
Često postavljana pitanja
Kako mogu prilagoditi folder gde se čuvaju moji snimci ekrana na Chromebook-u?
Idite na Chrome podešavanja, potražite ‘Lokacija čuvanja’ i odaberite `Promeni` kako biste izabrali novi folder.
Šta da radim ako se moji snimci ekrana ne čuvaju?
Uverite se da pritisnete prave tastere, proverite vaš `Downloads` folder ili restartujte vaš Chromebook da biste otklonili eventualne greške.
Mogu li napraviti skrolujući snimak ekrana na svom Chromebook-u?
Ugrađena funkcija za skrolujuće snimke ekrana nije dostupna, ali možete koristiti ekstenzije poput `Awesome Screenshot` za ovu svrhu.


