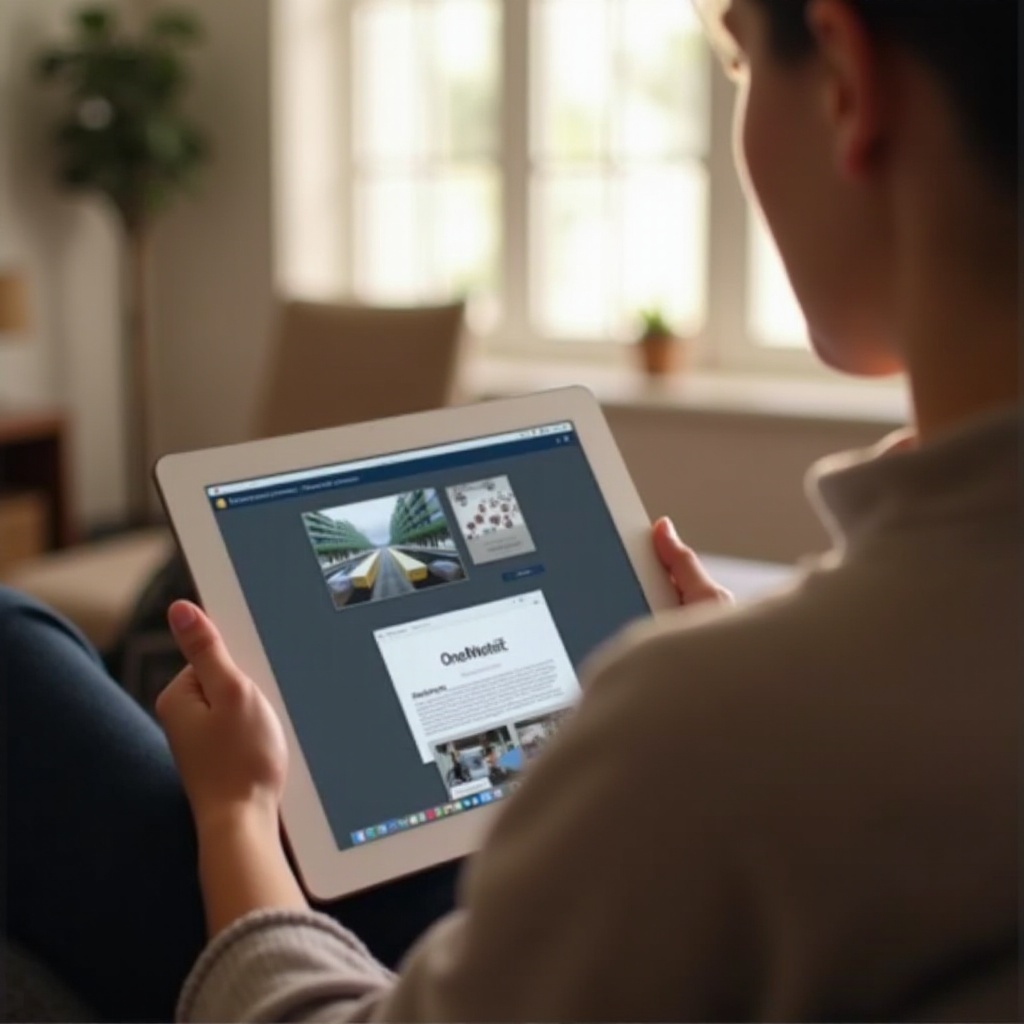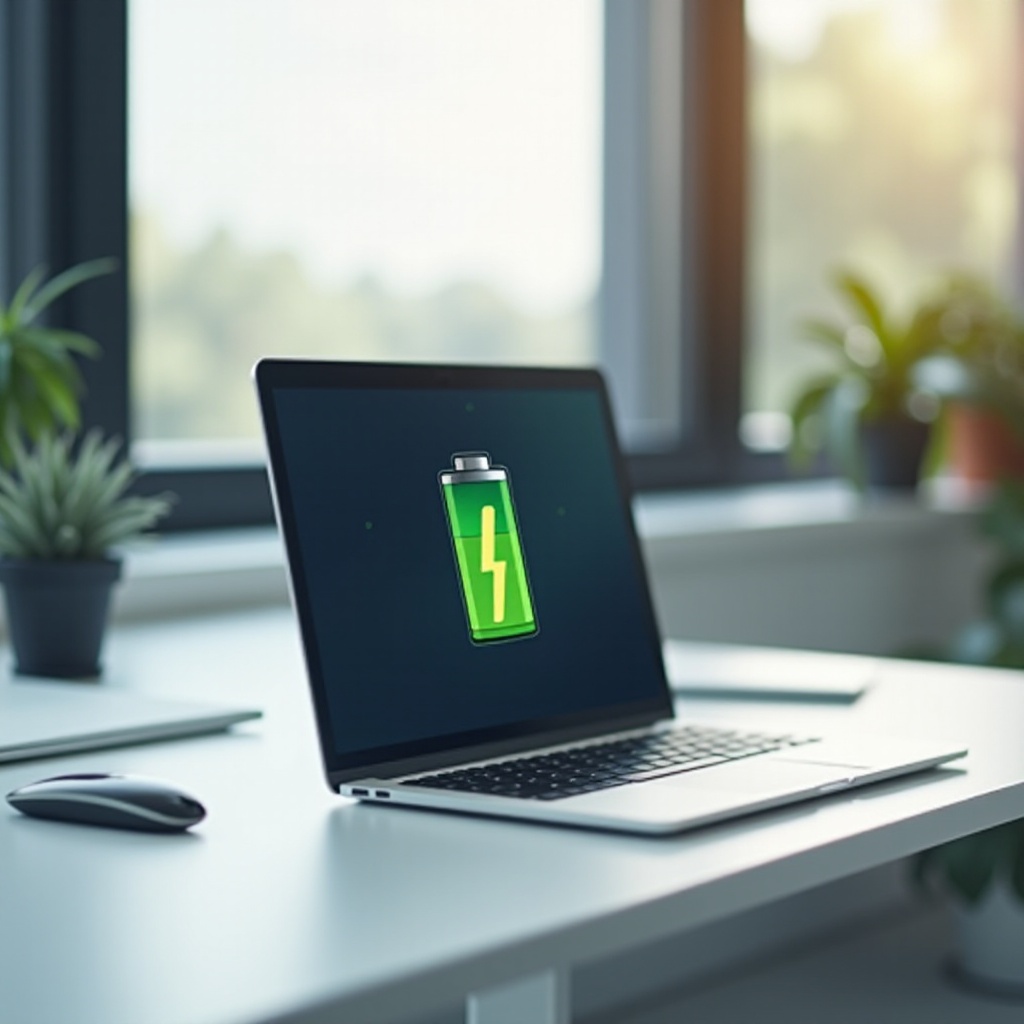Uvod
Chromebookovi su popularni zbog prenosivosti i jednostavnosti upotrebe. Ipak, postoje trenuci kada morate resetovati svoj uređaj i obrisati sve podatke. Bilo iz sigurnosnih razloga ili zato što prodajete Chromebook, ovaj zadatak mora biti pravilno obavljen. U ovom vodiču ćemo vam objasniti razloge za brisanje Chromebooka, kako se pripremiti za to, različite metode i šta raditi nakon brisanja. Na kraju ovog članka, znaćete tačno kako da osigurate da je vaš Chromebook čist i spreman za novi početak.

Zašto biste možda morali da obrišete vaš Chromebook
Postoji nekoliko razloga zašto biste možda morali da obrišete vaš Chromebook. Jedan od uobičajenih razloga je sigurnost. Ako poklanjate ili prodajete Chromebook, želite biti sigurni da nijedan vaš lični podatak ne završi u pogrešnim rukama. Drugi razlog mogao bi biti problemi sa performansama. Vremenom se Chromebookovi mogu usporiti zbog akumuliranih podataka i softvera. Brisanje uređaja može ga vratiti na prvobitnu brzinu. Najzad, ako vaš Chromebook ima stalnih problema sa softverom ili malverom, potpuno brisanje može poslužiti kao novi početak, omogućavajući da se nosite sa ovim problemima od početka.
Priprema za brisanje
Pre nego što nastavite sa bilo kojom metodom brisanja, priprema je ključna. Ovaj korak osigurava da ne izgubite vredne podatke, a vaš Chromebook bude u optimalnom stanju za brisanje.
Backup vaših podataka
- Google Drive: Koristite Google Drive za pohranu svih važnih datoteka. Jednostavno prevucite i ispustite datoteke u vaš Drive folder, i one će biti dostupne online.
- Eksterno skladište: Prenesite važne datoteke na eksterni hard disk ili USB stik.
- Važne aplikacije i postavke: Zapišite sve važne konfiguracije aplikacija ili oznake, jer će one biti izgubljene tokom brisanja.
Ažurirajte svoj Chromebook
Uverite se da je vaš Chromebook ažuriran:
1. Povežite se na Wi-Fi: Uverite se da imate stabilnu internet vezu.
2. Ažurirajte sistem: Idite na Podešavanja > O Chrome OS-u > Proverite na ažuriranja. Instalirajte sva dostupna ažuriranja.
3. Restartujte: Ponovo pokrenite uređaj kako bi se sva ažuriranja primenila.
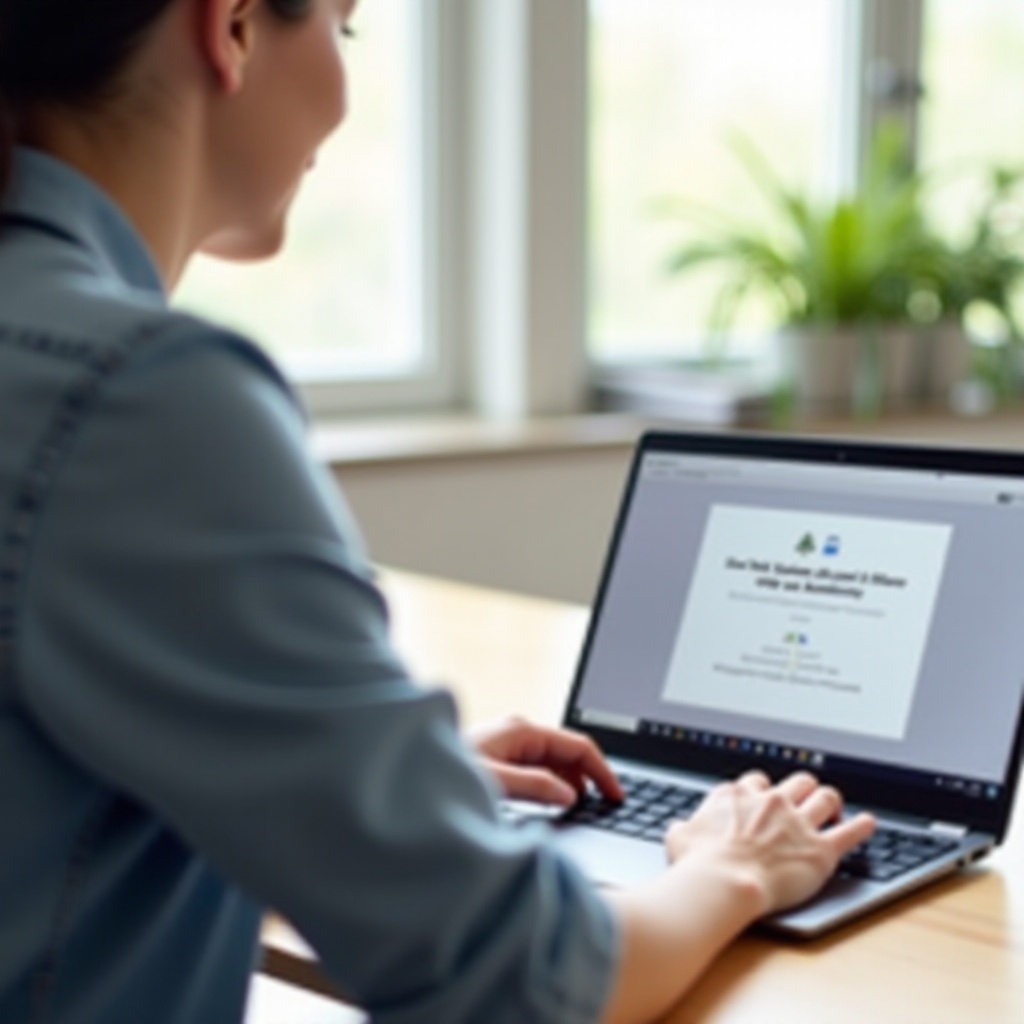
Vodič korak po korak za brisanje podataka
Sa vašim pripremama na mestu, vreme je da se pozabavite glavnim zadatkom — brisanjem svih podataka sa vašeg Chromebooka.
Korišćenje Powerwash-a
Powerwash je ugrađena funkcija dizajnirana specijalno za resetovanje Chromebookova.
- Otvorite Podešavanja: Kliknite na vreme u donjem desnom uglu > Podešavanja.
- Napredna podešavanja: Pomaknite se do dna i kliknite na Napredno.
- Powerwash: Pronađite i kliknite na ‘Powerwash’ > Restartujte.
- Ponovno prijavljivanje: Vaš Chromebook će se ponovo pokrenuti i tražiće da se prijavite sa svojim Google nalogom, brišući sve podatke u procesu.
Izvođenje fabričkog resetovanja
Fabričko resetovanje ide dalje tako što ponovo instalira operativni sistem. Ova metoda je takođe korisna ako Powerwash ne reši vaše probleme.
- Odjavite se: Odjavite se sa vašeg Google naloga.
- Uđite u Recovery Mod: Držite tipke Esc + Refresh, zatim pritisnite dugme za napajanje.
- Ubacite Recovery Media: Pratite uputstva na ekranu kako biste ubacili USB stik ili SD karticu sa recovery medijem.
- Fabričko resetovanje: Uređaj će započeti proces fabričkog resetovanja, brišući i ponovo instalirajući operativni sistem.
Korišćenje Recovery Mod-a
Za uporni problemi ili korupciju, recovery mod je dublja opcija.
- Isključite: Potpuno isključite vaš Chromebook.
- Uđite u Recovery Mod: Držite tipke Esc + Refresh, zatim pritisnite dugme za napajanje.
- Pratite uputstva: Videćete ‘Chrome OS nedostaje ili je oštećen.’ Pratite uputstva na ekranu za resetovanje.
Napredne opcije brisanja
Za one koji trebaju više kontrole nad procesom brisanja, dostupne su napredne opcije.
Developer Mode
Developer mod omogućava dublji pristup sistemu vašeg Chromebooka.
- Uključite Developer Mod: Držite tipke Esc + Refresh, zatim pritisnite tipku za napajanje. Kada vidite ‘Chrome OS nedostaje ili je oštećen,’ pritisnite Ctrl + D za početak.
- Obrišite Chromebook: Pratite uputstva na ekranu za omogućavanje Developer Moda, brišući sve korisničke podatke u procesu.
Metode komandne linije
Korišćenje shell-a Chromebooka može pružiti napredne opcije brisanja.
- Otvorite Crosh: Pritisnite Ctrl + Alt + T za otvaranje terminala.
- Uđite u Shell: Unesite
shelli pritisnite Enter. - Izvršite komande: Koristite komande poput
sudo rm -rf /za precizno kontrolisanje koji će se podaci obrisati sa vašeg Chromebooka.
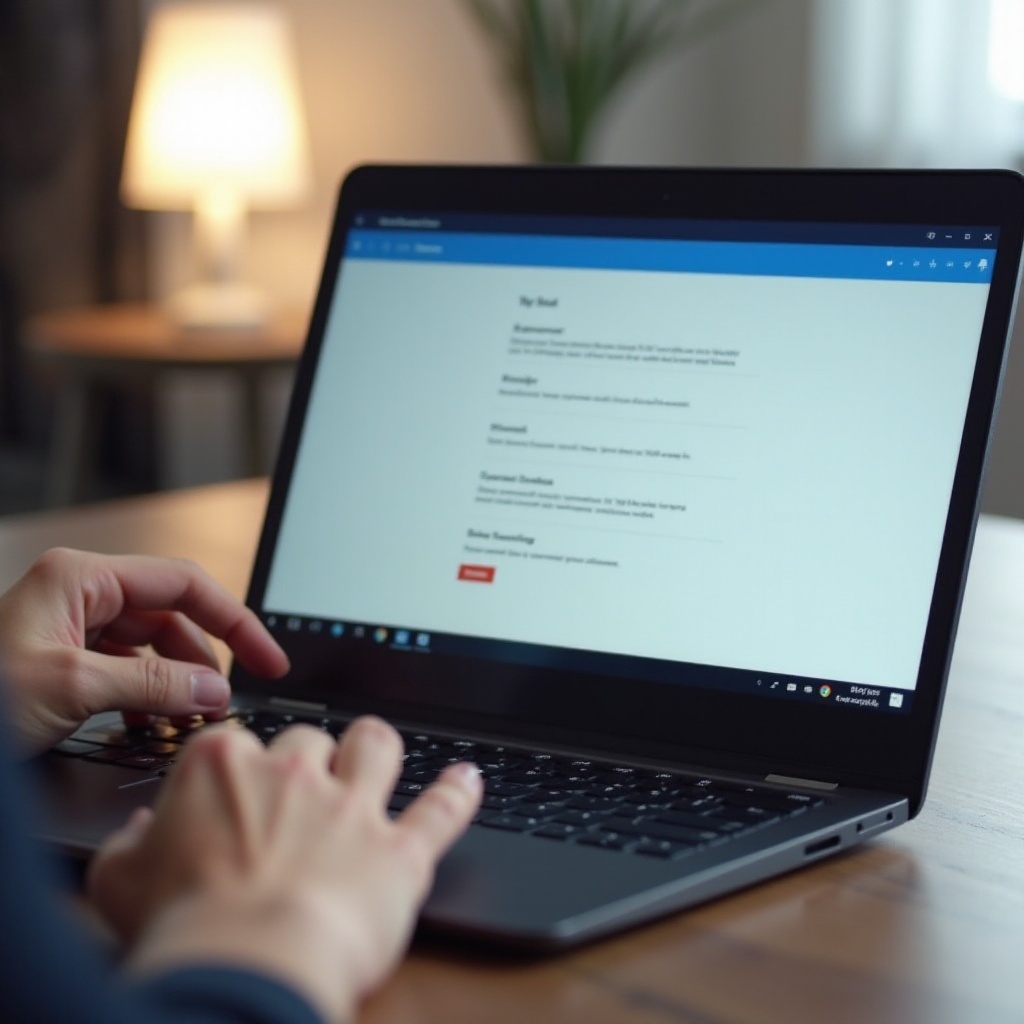
Rešavanje uobičajenih problema
Ponekad brisanje vašeg Chromebooka ne ide glatko kao što je planirano. Ako se susretnete sa boot loopovima ili porukama o grešci, uverite se da je vaš Chrome OS ažuriran, isprobajte različite metode brisanja ili se obratite zvaničnim Google kanalima za podršku za pomoć.
Koraci nakon brisanja
Jednom kada vaš Chromebook bude obrisan, potrebno je da ga ponovo postavite i vratite sve važne podatke.
Postavljanje vašeg uređaja
- Povežite se na Wi-Fi: Pratite uputstva na ekranu za povezivanje na mrežu.
- Prijavite se: Prijavite se sa vašim Google nalogom za ponovno sinhronizovanje postavki i aplikacija.
- Ažurirajte: Uverite se da vaš Chromebook koristi najnoviju verziju Chrome OS.
Vraćanje podataka
- Google Drive: Preuzmite datoteke sa Google Drive-a na lokalnu memoriju.
- Eksterno skladište: Prenesite datoteke sa vašeg USB stika ili eksternog diska.
- Ponovno instaliranje aplikacija: Preuzmite i konfigurišite sve esencijalne aplikacije iz Chrome Web Store-a.
Zaključak
Brisanje vašeg Chromebooka može se činiti zastrašujućim, ali ne mora biti. Prateći navedene korake, možete sigurno i efikasno resetovati svoj uređaj, osiguravajući da je spreman za svoju sledeću upotrebu. Bilo da koristite funkciju Powerwash, izvodite fabričko resetovanje ili ronite u napredne opcije, sada imate znanje da pravilno obrišete sve podatke sa vašeg Chromebooka.
Često postavljana pitanja
Da li Powerwash uklanja sve moje podatke?
Da, Powerwash uklanja sve korisničke podatke i vraća Chromebook u fabričko stanje.
Kako mogu biti siguran da su moji podaci potpuno obrisani?
Koristite fabričko resetovanje ili režim oporavka za temeljno uklanjanje podataka. Takođe možete koristiti spoljne alate za verifikaciju.
Da li mogu oporaviti obrisane podatke na Chromebooku?
Ne, metode brisanja su dizajnirane da budu trajne. Uvek se pobrinite da ste napravili rezervne kopije važnih podataka pre nego što nastavite.