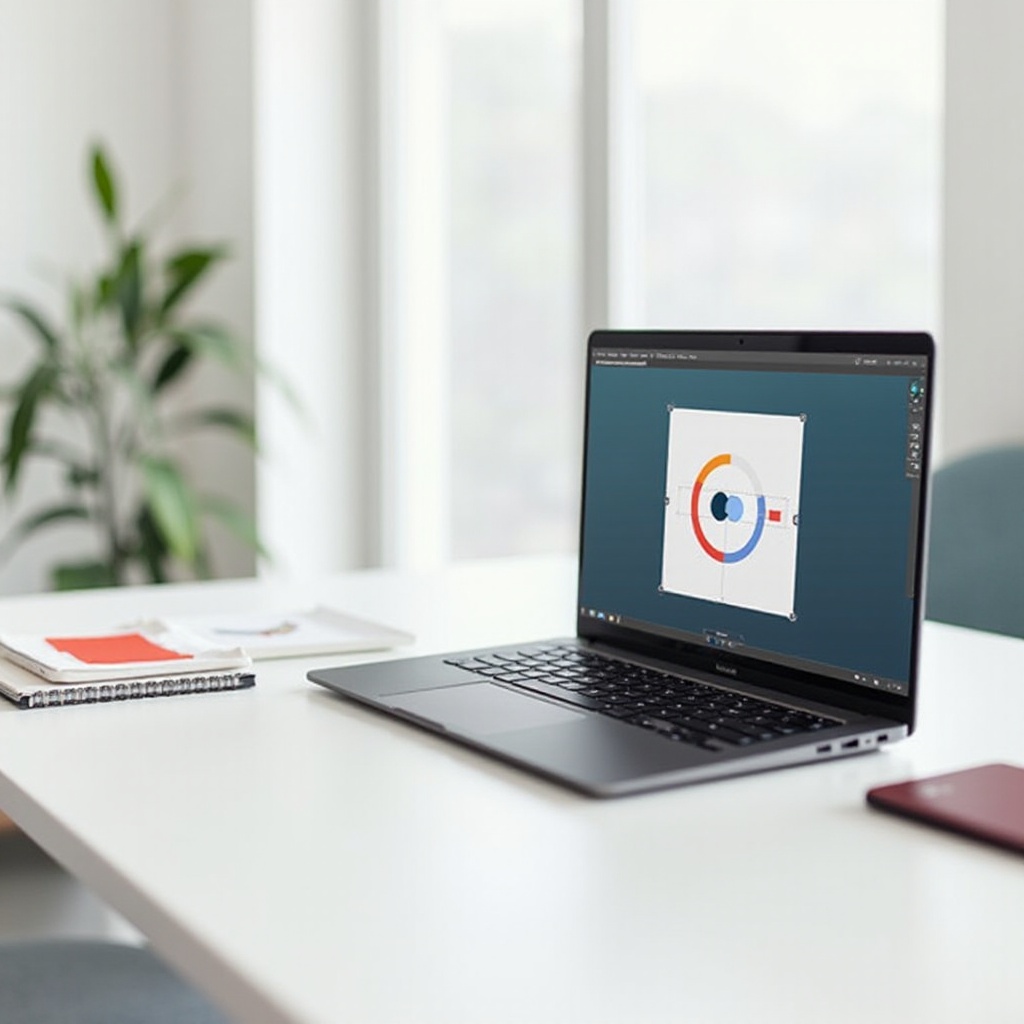Uvod
Korišćenje OneNote-a na tabletu nudi brojne prednosti za beleženje, proučavanje i organizovanje digitalnog sadržaja. Međutim, koliko god OneNote bio intuitivan, pomeranje slika unutar beležaka, posebno u režimu tableta, ponekad može biti malo izazovno. Osiguranje da vaše beleške nisu samo sveobuhvatne već i vizuelno privlačne često zahteva sposobnost lakog manipuliranja slikama.
Ovaj blog će vas provesti kroz različite tehnike pomeranja slika u OneNote-u kada koristite tablet. Na kraju ovog članka, imaćete jasno razumevanje i osnovnih i naprednih strategija upravljanja slikama, efikasnih saveta za beleženje, rešenja za uobičajene probleme i najboljih praksi za održavanje vaših beležaka organizovanim.
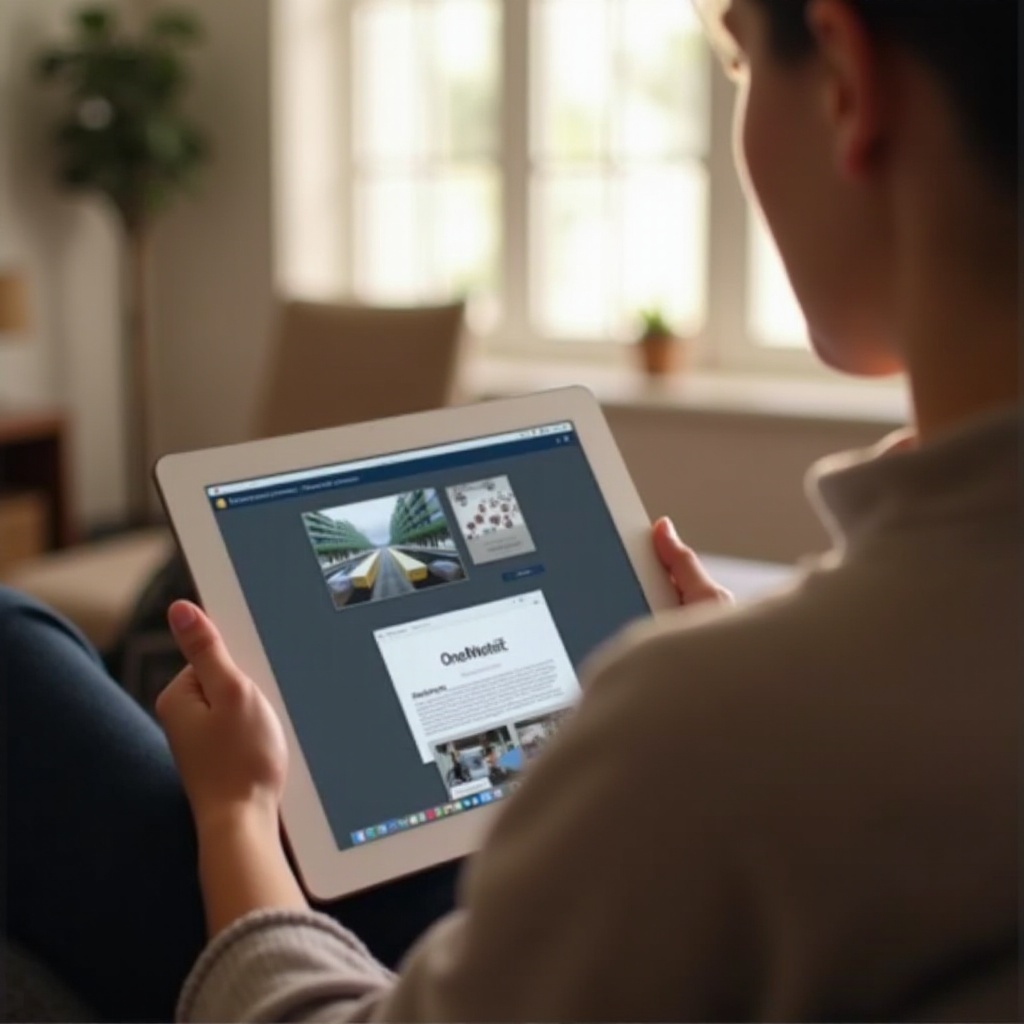
Razumevanje OneNote-a na tabletu
OneNote je Microsoftova aplikacija za digitalno beleženje koja je opremljena mnoštvom funkcija dizajniranih za poboljšanje produktivnosti. Kada se koristi na tabletu, OneNote nudi jedinstvenu kombinaciju prenosivosti i funkcionalnosti, čineći je omiljenom među studentima, profesionalcima i kreativcima.
U režimu tableta, OneNote vam omogućava da brzo beležite beleške, crtate dijagrame ili mapirate ideje koristeći samo prste ili olovku. Taktilno iskustvo pomeranja, prilagođavanja veličine i organizovanja sadržaja na ekranu osetljivom na dodir pruža nivo interaktivnosti koji desktop računari i laptopovi ne mogu u potpunosti da repliciraju. Pored toga, funkcije kao što su konverzija rukopisa u tekst i mogućnost ugrađivanja multimedijalnog sadržaja čine verziju OneNote-a za tablet svestranim alatom.
Razumevanje fundamentalnih funkcionalnosti OneNote-a na tabletu je ključno pre nego što pređete na specifičnije zadatke, kao što je pomeranje slika. Savladavanjem osnova, otvarate put za efikasnije i sofisticiranije upravljanje sadržajem na vašem tablet uređaju.
Osnovne tehnike pomeranja slika
Za početak, evo nekoliko jednostavnih koraka za pomeranje slika u OneNote-u, dok ste u režimu tableta:
- Umetanje slike:
- Dodirnite područje stranice gde želite da postavite sliku.
- Izaberite karticu ‘Insert’ iz menija.
-
Izaberite ‘Pictures’ ako dodajete sliku sa uređaja ili ‘Camera’ za snimanje nove slike.
-
Biranje slike:
- Koristite prst ili olovku za dodirivanje slike koju želite da pomerite.
-
Pojaviće se okvir za izbor sa ručkama oko slike.
-
Pomeranje slike:
- Pritisnite i držite sliku prstom ili olovkom.
- Pomerite je na željenu lokaciju na stranici.
-
Oslobodite sliku kako biste je postavili na novu poziciju.
-
Prilagođavanje rasporeda:
- Ako je potrebno, dodirnite ručke kako biste promenili veličinu slike.
- Koristite linije za poravnanje koje se pojavljuju za precizno postavljanje.
Ovaj jednostavan postupak bi trebalo da bude dovoljan za većinu osnovnih zadataka rukovanja slikama unutar OneNote-a na tabletu. Međutim, ako vam je potrebna veća kontrola i fleksibilnost, pročitajte dalje za napredne tehnike.
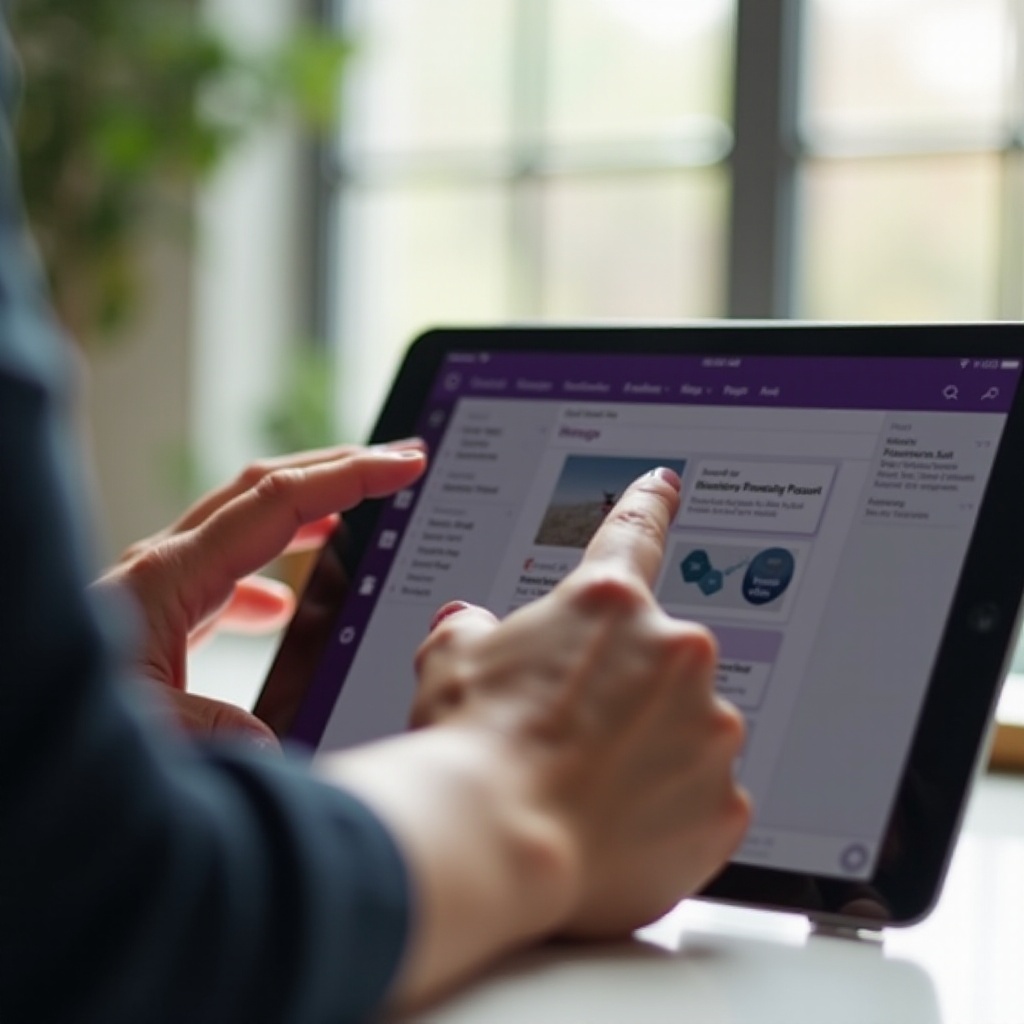
Napredno upravljanje slikama
Efektivno upravljanje slikama u OneNote-u često zahteva više od samog pomeranja. Evo nekoliko naprednih tehnika za rukovanje slikama u režimu tableta:
- Postavljanje slika u slojeve i preklapanje:
- Dodirnite i držite sliku kako biste otvorili kontekstni meni.
-
Koristite opcije ‘Bring Forward’ ili ‘Send Backward’ za postavljanje slika u slojeve.
-
Korišćenje kontejnera:
- OneNote organizuje sadržaj u kontejnere. Možete premestiti sliku u određeni kontejner, čime ćete poboljšati organizaciju.
-
Jednostavno prevucite sliku u kontejner, i biće grupisana sa tekstom i drugim elementima kontejnera.
-
Grupisanje slika i teksta:
- Izaberite nekoliko slika i tekstualnih okvira.
- Dodirnite i držite da biste otvorili kontekstni meni, a zatim izaberite ‘Group’.
-
Ovo vam omogućava da premestite grupisane objekte kao jednu celinu.
-
Povezivanje slika:
- Ugradite hiperveze u slike za interaktivne beleške.
- Dodirnite sliku da biste je izabrali, zatim koristite karticu Insert za dodavanje veze.
Ove napredne tehnike pružaju vam veću kontrolu nad vašim vizuelnim sadržajem, čineći vaše beleške ne samo informativnim već i estetski organizovanim.
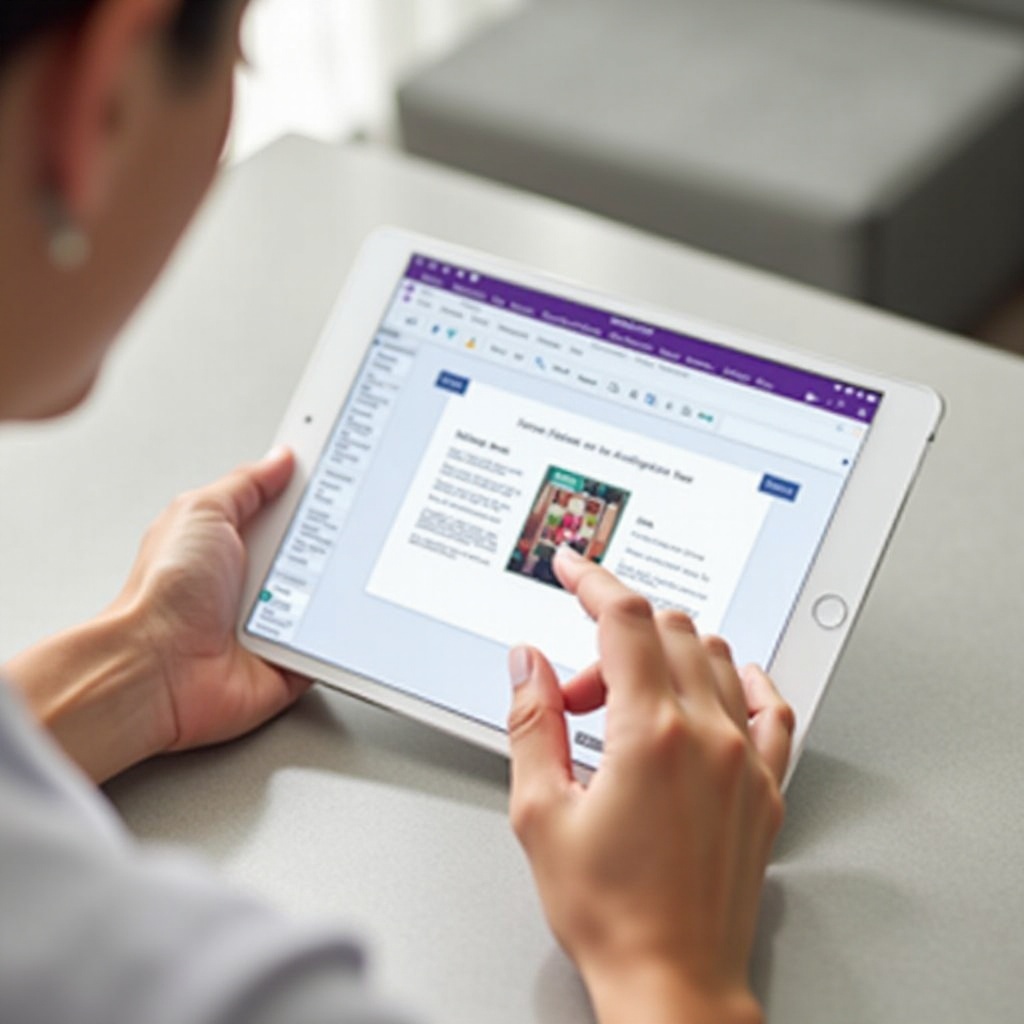
Saveti za efikasno beleženje
Efikasno beleženje je više od jednostavnog prikupljanja informacija. Evo nekoliko ključnih saveta za poboljšanje vašeg iskustva beleženja u OneNote-u na tabletu:
- Koristite alate za olovku i marker:
- Prebacujte se između različitih alata za olovku i marker za vizuelno naglašavanje i kategorizaciju sadržaja.
-
Koristite boje za razlikovanje tipova beleški, kao što su stavke za delovanje i podsetnici.
-
Iskoristite predloške:
-
OneNote nudi razne predloške koji vam mogu uštedeti vreme dok osiguravaju doslednost u vašim beleškama.
-
Konverzija rukopisa u tekst:
-
Koristite funkciju konverzije rukopisa u tekst za pretvaranje vaših beleški u pretraživi tekst.
-
Tagovanje:
-
Tagovi pomažu u prioritizaciji i kategorizaciji beleški. Dodajte tagove kao što su ‘Važno’, ‘To-Do’ ili ‘Pitanje’ za lakšu referencu.
-
Iskoristite funkcije stranica i sekcija:
- Organizujte beleške koristeći različite sekcije i stranice. Grupisanje srodnog sadržaja smanjuje nered.
Integracijom ovih saveta osiguravate da je vaše korišćenje OneNote-a efikasno i delotvorno, čineći vaše iskustvo sa tabletom još zadovoljavajućim.
Rešavanje uobičajenih problema
Uprkos jednostavnoj prirodi OneNote-a, možete naići na neke probleme. Evo kako da rešite uobičajene probleme:
- Slike se ne pomeraju:
- Proverite da li je slika pravilno izabrana. Ponekad, dodirivanje drugog dela ekrana i ponovo biranje slike može rešiti problem.
-
Proverite da li je stranica beležaka slučajno zaključana ili podešena na režim samo za čitanje.
-
Izobličenje slike:
- Ako se slike izobliče, proverite da li pravilno koristite ručke za promenu veličine.
-
Održavajte odnos stranica povlačenjem uglova slike umesto strana.
-
Sporo performanse:
- Previše velikih slika može usporiti OneNote. Smanjite rezoluciju slike ili podelite sadržaj na više stranica.
Razumevanje ovih saveta za rešavanje problema može pomoći u očuvanju nesmetanog iskustva beleženja.
Najbolje prakse za organizovanje beležaka
Efikasno organizovanje beležaka osigurava da brzo možete pronaći potrebne informacije. Evo kako da održite beleške dobro organizovanim u OneNote-u:
- Dosledna konvencija imenovanja:
-
Koristite dosledne i jasne konvencije imenovanja za sekcije i stranice.
-
Grupisanje sekcija:
-
Kreirajte grupe sekcija za srodni sadržaj. Na primer, grupu sekcija za svaki projekat ili predmet.
-
Česti backup:
- Redovno pravite rezervne kopije svojih OneNote beležaka kako biste sprečili gubitak podataka.
Pridržavanjem ovih najboljih praksi, vaš digitalni radni prostor će ostati uredan i povećati vašu produktivnost.
Zaključak
Savladavanje umetnosti pomeranja slika u OneNote-u na tabletu zahteva razumevanje i osnovnih i naprednih tehnika za efikasno upravljanje beleškama. Integrisanjem ovih metoda u vaš rad, ne samo da povećavate produktivnost, već i činite vaše beleške vizuelno privlačnijim i organizovanijim.
Često postavljana pitanja
Kako mogu promeniti veličinu slika u OneNote aplikaciji na tabletu?
Da biste promenili veličinu slika, odaberite sliku, dodirnite ručke na uglovima i prevucite da biste promenili veličinu dok održavate odnos širine i visine.
Šta da radim ako se moje slike ne pomeraju pravilno u OneNote aplikaciji?
Uverite se da je slika pravilno odabrana, da stranica za beleške nije zaključana, i pokušajte ponovo da odaberete sliku.
Mogu li koristiti olovku za pomeranje slika u OneNote tablet modu?
Da, olovka se može koristiti za pomeranje slika, pružajući veću preciznost i kontrolu u poređenju sa korišćenjem prstiju.