Uvod
Google Meet je postao esencijalni alat za virtualne sastanke, nudeći fleksibilnost i pogodnost. Organizacija Google Meet sastanka na Chromebooku je jednostavna, što ga čini savršenim za obrazovne svrhe, poslovne sastanke i neformalne susrete. Ovaj vodič će vas provesti kroz sistemske zahteve, proces podešavanja, organizaciju sesije i korišćenje naprednih funkcija.
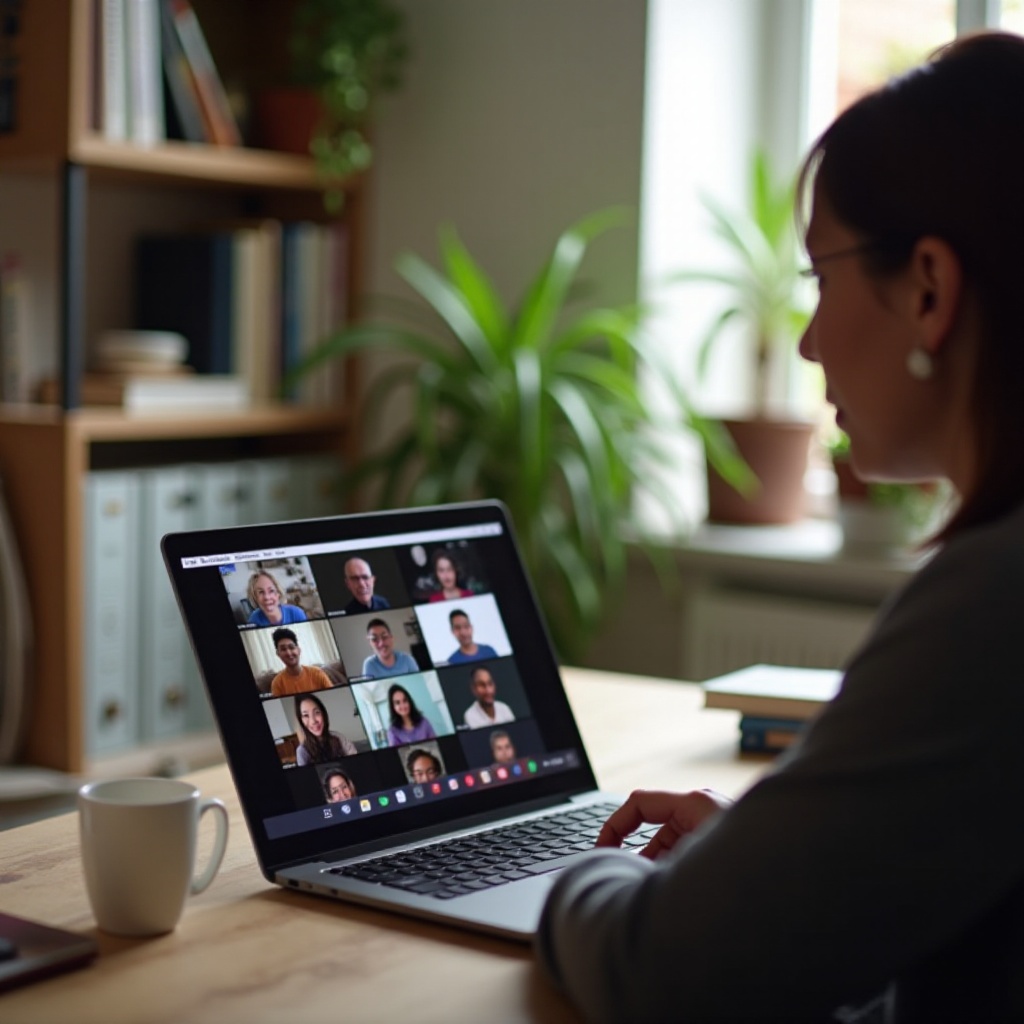
Pripremanje Chromebooka za Google Meet
Pre nego što počnete sa Google Meet sesijom, osigurajte da vaš Chromebook ispunjava sve sistemske zahteve i da je ažuriran. Ovakva postavka će pomoći da se izbegnu tehnički problemi tokom vašeg sastanka.
Sistemski zahtevi
- Operativni sistem: Vaš Chromebook treba imati Chrome OS verziju 69 ili noviju.
- Web pretraživač: Uverite se da koristite Google Chrome, ugrađeni pretraživač.
- Hardver: Većina Chromebookova ima ugrađenu kameru i mikrofon, proverite njihovu funkcionalnost. Za optimalne performanse, uverite se da rezolucija kamere najmanje iznosi 720p.
Ažuriranje Chrome OS-a
- Kliknite na vreme u donjem desnom uglu ekrana da otvorite podešavanja.
- Izaberite ikonu zupčanika da otvorite meni Podešavanja.
- Idite na
O Chrome OS-una dnu bočne trake. - Kliknite na
Proveri ažuriranja. Instalirajte sve dostupne ažuriranja za optimalne performanse i sigurnost.
Ažuriranje Chromebooka osigurava kompatibilnost sa najnovijim funkcijama Google Meet-a i sigurnosnim zakrpama.
Podešavanje Google Meet-a na vašem Chromebooku
Kada je vaš Chromebook spreman, hajde da podesimo Google Meet. To uključuje prijavu na vaš Google nalog i pristupanje platformi Google Meet.
Prijavljivanje na vaš Google nalog
- Otvorite Google Chrome.
- Posetite accounts.google.com.
- Unesite vašu email adresu i lozinku, zatim kliknite
Sledeće.
Pristupanje Google Meet-u
- Otvorite novu karticu u Google Chrome-u.
- Otiđite na meet.google.com.
- Trebalo bi da vidite glavni interfejs Google Meet-a. Ako se to zatraži, dozvolite pristup kameri i mikrofonu.
Kada ste prijavljeni i Google Meet je dostupan, možete započeti sa organizacijom vaše sesije.
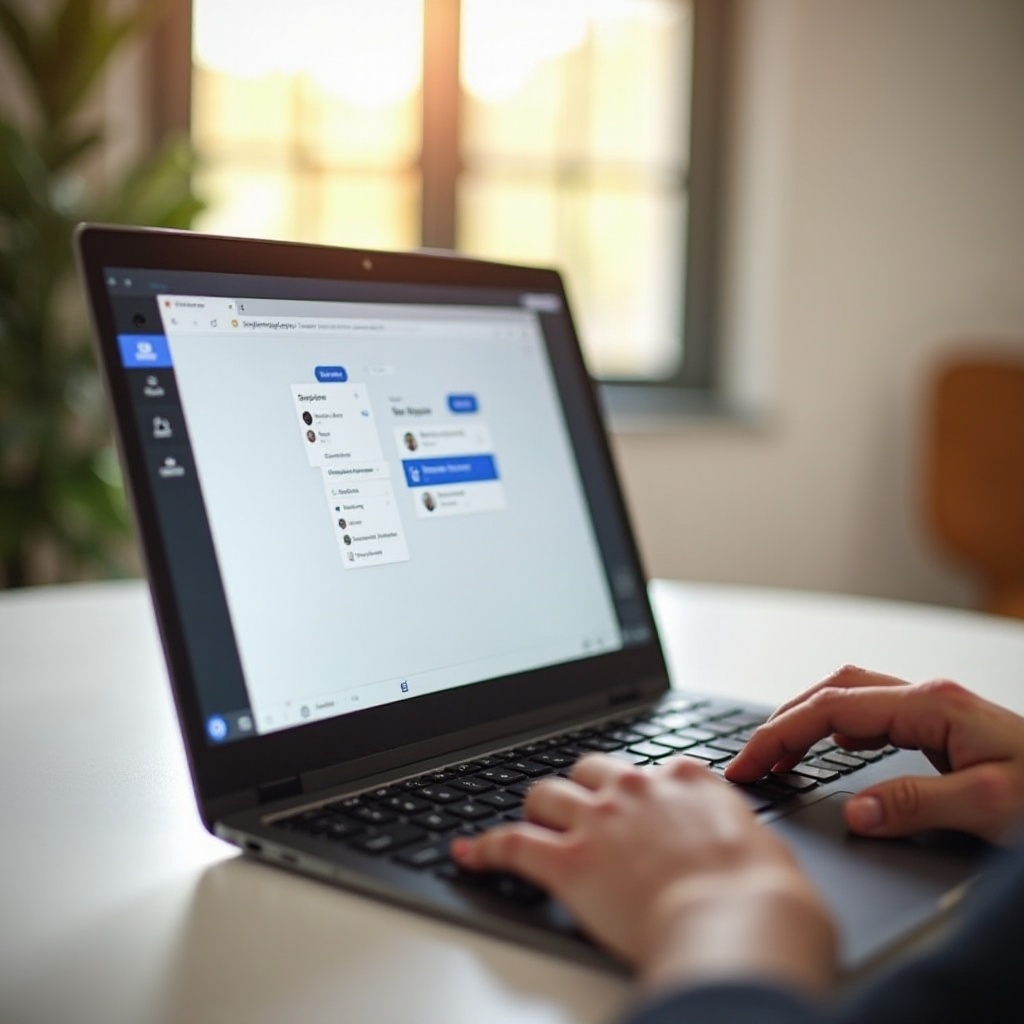
Organizovanje Google Meet sesije
Sada kada je sve postavljeno, vreme je da organizujete vašu Google Meet sesiju. Proces je jednostavan i može se podeliti na nekoliko koraka.
Pokretanje novog sastanka
- U glavnom interfejsu Google Meet-a, kliknite na
Novi sastanak. - Izaberite
Zapocnite trenutni sastanak. Vaš sastanak će odmah početi.
Pozivanje učesnika
- Kada je vaš sastanak počeo, kliknite na dugme
Dodajte druge. - Učesnike možete pozvati putem njihovih email adresa ili deljenjem linka sastanka.
- Opcionalno, možete generisati pozivnicu za sastanak putem Google Kalendara za zakazane sastanke.
Deljenje ekrana
- Kliknite na dugme
Prezentujte sadana dnu ekrana. - Izaberite da li želite da delite ceo ekran, prozor ili karticu pretraživača.
- Nakon odabira, kliknite na
Deljenjeda biste prenosili izabrani ekran učesnicima sastanka.
Savladavanjem osnova obezbeđujete glatko i profesionalno iskustvo sastanka.
Napredne funkcije Google Meet-a
Da biste maksimalno iskoristili svoje sastanke, istražite napredne funkcije Google Meet-a dostupne na vašem Chromebook-u.
Sobe za razbijanje
- Tokom sastanka, kliknite na dugme
Aktivnosti. - Izaberite
Sobe za razbijanje. - Podesite broj soba i dodijelite učesnike.
- Kliknite na
Otvori sobeda aktivirate sesije razbijanja.
Živi titlovi i Pitanja i odgovori (Q&A)
- Uključite žive titlove klikom na tri tačke u donjem desnom uglu i odabirom opcije
Uključi titlove. Ova funkcija pomaže u osiguranju pristupačnosti vaših sastanaka. - Za Pitanja i odgovore, kliknite na dugme
Aktivnosti, zatim Q>&A. Ovo je posebno korisno za vebinare i velike sastanke, omogućujući učesnicima da postavljaju pitanja bez prekida.
Korišćenje ovih naprednih alata može dovesti do interaktivnijih i angažovanijih sastanaka.
Saveti za uspešnu Google Meet sesiju
Osigurati uspešnu Google Meet sesiju uključuje više od tehničkog podešavanja. Evo nekoliko dodatnih razmatranja i saveta.
Testiranje zvuka i slike
- Pre sastanka, kliknite na ikonu zupčanika
Podešavanja. - Idite na kartice
ZvučniiVideo. - Testirajte mikrofon i kameru da osigurate da rade pravilno.
Upravljanje kontrolama sastanka
- Upoznajte se sa dugmadi za isključivanje/uključivanje zvuka, uključenje/isključenje kamere i prekid sastanka.
- Koristite panel
Učesniciza upravljanje akcijama korisnika, kao što je isključivanje zvuka učesnicima ako je potrebno.
Ove brze provere mogu pomoći u izbegavanju uobičajenih ometanja tokom vašeg sastanka.

Rešavanje uobičajenih problema
Ponekad, stvari ne idu po planu. Evo brzih popravki za najčešće probleme.
Problemi sa povezivanjem
- Osigurajte stabilnu internet vezu korišćenjem Wi-Fi-ja ili žičane veze.
- Ako problemi i dalje traju, ponovo pokrenite svoj ruter.
Problemi sa zvukom i slikom
- Osigurajte da nijedan drugi softver ne koristi vaš mikrofon ili kameru.
- Proverite podešavanja zvuka i slike vašeg Chromebook-a u meniju
Podešavanjai testirajte funkcionalnost hardvera.
Brzo implementiranje ovih rešenja može održati vaš sastanak na pravom putu.
Zaključak
Organizovanje Google Meet-a na Chromebook-u je jednostavno uz pravu pripremu i razumevanje platforme. Ažuriranjem vašeg Chromebook-a, pravilnim podešavanjem Google Meet-a i korišćenjem osnovnih i naprednih funkcija možete organizovati efikasne i angažovane sastanke. Čak i ako se pojave tehnički problemi, brzo rešavanje može pomoći u održavanju neometanog iskustva.
Često postavljana pitanja
Kako da omogućim uživo titlove u Google Meet-u?
Možete omogućiti uživo titlove klikom na tri vertikalne tačke u interfejsu sastanka i odabirom opcije ‘Uključi titlove’.
Da li mogu koristiti spoljne uređaje poput kamera i mikrofona sa mojim Chromebook-om?
Da, Chromebook-e podržavaju spoljne kamere i mikrofone. Povežite hardver putem USB-a, a zatim odaberite uređaj u podešavanjima Google Meet-a.
Šta da radim ako se Google Meet konstantno prekida?
Proverite da li ste na stabilnoj internet konekciji. Ako problem i dalje postoji, razmislite o ponovnom pokretanju vašeg rutera ili povezivanju vašeg Chromebook-a na žičanu mrežu.


