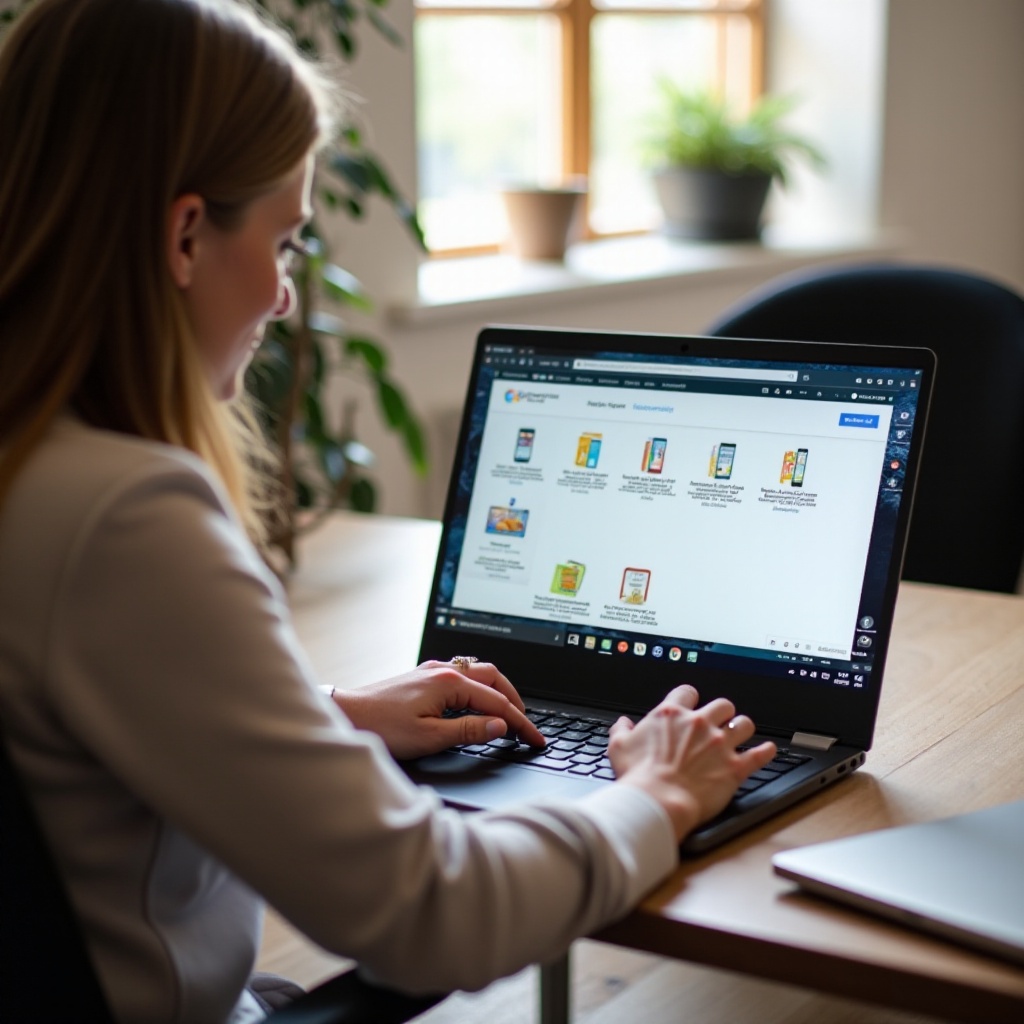Uvod
Ponovno postavljanje Chromebooka može biti jednostavan proces ako znate prave korake. Bilo da želite rešiti neki problem ili jednostavno želite novi početak, resetovanje može pomoći. Ovaj vodič će pokriti sve što treba da znate o resetovanju vašeg Chromebooka, od razumevanja zašto možda treba da ga resetujete, pripreme za resetovanje, do korak-po-korak procesa i soft i hard resetovanja, i rešavanje problema koji se mogu pojaviti nakon resetovanja. Do kraja ovog članka imaćete sve potrebne informacije da uspešno resetujete sve na vašem Chromebooku.

Razumevanje potrebe za resetovanjem Chromebooka
Postoji nekoliko razloga zbog kojih biste možda morali resetovati Chromebook. Možda vaš uređaj radi sporo, pokazuje čudno ponašanje, ili ste odlučili da ga date nekome drugom. Resetovanje može pomoći da obrišete sve nepotrebne fajlove ili postavke koje mogu izazivati probleme, u suštini obnavljajući vaš uređaj i vraćajući ga u prvobitno, efikasno stanje.
Resetovanje takođe može biti ključno pri rešavanju upornijih problema. Ponekad se problemi ne mogu rešiti na uobičajen način. U takvim slučajevima, resetovanje može vratiti funkcionalnosti i obnoviti vaš Chromebook u pouzdano stanje. Na kraju, ako planirate da prodate ili poklonite vaš Chromebook, resetovanje osigurava da su vaši lični podaci izbrisani, pružajući sigurnost da vaši podaci neće pasti u pogrešne ruke.

Priprema za resetovanje Chromebooka
Pre nego što se upustite u resetovanje Chromebooka, ključna je priprema. Ovo uključuje nekoliko osnovnih koraka kako biste osigurali glatko resetovanje.
Pravljenje rezervne kopije važnih podataka
Prvo, morate napraviti rezervnu kopiju svih važnih podataka. Iako Chromebooki u velikoj meri koriste skladištenje u oblaku putem Google Drive-a, uvek je mudro proveriti da li su vaši važni fajlovi i dokumenta sačuvani. Ako je potrebno, možete preuzeti fajlove na eksterni hard drajv ili drugu cloud uslugu.
Deautorizacija Google naloga
Dalje, ne zaboravite da deautorizujete vaš Google nalog. Ovo je posebno važno ako dajete vaš Chromebook. Deautorizacija vašeg naloga pomaže u zaštiti vaših ličnih podataka i informacija od pristupa od strane drugih.
Provera nivoa baterije i internet veze
Na kraju, osigurajte da vaš Chromebook ima dovoljno baterije i stabilnu internet vezu. Proces resetovanja može biti prekinut ako vaš uređaj ostane bez struje ili ako se veza izgubi, što može izazvati komplikacije. Povežite vaš Chromebook na izvor napajanja i povežite se na pouzdanu Wi-Fi mrežu kako biste to izbegli.
Vrste resetovanja na Chromebooku
Postoje prvenstveno dve vrste resetovanja koje možete izvršiti na Chromebooku: soft reset i hard reset.
Soft reset
Soft reset obično uključuje restartovanje vašeg Chromebooka i čišćenje manjih problema bez brisanja podataka sa vašeg uređaja. Ovo je prvi korak koji treba razmotriti kada vaš Chromebook pokazuje manje greške ili usporenja.
Povezujući prethodne korake, soft reset je često brz i jednostavan, čineći ga pogodnim početnom tačkom za rešavanje bilo kakvih abnormalnih ponašanja na vašem uređaju.
Hard reset (Powerwash)
S druge strane, hard reset, takođe poznat kao Powerwash, potpuno briše vaš uređaj. To znači da se svi lokalni podaci, postavke i instalirane aplikacije uklanjaju, vraćajući Chromebook na fabrička podešavanja.
Ako soft reset ne reši probleme, hard reset nudi temeljitije rešenje, brišući dublje ukorenjene probleme i osiguravajući da vaš uređaj bude kao nov.
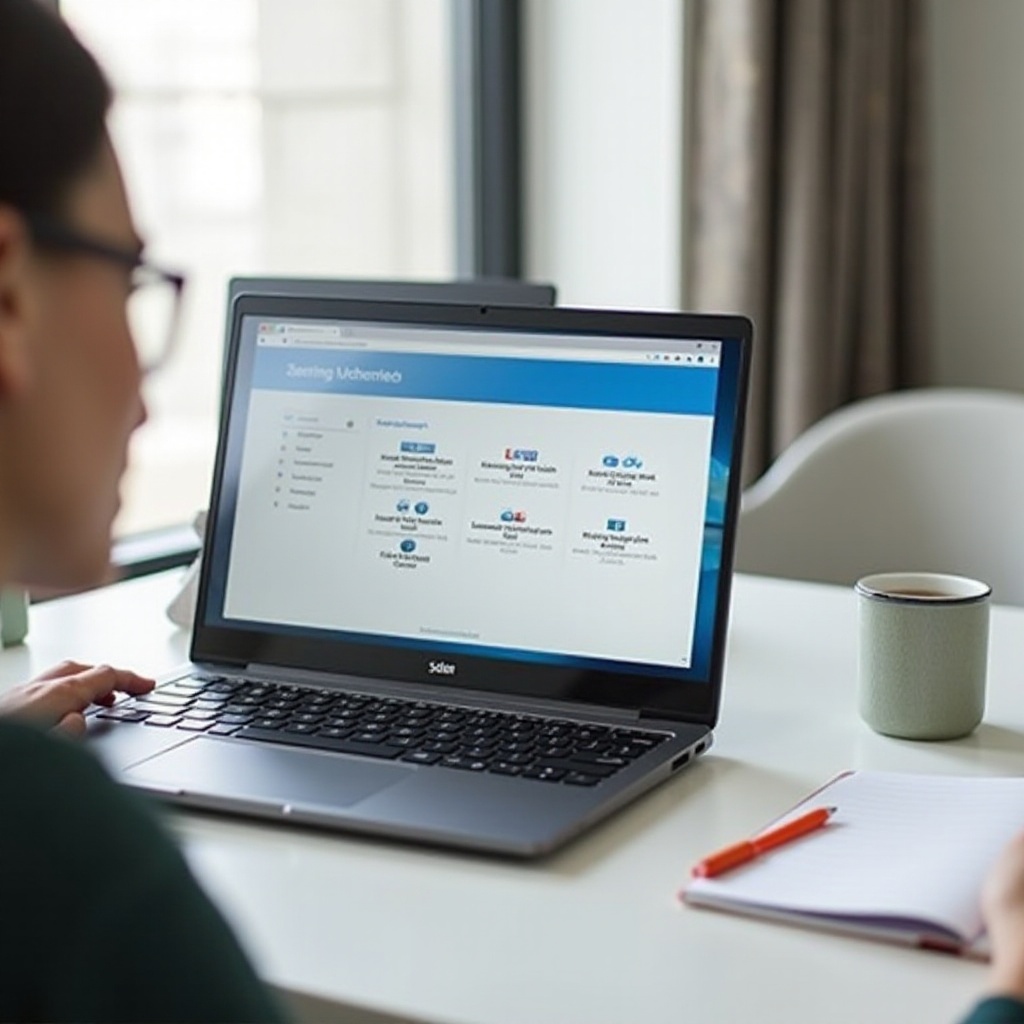
Korak-po-korak vodič za soft reset vašeg Chromebooka
Soft reset je odličan prvi korak za rešavanje manjih problema bez gubitka podataka.
Da biste izvršili soft reset:
Kako ponovo pokrenuti vaš Chromebook
Da biste ponovo pokrenuli vaš Chromebook, pratite ove korake:
1. Pritisnite i držite dugme za napajanje dok se uređaj potpuno ne ugasi.
2. Sačekajte nekoliko sekundi, zatim ponovo pritisnite i držite dugme za napajanje da biste ga uključili.
Čišćenje keša i kolačića
Ako ponovno pokretanje ne reši problem, pokušajte očistiti keš i kolačiće u pregledaču:
1. Otvorite Chrome.
2. Kliknite na meni sa tri tačke u gornjem desnom uglu.
3. Izaberite ‘Više alata’ > ‘Obriši podatke pregledača’.
4. Izaberite vremenski raspon i odaberite ‘Kolačići i drugi podaci sa sajtova’ i ‘Keširane slike i fajlovi’.
5. Kliknite na ‘Obriši podatke’.
Ponovno pokretanje Chrome OS-a
Možete razmisliti i o restartovanju Chrome OS-a:
1. Kliknite na fotografiju vašeg naloga u donjem desnom uglu.
2. Izaberite ikonu za napajanje.
3. Nakon isključivanja, ponovo pritisnite dugme za napajanje da biste ponovo pokrenuli.
Ovim koracima trebali biste biti u mogućnosti da rešite većinu manjih problema bez potrebe za drastičnijim merama.
Korak-po-korak vodič za hard reset vašeg Chromebooka
Kada manja rešenja ne funkcionišu, možda će biti potrebno hard resetovanje. Sledeći deo objašnjava kako sigurno izvršiti hard reset.
Uputstva za fabričko resetovanje
Da biste izvršili fabričko resetovanje, pratite ova uputstva:
1. Odjavite se sa vašeg Chromebooka.
2. Pritisnite i držite Ctrl + Alt + Shift + R istovremeno.
3. Odaberite ‘Restart’.
4. U okviru koji se pojavi, izaberite ‘Powerwash’ i zatim ‘Nastavi’.
5. Pratite uputstva na ekranu za dovršavanje resetovanja.
Powerwash: Dubinsko čišćenje za vaš Chromebook
Još jedan način da izvršite hard reset je putem Powerwash-a:
1. Idite na ‘Postavke’ klikom na ikonu zupčanika u vašem sistemskom traku.
2. Skrolujte dole i kliknite na ‘Napredno’.
3. U okviru ‘Resetovanje postavki’, pronađite ‘Powerwash’ i kliknite ‘Reset’.
4. Pratite uputstva za dovršavanje procesa.
Resetovanje dok je u Developer modu
Ako je vaš Chromebook u Developer modu i ima problema:
1. Uđite u recovery mode pritiskom na Esc + Osveži i pritiskom na dugme za napajanje.
2. Kada vidite ekran za oporavak, pritisnite Ctrl + D i pratite uputstva.
3. Ovo će onemogućiti Developer mod i izvršiti fabričko resetovanje.
Ovaj detaljan proces osigurava da vaš Chromebook bude efektivno resetovan, rešavajući sveobuhvatnije probleme.
Rešavanje uobičajenih problema nakon resetovanja
Nakon što resetujete vaš Chromebook, možda ćete se suočiti sa nekim uobičajenim problemima koji zahtevaju dodatne korake za rešavanje.
Povezivanje na Wi-Fi
Povežite se na Wi-Fi tako što ćete:
1. Kliknuti na fotografiju vašeg naloga u donjem desnom uglu.
2. Odabrati ‘Nema mreže’ i izabrati vašu Wi-Fi mrežu.
3. Unesite lozinku za Wi-Fi ako se to zatraži.
Sinhronizacija vašeg Google naloga
Kada ste online, sinhronizujte vaš Google nalog:
1. Prijavite se na vaš Chromebook koristeći vaš Google nalog.
2. Vaš Chromebook će automatski vratiti vaše postavke i sačuvane podatke.
Ponovno instaliranje aplikacija i ekstenzija
Možda ćete morati ponovo instalirati aplikacije i ekstenzije:
1. Otvorite Chrome i idite na Web Store.
2. Potražite potrebne aplikacije i ekstenzije.
3. Kliknite ‘Dodaj u Chrome’ i pratite sve dodatne instrukcije za njihovu ponovnu instalaciju.
Ovi koraci bi vam trebali pomoći da brzo postavite vaš Chromebook i nastavite sa korišćenjem kao i pre.
Zaključak
Resetovanje vašeg Chromebooka ne mora biti izazovan proces. Bilo da radite soft reset za rešavanje problema ili hard reset za novi početak, koraci navedeni u ovom vodiču pružaju sveobuhvatan pristup koji će vam pomoći da glatko prođete kroz proces. Zapamtite da napravite rezervnu kopiju podataka i adekvatno se pripremite pre početka. Resetovanjem vašeg Chromebooka možete osigurati da radi efikasno i održava svoju odličnu performansu.
Često postavljana pitanja
Koliko često treba da resetujem svoj Chromebook?
Generalno, ne morate često resetovati svoj Chromebook. Razmislite o resetovanju samo ako imate stalne probleme ili kada pripremate uređaj za prenos na drugog korisnika.
Hoću li izgubiti svoje podatke ako resetujem svoj Chromebook?
Da, hard reset će izbrisati sve lokalno sačuvane podatke. Uverite se da napravite rezervnu kopiju važnih fajlova pre nego što započnete proces resetovanja.
Mogu li poništiti resetovanje?
Kada se resetovanje (Powerwash) izvrši, ne može se poništiti. Uvek dvaput proverite da ste sačuvali sve potrebne podatke pre nego što nastavite.