Uvod
Korišćenje školskog Chromebook-a za razne zadatke postaje lakše ako znate kako da upravljate postavkama ekrana. Ovaj vodič će pokriti sve što je potrebno za optimizaciju performansi ekrana vašeg uređaja. Od podešavanja osvetljenja do snimanja ekrana i povezivanja eksternih displeja, obezbedićemo vam sve informacije kako biste najbolje iskoristili svoj Chromebook. Zaronimo u detalje i učinimo vaše iskustvo sa Chromebook-om efikasnim i bez problema.
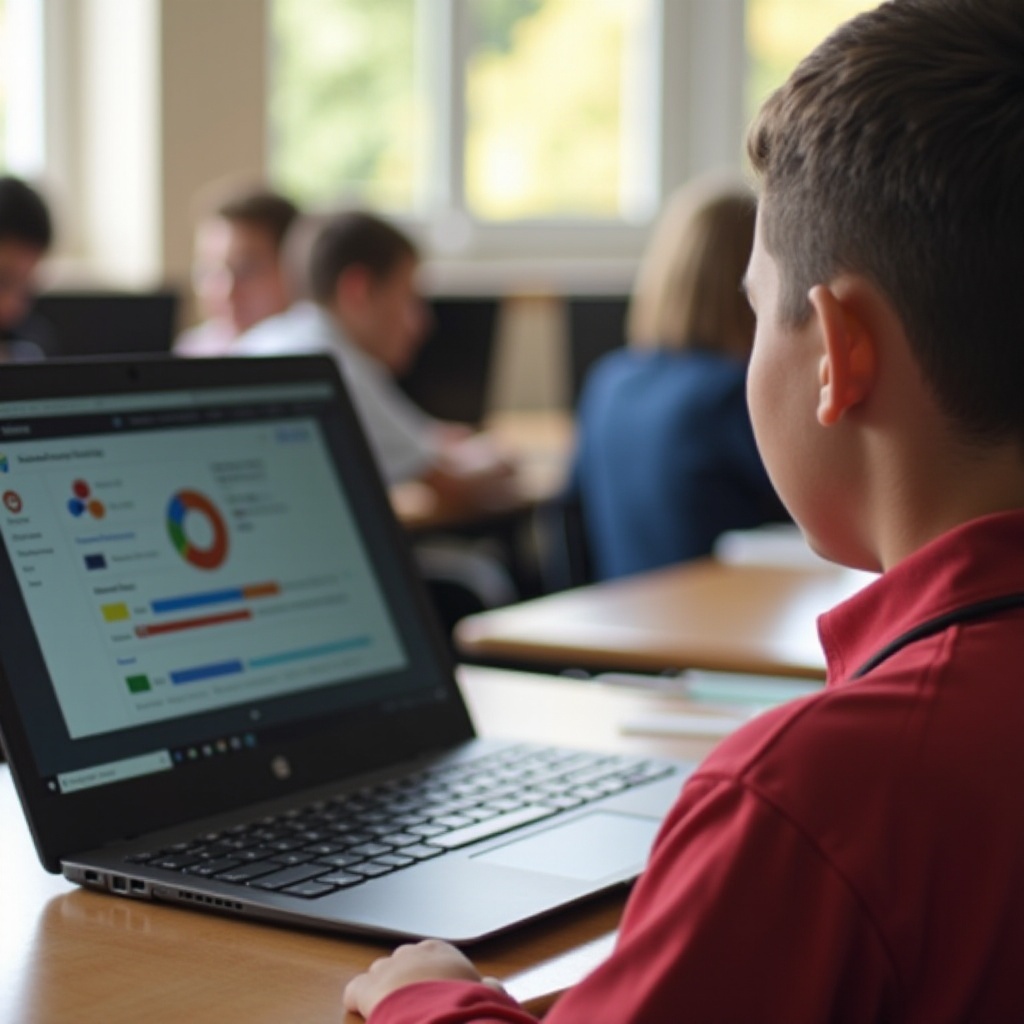
Razumevanje postavki ekrana vašeg Chromebook-a
Upravljanje ekranom vašeg Chromebook-a je ključno za udobno korisničko iskustvo. Počnimo tako što ćemo istražiti kako možete pristupiti i podesiti osnovne postavke.
Pristupanje meniju postavki
Da biste pristupili meniju postavki:
- Kliknite na vreme u donjem desnom uglu vašeg ekrana.
- Izaberite ikonu zupčanika da otvorite ‘Settings’.
- Krećite se do ‘Device’ pa ‘Displays’ da pronađete postavke ekrana.
Podešavanje osvetljenja i rezolucije
Da biste promenili osvetljenje:
1. Pritisnite tastere za povećanje ili smanjenje osvetljenja na tastaturi.
Za rezoluciju:
1. Idite na ‘Settings’.
2. Kliknite ‘Device’, a zatim ‘Displays’.
3. Podesite rezoluciju koristeći klizač.
Veće rezolucije nude bolje vizualne prikaze, ali mogu smanjiti performanse. Izaberite balans koji vam odgovara.
Upravljanje orijentacijom ekrana
Za promenu orijentacije ekrana:
1. Pritisnite ‘Ctrl + Shift + Refresh’ (taster sa kružnom strelicom).
2. Nastavite da pritiskate ovu kombinaciju dok se ekran ne okrene kako želite.
Sada kada smo pokrili osnovne postavke ekrana, pređimo na to kako možete uhvatiti slike ekrana i snimati aktivnosti.
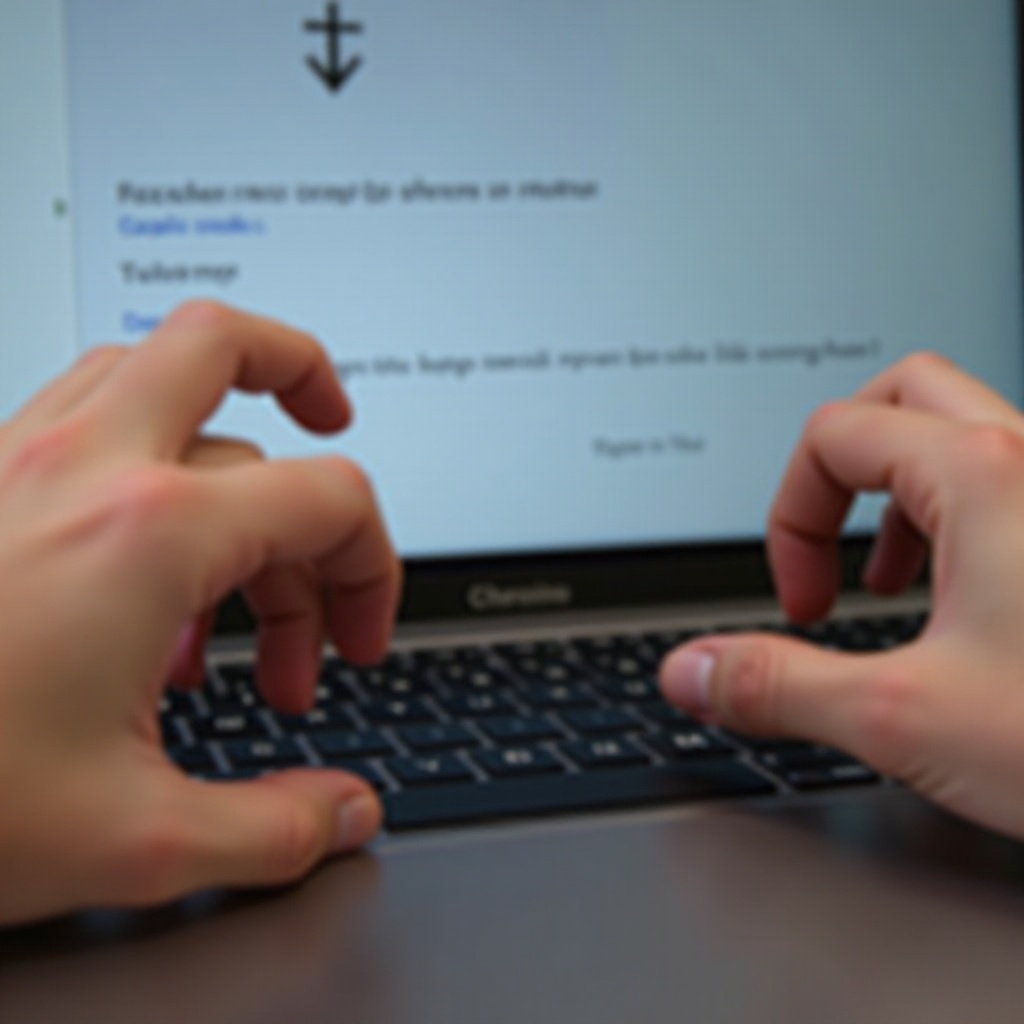
Korišćenje ugrađenog snimanja ekrana i slika ekrana
Vaš Chromebook ima ugrađene alate za pravljenje slika ekrana i snimanje ekrana, što može biti vrlo korisno za stvaranje tutorijala ili čuvanje važnih informacija.
Kako napraviti slike ekrana: Vodič korak po korak
Da biste snimili ekran:
1. Pritisnite ‘Ctrl + Show Windows’ (pravougaonik sa dve linije) da biste napravili snimak celog ekrana.
2. Za delimični snimak ekrana, pritisnite ‘Ctrl + Shift + Show Windows’, zatim prevucite da biste izabrali oblast koju želite da snimite.
Snimci ekrana se automatski čuvaju u vašem ‘Downloads’ folderu.
Korišćenje ugrađene funkcije snimanja ekrana
Chromebook-ovi takođe nude snimanje ekrana:
1. Pritisnite ‘Ctrl + Alt + Show Windows’.
2. Izaberite ‘Screen Recording’ iz menija.
3. Izaberite da li želite da snimate ceo ekran ili samo deo.
Saveti za efikasno snimanje ekrana za prezentacije i tutorijale
Neki saveti za poboljšanje vaših snimaka:
– Planirajte svoj sadržaj unapred.
– Zatvorite nepotrebne tabove ili aplikacije.
– Koristite eksterni mikrofon za bolji kvalitet zvuka, ako je potrebno.
– Pregledajte i uredite svoje snimke sa softverom kao što je ‘Screencastify’ ako je potrebno.
Nakon što savladate hvatanje slika i snimanje ekrana, važno je razumeti kako proširiti upotrebu ekrana kroz opcije povezivanja.
Povezivanje i opcije eksternih displeja
Poboljšanje vašeg iskustva sa Chromebook-om može uključivati povezivanje sa eksternim monitorom ili korišćenje bežične tehnologije prikaza.
Povezivanje sa eksternim monitorom: Zahtevi i postavke
Da biste se povezali sa eksternim monitorom:
1. Koristite HDMI ili USB-C to HDMI adapter da povežete svoj Chromebook sa monitorom.
2. Idite na ‘Settings’, kliknite ‘Device’, pa ‘Displays’ da konfigurišete eksterni displej.
3. Označite polje ‘Mirror display’ ako želite isti sadržaj na oba ekrana.
Korišćenje Chromecast-a ili drugih bežičnih opcija prikaza
Za bežični prikaz:
1. Osigurajte da su vaš Chromebook i Chromecast na istoj Wi-Fi mreži.
2. Kliknite na vreme u donjem desnom uglu i izaberite opciju ‘Cast’.
3. Izaberite svoj Chromecast uređaj sa liste.
Rešavanje problema sa povezivanjem displeja
Ako naiđete na probleme, probajte sledeće korake:
– Ponovo povežite kablove i adaptere.
– Ponovo pokrenite svoj Chromebook.
– Uverite se da je eksterni monitor postavljen na pravilan ulazni izvor.
– Ažurirajte svoj Chromebook na najnoviju verziju.
Kada ste upravljali displejima, takođe je važno razumeti funkcije pristupačnosti koje mogu pomoći u boljoj upotrebi ekrana.
Funkcije pristupačnosti
Chromebook-ovi dolaze opremljeni raznim funkcijama pristupačnosti koje odgovaraju različitim potrebama i preferencijama.
Opcije zumiranja i povećavanja
Da biste zumirali:
– Pritisnite ‘Ctrl + Plus’ da zumirate.
– Pritisnite ‘Ctrl + Minus’ da smanjite.
– Pritisnite ‘Ctrl + 0’ da resetujete zumiranje.
Za povećavanje ekrana:
1. Idite na ‘Settings’.
2. Izaberite ‘Advanced’, kliknite ‘Accessibility’, zatim ‘Manage accessibility features’.
3. Omogućite ‘Docked magnifier’ ili ‘Full-screen magnifier’ prema vašim potrebama.
Režim visokog kontrasta i inverzija boja
Da biste poboljšali vidljivost:
1. Idite na ‘Settings’.
2. Izaberite ‘Advanced’, a zatim ‘Accessibility’.
3. Preklopite ‘High contrast mode’ ili ‘Color inversion’.
Prečice na tastaturi za upravljanje ekranom
Korisne prečice:
– ‘Ctrl + Shift + =’ omogućava Docked Magnifier.
– ‘Ctrl + Search + M’ omogućava Full-Screen Magnifier.
– ‘Ctrl + Alt + Shift + H’ preklapa režim visokog kontrasta.
Inkorporiranje ovih postavki osigurava pristupačnije i ugodnije korisničko iskustvo. Završimo sve sa rezimeom.
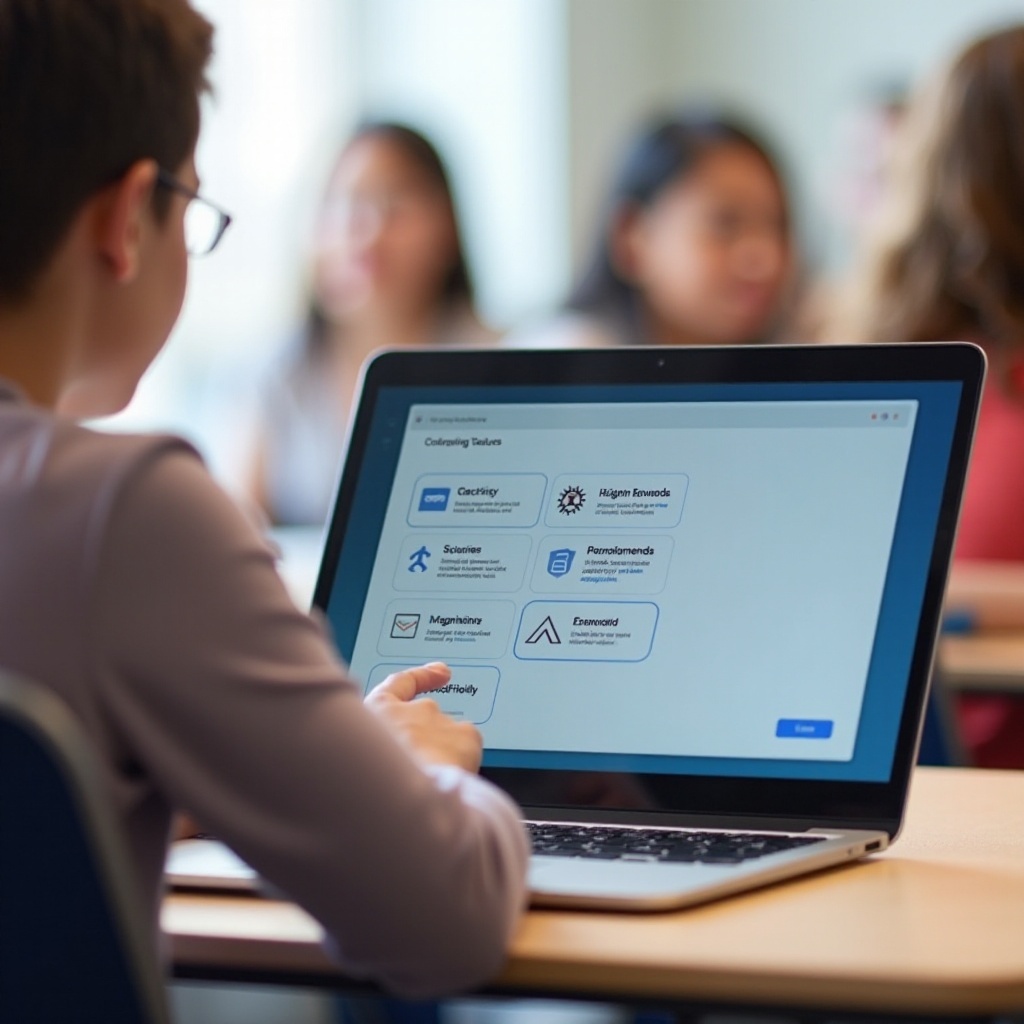
Zaključak
Ovladavanje postavkama ekrana školskog Chromebook-a poboljšava produktivnost i jednostavnost korišćenja. Bez obzira da li podešavate osvetljenje, pravite snimke ekrana ili se povezujete sa eksternim displejima, ovi saveti će vam osigurati efikasnu upotrebu vašeg Chromebook-a. Istražite ugrađene funkcije kako biste najbolje iskoristili svoj uređaj.
Често постављана питања
Како да ресетујем подешавања екрана на мом Chromebook-у на подразумевана?
Идите на ‘Подешавања,’ идите на ‘Уређај,’ изаберите ‘Екрани’ и кликните на ‘Ресетовање на подразумевано.’ Ово ће вратити ваша оригинална подешавања екрана.
Могу ли снимати екран са звуком на школском Chromebook-у?
Да, можете укључити звук када користите уграђену функцију за снимање екрана или користећи екстензије као што је ‘Screencastify.’
Како могу побољшати видљивост екрана на мом Chromebook-у при јакој светлости?
Повећајте осветљеност користећи тастере за осветљеност или идите на ‘Подешавања’ > ‘Уређај’ > ‘Екрани’ и подесите. Такође можете користити заштитник екрана против одсјаја.


