Introduction
It can be incredibly frustrating when your microphone stops working, especially if you rely on it for virtual meetings, online classes, or recording tasks. For Chromebook users, this issue can appear out of nowhere. Understanding the underlying causes and learning how to fix them can save you a lot of time and stress. In this guide, we’ll explore why your microphone might not be working on your Chromebook and provide you with practical solutions to get it up and running again.

Basic Troubleshooting Steps
Before diving into advanced technical fixes, let’s tackle some basic troubleshooting steps. These simple measures can often resolve many issues:
- Restart Your Chromebook: Sometimes, a simple reboot can fix many problems, including those related to audio devices.
- Check the Mute Settings: Ensure that your microphone isn’t muted. Click on the status area where your account picture appears, then go to audio settings and make sure the microphone volume is turned up.
- Update Chrome OS: Keeping your Chromebook updated ensures you have the latest features and bug fixes. Go to Settings > About Chrome OS > Check for updates.
- Check Microphone Volume: Navigate to the audio settings and confirm the microphone volume isn’t turned down or at zero.
- Try Another App: Confirm the problem isn’t app-specific by testing your microphone in a different application.
With these steps, you might have already solved the microphone issue. If not, let’s delve deeper into the Chromebook audio settings to configure everything appropriately.
Configuring Chromebook Audio Settings
Incorrect audio settings can be a common cause of microphone issues. Follow these steps to ensure that your Chromebook audio settings are appropriately configured:
- Access Audio Settings: Click on the status area in the bottom right of the screen, then click on the audio settings.
- Select the Correct Input Device: If you have multiple input devices connected, make sure to select the appropriate microphone. You can do this by clicking on the dropdown menu under the input section and choosing the correct device.
- Adjust Microphone Sensitivity: Sometimes the microphone is working but not picking up sound due to low sensitivity. Increase the input volume slider and test the microphone.
- Test the Microphone: Some Chromebooks offer an in-built testing feature. Speak into your microphone and watch for any activity in the input level meter.
Adjusting these settings should enable your Chromebook to recognize and use the correct audio input device, potentially fixing the microphone problem.
Checking Chrome Permissions and Site-Specific Issues
Even with your settings configured correctly, specific issues with browser permissions or individual sites can still cause microphone problems. Follow these steps:
- Check Site Permissions: Ensure the website you are using has the necessary permissions. Click on the lock icon in the address bar, then click ‘Site settings’ and make sure the microphone permission is set to ‘Allow’.
- Clear Browser Cache: Sometimes cached data can interfere with site functionality. Clear your Chrome browser cache by going to Settings > Privacy and security > Clear browsing data.
- Test Another Browser: If you are still experiencing issues, try another browser like Firefox or Edge to see if the issue is isolated to Chrome.
Resolving permissions and clearing out browser data can often resolve conflicts that prevent your microphone from functioning correctly on specific websites.
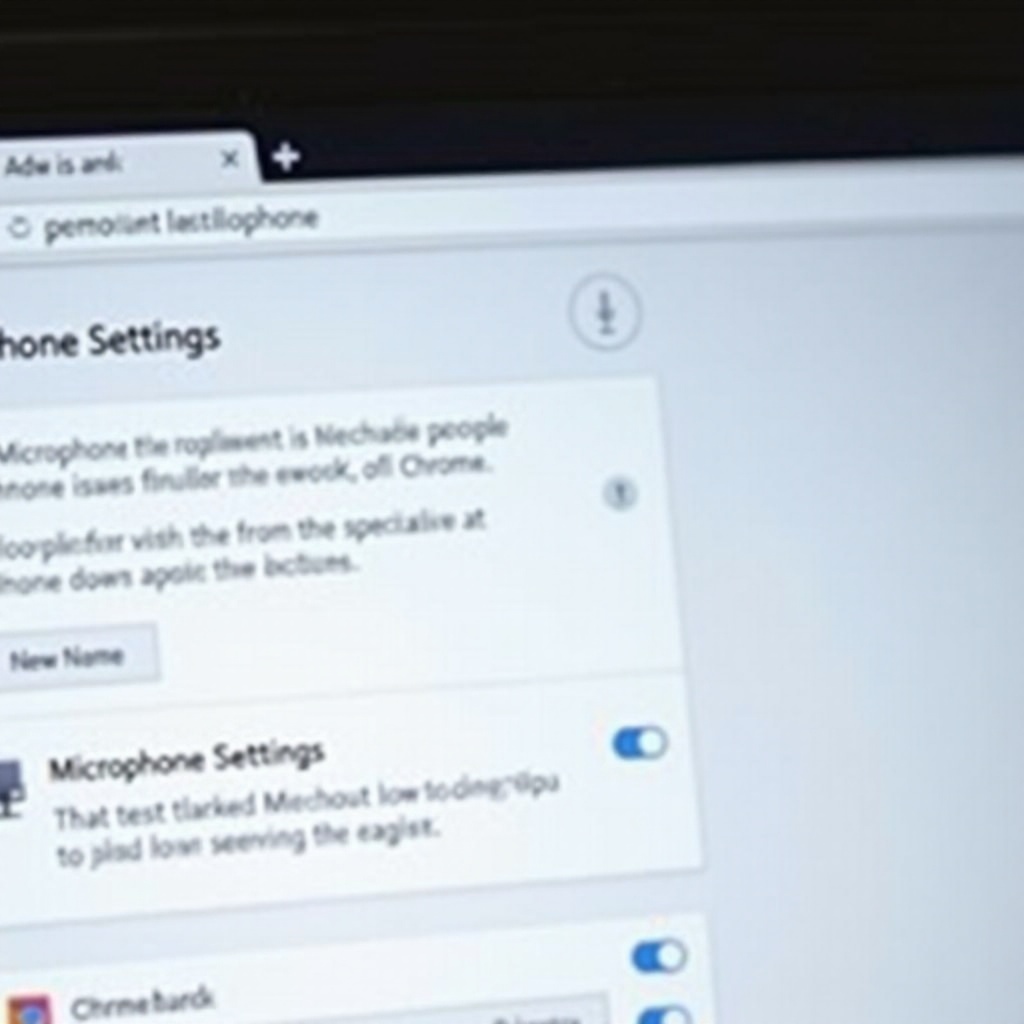
Advanced Troubleshooting
If the basic and intermediate steps haven’t resolved the issue, you may need to delve deeper into advanced troubleshooting:
- Reset Settings to Default: Sometimes reverting all settings to default can resolve underlying issues. Go to Settings > Advanced > Powerwash and select ‘Reset’.
- Driver Issues: Chromebook relies on its Linux foundation, which means sometimes hardware compatibility can be tricky. Make sure your microphone is compatible with Chrome OS.
- Update Firmware: Check if your microphone has firmware updates that need installation. Look for instructions on the manufacturer’s website.
- Use Crosh for Diagnostics: Open the Chrome Shell (Crosh) – Press Ctrl + Alt + T, then type
audioto run some audio diagnostics.
These advanced steps can resolve deeper technical issues that might be affecting your microphone functionality, ensuring your device is operating optimally.
External Solutions and Professional Help
If all else fails, considering an external microphone or seeking professional assistance could be your best options:
- External Microphone: Purchase a compatible external microphone to use with your Chromebook. These can often bypass internal conflicts and provide better sound quality.
- Technical Support: Reach out to Chromebook support or visit a professional technician who can diagnose and fix hardware issues.
Choosing an external microphone or professional help should be considered if internal troubleshooting steps fail to resolve the problem, ensuring you have reliable audio input.

Conclusion
A non-functioning microphone on your Chromebook can seriously disrupt your daily activities, but numerous troubleshooting steps can help you get it operational again. From basic checks and audio settings adjustments to examining browser permissions and undergoing advanced diagnostics, there’s a step-by-step solution for every issue. If these measures don’t work, using an external microphone or seeking professional help can provide alternative solutions. Implementing these suggestions ensures you won’t remain without a fully functional microphone for long.
Frequently Asked Questions
How do I test my microphone on my Chromebook?
Simply go to the audio settings by clicking on the status area, and then increase the microphone volume. Speak into the microphone and check for input level activity.
Why is my microphone not being detected by my Chromebook?
This could be due to incorrect settings, permission issues, browser cache, or hardware compatibility problems. Follow the troubleshooting steps in this guide to diagnose.
Can I use an external microphone with my Chromebook?
Yes, external microphones are often more reliable and can bypass internal conflicts. Ensure compatibility by checking the microphone’s specifications.


