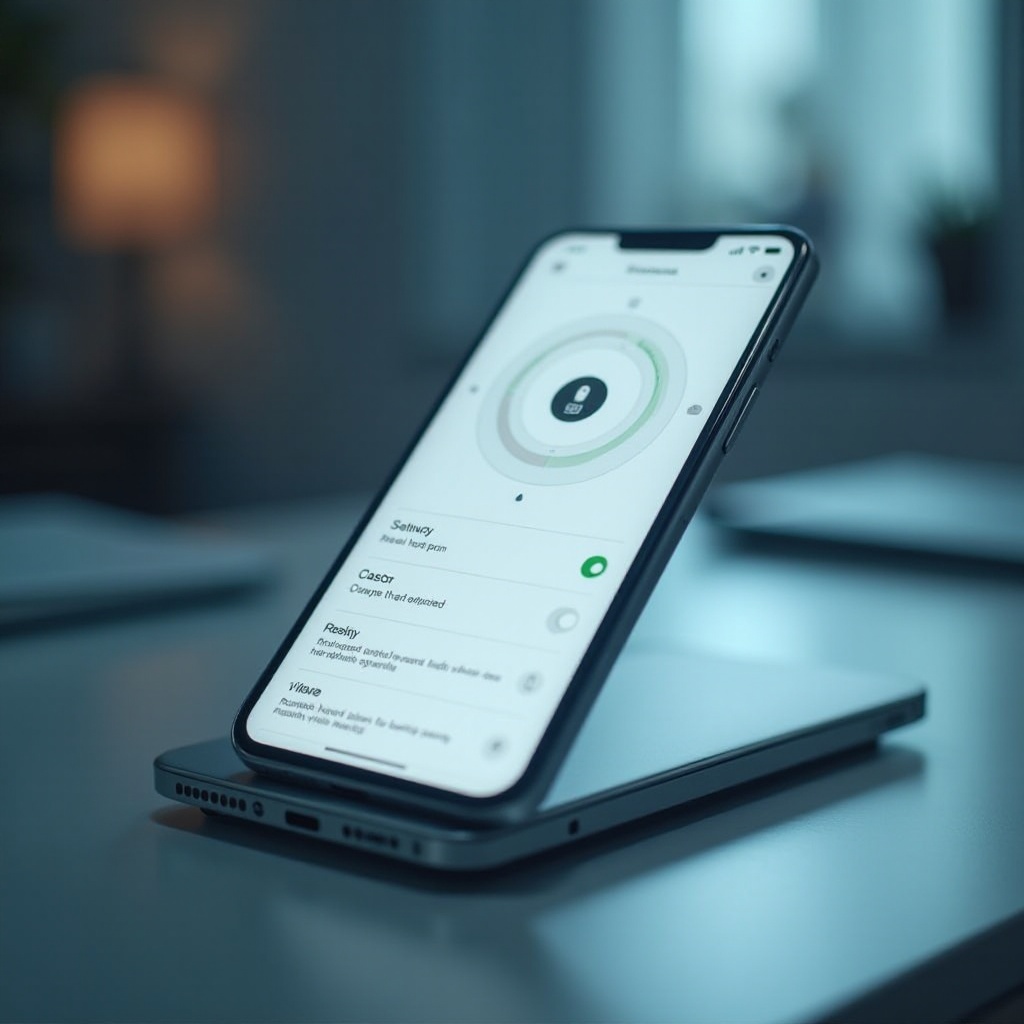المقدمة
يمكن أن يكون إعادة ضبط جهاز Chromebook عملية بسيطة إذا عرفت الخطوات الصحيحة التي يجب اتخاذها. سواء كنت ترغب في حل مشكلة ما أو تريد بداية جديدة، فإن تنفيذ عملية إعادة ضبط يمكن أن يكون مفيدًا. يغطي هذا الدليل كل ما تحتاج إلى معرفته حول إعادة ضبط جهاز Chromebook، من فهم سبب الحاجة إلى إعادة ضبطه، التحضير لإعادة الضبط، وعملية الخطوة بخطوة لإعادة الضبط الناعمة والصلبة، إلى استكشاف المشكلات التي قد تظهر بعد ذلك. بحلول نهاية هذه المقالة، ستكون مجهزًا بجميع المعلومات التي تحتاجها لإعادة ضبط كل شيء على جهاز Chromebook بنجاح.
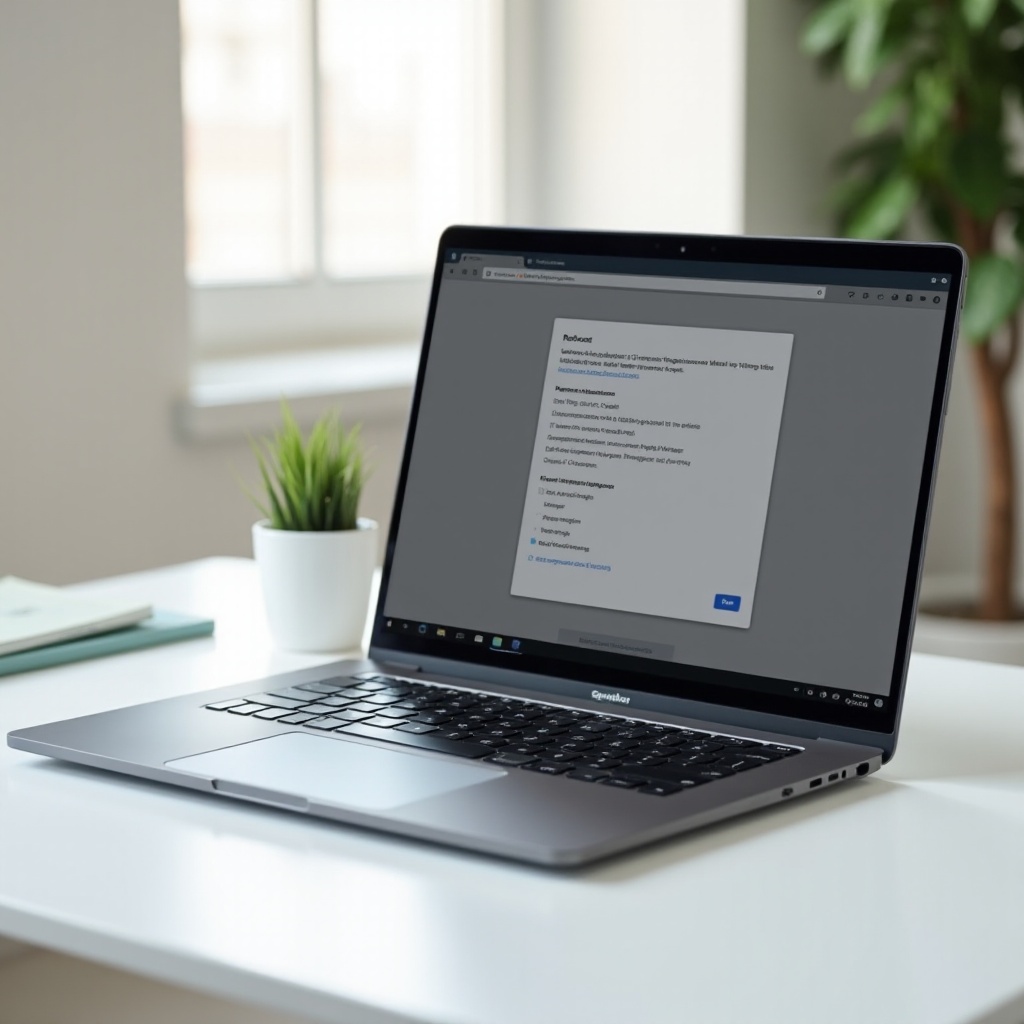
فهم الحاجة إلى إعادة ضبط جهاز Chromebook
هناك عدة أسباب قد تدفعك إلى إعادة ضبط جهاز Chromebook. ربما يكون جهازك بطيئًا، يظهر سلوكًا غريبًا، أو قررت تمريره لشخص آخر. يمكن أن تساعدك إعادة الضبط في إزالة أي ملفات أو إعدادات غير مرغوب فيها قد تسبب مشاكل، مما يعيد تنشيط جهازك وإعادته إلى حالته الأصلية والكفوءة.
يمكن أن تكون إعادة الضبط أيضًا ضرورية عند استكشاف المشكلات المستمرة. في بعض الأحيان، لا يمكن حل المشاكل بالوسائل العادية. في مثل هذه الحالات، يمكن أن تعيد إعادة الضبط الوظائف وتستعيد جهاز Chromebook إلى حالة معتمدة. أخيرًا، إذا كنت تخطط لبيع أو تقديم جهاز Chromebook الخاص بك، فإن إعادة الضبط تضمن مسح معلوماتك الشخصية، مما يوفر لك راحة البال بأن بياناتك لن تقع في الأيدي الخاطئة.
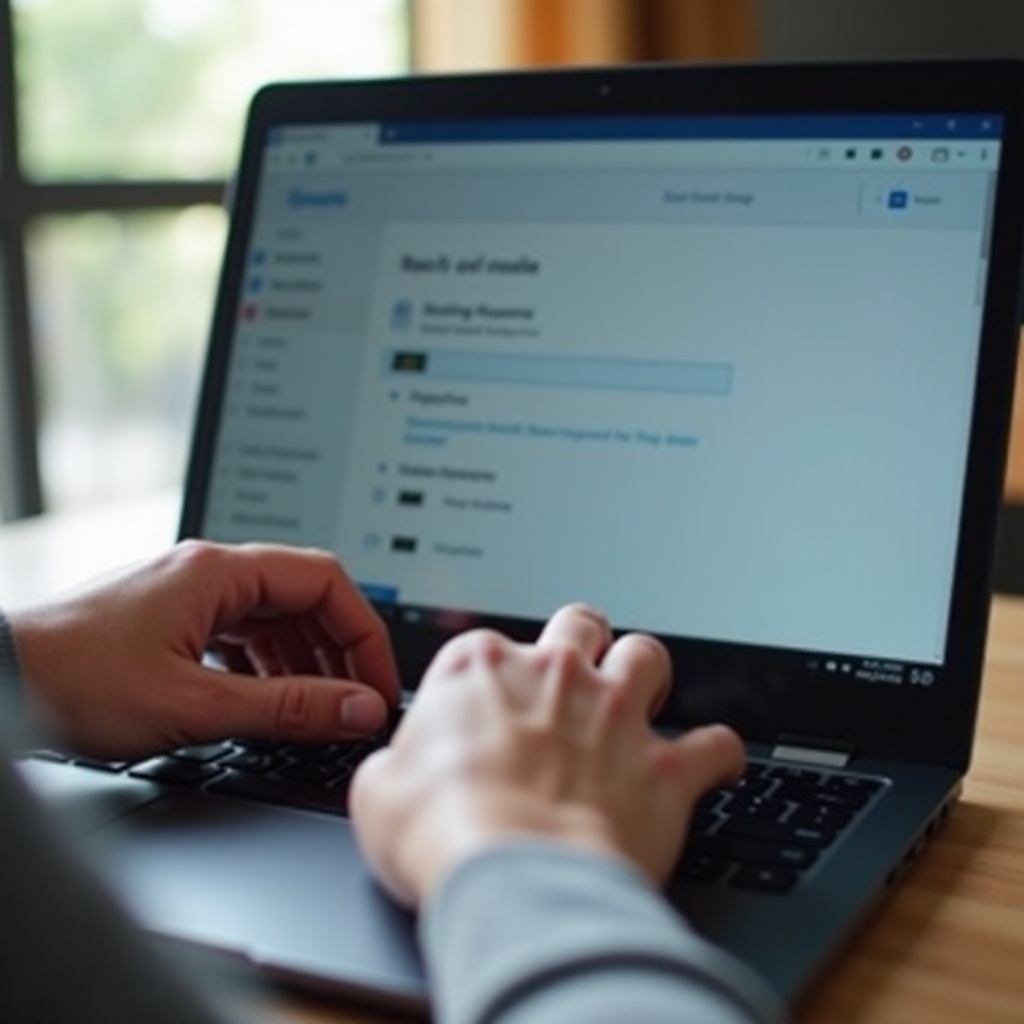
التحضير لإعادة ضبط جهازك Chromebook
قبل الغوص في إعادة ضبط جهاز Chromebook، يعد التحضير أمرًا أساسيًا. يتضمن ذلك بعض الخطوات الأساسية لضمان عملية إعادة ضبط سلسة.
نسخ البيانات الهامة احتياطيًا
بادئ ذي بدء، ستحتاج إلى نسخ أي بيانات هامة احتياطيًا. على الرغم من أن أجهزة Chromebook تعتمد بشكل كبير على التخزين السحابي عبر Google Drive، فإنه من الحكمة دائمًا التحقق من أمان الملفات والمستندات الضرورية. يمكنك تنزيل ملفاتك على قرص صلب خارجي أو خدمة سحابية أخرى إذا لزم الأمر.
إلغاء تفويض حساب Google الخاص بك
بعد ذلك، لا تنسَ إلغاء تفويض حساب Google الخاص بك. هذا مهم بشكل خاص إذا كنت تعطي جهاز Chromebook الخاص بك لشخص آخر. يساعد إلغاء التفويض في حماية معلوماتك وبياناتك الشخصية من الوصول من قبل الآخرين.
التأكد من مستوى البطارية والاتصال بالإنترنت
أخيرًا، تأكد من أن جهاز Chromebook الخاص بك يحتوي على مستوى بطارية كافٍ واتصالاً بالإنترنت مستقرًا. يمكن أن تتعطل عملية إعادة الضبط إذا نفدت طاقة جهازك أو فقد الاتصال، مما يؤدي إلى مضاعفات. قم بتوصيل جهاز Chromebook بمصدر طاقة واتصل بشبكة Wi-Fi موثوقة لتجنب ذلك.
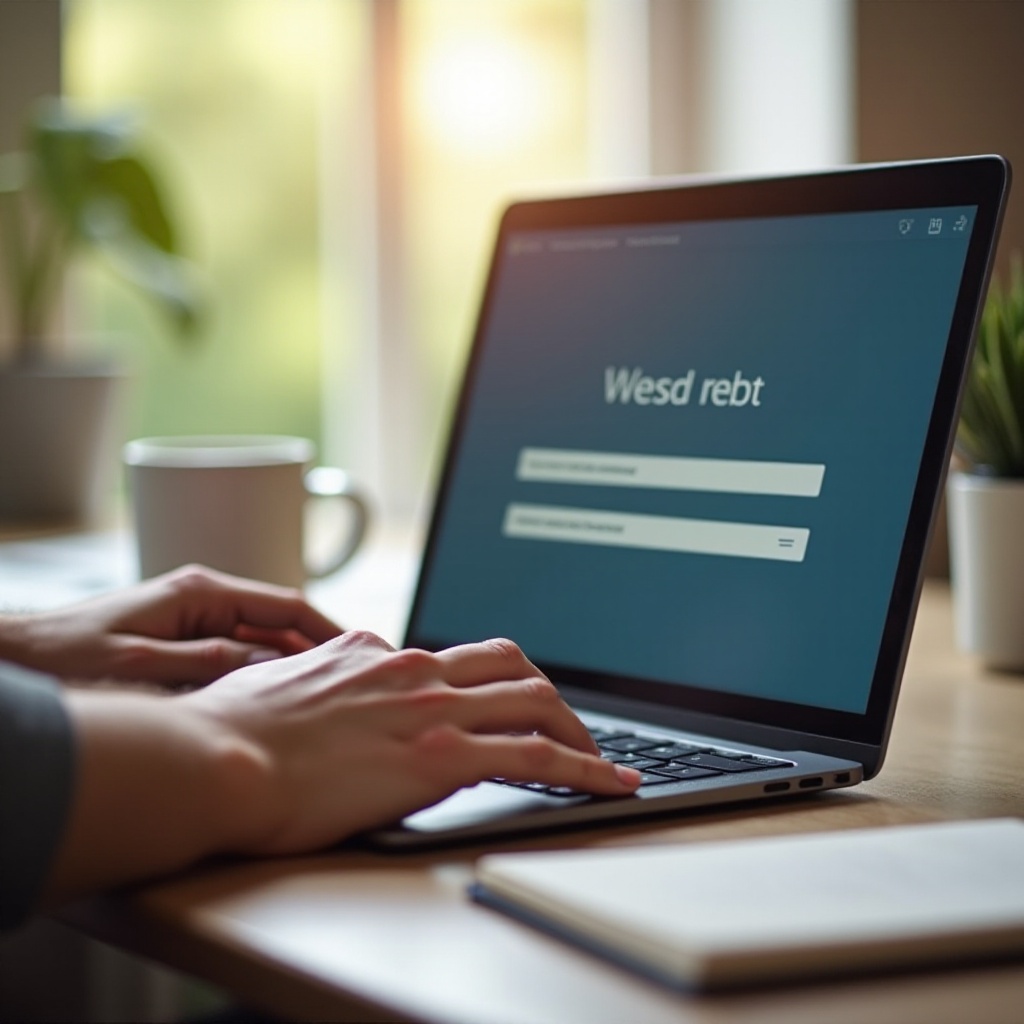
أنواع إعادة الضبط على جهاز Chromebook
هناك نوعان أساسيان من عمليات إعادة الضبط يمكنك تنفيذها على جهاز Chromebook: إعادة الضبط الناعمة وإعادة الضبط الصلبة.
إعادة الضبط الناعمة
تشمل إعادة الضبط الناعمة عادةً إعادة تشغيل جهاز Chromebook وحل المشكلات البسيطة بدون مسح البيانات من جهازك. إنها الخطوة الأولى التي يجب مراعاتها عندما يواجه جهاز Chromebook الخاص بك مشكلات بسيطة أو تباطؤًا.
ربطًا بالخطوات السابقة، تكون إعادة الضبط الناعمة عادةً سريعة وبسيطة، مما يجعلها نقطة انطلاق مناسبة لاستكشاف أي سلوك غير طبيعي على جهازك.
إعادة الضبط الصلبة (Powerwash)
من ناحية أخرى، تشمل إعادة الضبط الصلبة، والمعروفة أيضًا باسم Powerwash، مسح جهازك تمامًا. هذا يعني إزالة جميع البيانات المحلية والإعدادات والتطبيقات المثبتة، وإعادة جهاز Chromebook إلى إعدادات المصنع.
إذا لم تحل عملية إعادة الضبط الناعمة المشاكل، فإن إعادة الضبط الصلبة تقدم حلاً أكثر شمولاً عن طريق مسح المشاكل المتجذرة بعمق وضمان أن جهازك يعود كالجديد.
دليل خطوة بخطوة لإعادة الضبط الناعمة على جهاز Chromebook
تعد إعادة الضبط الناعمة خطوة أولى ممتازة لحل المشكلات البسيطة دون فقدان بياناتك.
لتنفيذ إعادة الضبط الناعمة:
كيفية إعادة تشغيل جهاز Chromebook
لإعادة تشغيل جهاز Chromebook، اتبع هذه الخطوات:
1. اضغط مع الاستمرار على زر الطاقة حتى ينطفئ الجهاز تمامًا.
2. انتظر بضع ثوانٍ، ثم اضغط مع الاستمرار مرة أخرى على زر الطاقة لإعادة تشغيله.
مسح ذاكرة التخزين المؤقت والكوكيز
إذا لم تحل إعادة التشغيل المشكلة، جرب مسح ذاكرة التخزين المؤقت والكوكيز في متصفحك:
1. افتح Chrome.
2. انقر على قائمة النقاط الثلاث في الزاوية اليمنى العليا.
3. اختر ‘المزيد من الأدوات’ > ‘مسح بيانات التصفح’.
4. اختر نطاقًا زمنيًا وحدد ‘الكوكيز وبيانات الموقع الأخرى’ و ‘الصور والملفات المخزنة مؤقتًا’.
5. انقر على ‘مسح البيانات’.
إعادة تشغيل نظام Chrome OS
يمكنك أيضًا إعادة تشغيل نظام Chrome OS نفسه:
1. انقر على صورة حسابك في الزاوية اليمنى السفلى.
2. اختر أيقونة الطاقة.
3. بعد الإغلاق، اضغط على زر الطاقة مرة أخرى لإعادة التشغيل.
مع هذه الخطوات، يجب أن تكون قادرًا على حل معظم المشكلات البسيطة بدون الحاجة إلى اتخاذ تدابير أكثر تطرًرافة.
دليل خطوة بخطوة لإعادة الضبط الصعبة على جهاز Chromebook
عندما لا تنجح الإصلاحات البسيطة، قد يكون من الضروري إجراء إعادة ضبط صعبة. تتناول القسم التالي كيفية تنفيذ إعادة الضبط الصعبة بأمان.
إرشادات إعادة ضبط المصنع
لإجراء إعادة ضبط المصنع، اتبع هذه الإرشادات:
1. سجل الخروج من جهاز Chromebook.
2. اضغط مع الاستمرار على Ctrl + Alt + Shift + R في نفس الوقت.
3. اختر ‘إعادة التشغيل’.
4. في المربع الذي يظهر، حدد ‘Powerwash’ ثم ‘متابعة’.
5. اتبع التعليمات على الشاشة لإكمال عملية إعادة الضبط.
Powerwash: تنظيف عميق لجهاز Chromebook
طريقة أخرى لتنفيذ إعادة الضبط الصعبة هي عبر Powerwash:
1. انتقل إلى ‘الإعدادات’ بالنقر على أيقونة الترس في علبة النظام.
2. قم بالتمرير لأسفل وانقر على ‘متقدم’.
3. ضمن ‘إعادة ضبط الإعدادات’، ابحث عن ‘Powerwash’ وانقر على ‘إعادة الضبط’.
4. اتبع التعليمات لإكمال العملية.
إعادة الضبط أثناء وضع المطور
إذا كان جهاز Chromebook في وضع المطور ويواجه مشكلات:
1. أدخل وضع الاسترداد بالضغط على Esc + Refresh والنقر على زر الطاقة.
2. عندما ترى شاشة الاسترداد، اضغط على Ctrl + D واتبع التعليمات.
3. هذا سيقوم بتعطيل وضع المطور وتنفيذ إعادة ضبط المصنع.
تضمن هذه العملية المفصلة أن يتم إعادة ضبط جهاز Chromebook بشكل فعال، مما يعالج المشكلات الأكثر شمولاً.
استكشاف المشكلات الشائعة بعد إعادة الضبط
بعد إعادة ضبط جهاز Chromebook، قد تواجه بعض المشاكل الشائعة التي تتطلب خطوات إضافية لحلها.
إعادة الاتصال بشبكة Wi-Fi
أعد الاتصال بشبكة Wi-Fi عن طريق:
1. النقر على صورة حسابك في الزاوية اليمنى السفلى.
2. اختيار ‘لا توجد شبكة’ واختيار شبكتك اللاسلكية.
3. أدخل كلمة مرور Wi-Fi إذا طلب منك ذلك.
مزامنة حساب Google الخاص بك
بمجرد الاتصال بالإنترنت، قم بمزامنة حساب Google الخاص بك:
1. قم بتسجيل الدخول إلى جهاز Chromebook باستخدام حساب Google الخاص بك.
2. سيقوم جهاز Chromebook الخاص بك تلقائيًا باستعادة الإعدادات والبيانات المحفوظة.
إعادة تثبيت التطبيقات والامتدادات
قد تحتاج إلى إعادة تثبيت التطبيقات والامتدادات:
1. افتح Chrome وانتقل إلى متجر الويب.
2. ابحث عن التطبيقات والامتدادات الضرورية.
3. انقر على ‘إضافة إلى Chrome’ واتبع أي تعليمات إضافية لإعادة تثبيتها.
يجب أن تساعدك هذه الخطوات في إعداد جهاز Chromebook بسرعة ومواصلة استخدامه بفعالية كما كان من قبل.
الخاتمة
إعادة ضبط جهاز Chromebook لا يجب أن تكون عملية صعبة. سواء كنت تقوم بإعادة ضبط ناعمة لاستكشاف المشكلات أو إعادة ضبط صعبة للبدء من جديد، فإن الخطوات الموضحة في هذا الدليل توفر نهجًا شاملاً لمساعدتك على اجتياز العملية بسلاسة. تذكر أن تقوم بنسخ بياناتك احتياطيًا وتستعد بشكل مناسب قبل البدء. من خلال إعادة ضبط جهاز Chromebook، يمكنك ضمان عمله بكفاءة والحفاظ على أدائه الممتاز.
الأسئلة الشائعة
كم مرة يجب أن أعيد ضبط جهاز Chromebook الخاص بي؟
بشكل عام، ليس هناك حاجة لإعادة ضبط جهاز Chromebook بشكل متكرر. فكر في هذا فقط عند مواجهة مشاكل مستمرة أو عند التجهيز لنقل الجهاز إلى مستخدم آخر.
هل سأفقد بياناتي إذا قمت بإعادة ضبط جهاز Chromebook؟
نعم، إعادة الضبط الكاملة ستؤدي إلى مسح جميع البيانات المخزنة محليًا. تأكد من نسخ أي ملفات مهمة احتياطيًا قبل بدء عملية إعادة الضبط.
هل يمكنني التراجع عن إعادة الضبط؟
بمجرد تنفيذ إعادة الضبط (Powerwash)، لا يمكن التراجع عنها. تأكد دائمًا من أنك قد حفظت جميع البيانات الضرورية قبل المتابعة.