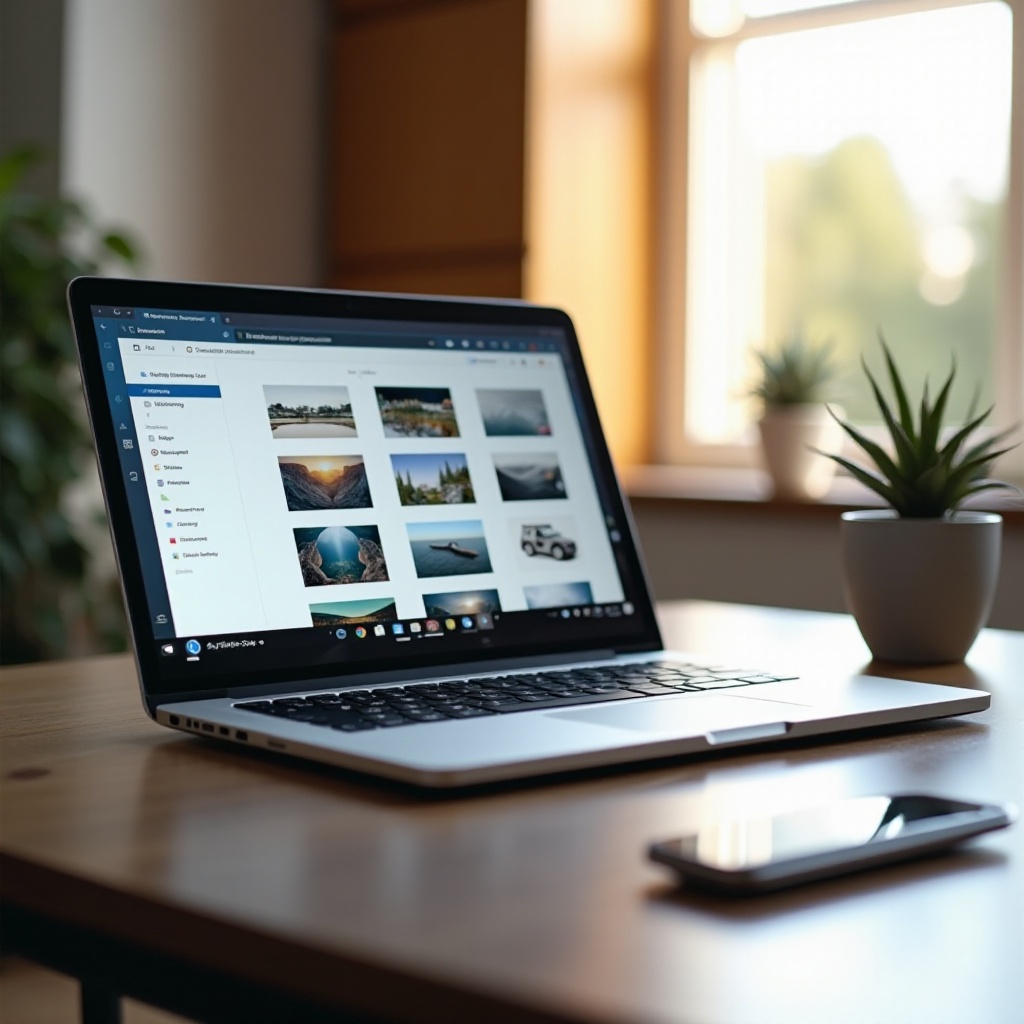Въведение
Прехвърлянето на снимки от вашия iPad към компютър с Windows 11 може да изглежда плашещо, но не трябва да бъде такова. Независимо дали искате да освободите пространство на устройството си или просто да се уверите, че ценните ви спомени са архивирани, този наръчник ще ви преведе през всички достъпни методи. От използването на USB кабел до облачни решения и приложения на трети страни, ще обхванем всяка стъпка в детайли, за да сте сигурни, че можете да изберете метода, който най-добре удовлетворява вашите нужди. Освен това, ще предоставим съвети за отстраняване на проблеми, за да преодолеете общи проблеми, които може да срещнете по време на процеса на прехвърляне.

Прехвърляне на снимки с USB кабел
Един от най-простите начини за прехвърляне на снимки от вашия iPad към компютър с Windows 11 е чрез използване на USB кабел. Този метод е надежден и не изисква интернет връзка, което го прави предпочитан избор за много потребители.
- Свържете вашия iPad с компютъра: Използвайте Lightning-to-USB кабел, за да свържете вашия iPad с компютъра с Windows 11. Уверете се, че устройството е отключено, за да продължите.
- Доверете се на компютъра: След свързване, на вашия iPad ще се появи подкана, която ви пита да се доверите на компютъра. Натиснете “Trust” и въведете своя парола, ако е необходимо.
- Отворете File Explorer: На вашия компютър с Windows 11, отворете File Explorer. Трябва да видите вашия iPad посочен като свързано устройство.
- Навигирайте до папката DCIM: Кликнете върху вашия iPad, за да отворите директорията му, след това навигирайте до ‘Internal Storage’ и намерете папката ‘DCIM’, където са съхранени вашите снимки.
- Изберете и копирайте снимките: Изберете снимките, които искате да прехвърлите. Можете да ги плъзнете и пуснете в папка на компютъра или да използвате метода копирай-постави (Ctrl+C, за да копирате и Ctrl+V, за да поставите).
Използването на USB кабел е най-бързият и най-простият метод, идеален за прехвърляне на големи партиди от снимки наведнъж.

Синхронизиране на снимки чрез iCloud
Използването на iCloud е друг ефективен начин за прехвърляне на снимки от вашия iPad към компютър с Windows 11. Той ви позволява да осъществявате достъп до вашите снимки на различни устройства без нужда от физически връзки.
- Активирайте iCloud Photos на вашия iPad:
- Отидете на ‘Settings’ на вашия iPad.
- Натиснете върху вашето име в горната част, след това изберете ‘iCloud.
- Под ‘Apps Using iCloud,’ натиснете ‘Photos.
-
Активирайте ‘iCloud Photos.
-
Инсталирайте iCloud за Windows на вашия компютър:
- Изтеглете и инсталирайте iCloud за Windows от официалния сайт на Apple.
-
Отворете iCloud за Windows и влезте с вашето Apple ID.
-
Активирайте iCloud Photos на вашия компютър:
- След влизане, чекнете кутията ‘Photos.’
- Натиснете бутона ‘Options…’ до Photos и се уверете, че ‘iCloud Photos’ е активирано.
-
Натиснете ‘Done,’ след това ‘Apply.
-
Осъществете достъп до снимките си:
- Отворете File Explorer и ще видите ‘iCloud Photos’ в панела за бърз достъп.
- Кликнете върху ‘iCloud Photos,’ за да прегледате и изтеглите новите снимки на вашия компютър.
iCloud е особено полезен, ако искате да запазвате своите фотоархиви синхронизирани между всички ваши устройства.
Използване на OneDrive за прехвърляне на снимки
OneDrive е облачна услуга за съхранение на Microsoft и предлага безпроблемна интеграция с Windows 11. Това е отлична опция за прехвърляне на снимки между вашия iPad и компютър.
- Инсталирайте OneDrive на вашия iPad:
- Изтеглете и инсталирайте приложението OneDrive от App Store.
-
Отворете приложението и влезте със своя Microsoft акаунт.
-
Качете снимки от вашия iPad:
- Отворете приложението OneDrive.
- Натиснете иконата ‘+’ за добавяне на файлове.
- Изберете ‘Upload’ и след това ‘Photos and Videos.
-
Изберете снимките, които искате да качите, и натиснете ‘Upload’ в горния десен ъгъл.
-
Настройте OneDrive на вашия компютър с Windows 11:
- OneDrive е интегриран с Windows 11, така че просто трябва да влезете.
- Отворете File Explorer и изберете OneDrive от панела за бърз достъп.
-
Влезте със своя Microsoft акаунт, ако все още не сте го направили.
-
Изтеглете снимките на вашия компютър:
- Навигирайте до папката OneDrive в File Explorer.
- Намерете снимките, които сте качили от вашия iPad.
- Плъзнете и пуснете снимките в желаното от вас местоположение на компютъра.
Използването на OneDrive ви позволява да прехвърляте снимки безжично и предоставя допълнителната полза от облачно архивиране.
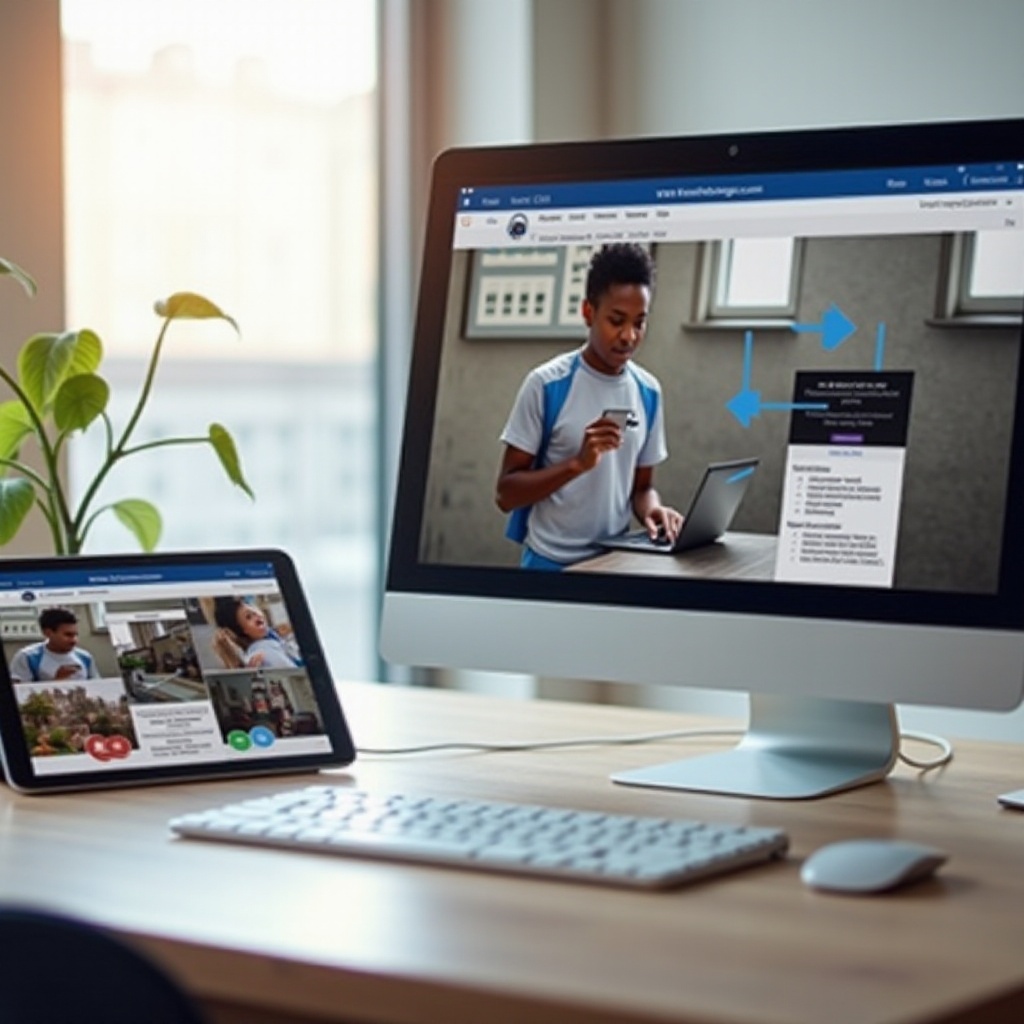
Използване на приложения на трети страни за лесно прехвърляне
Ако предпочитате нещо различно от iCloud или OneDrive, няколко приложения на трети страни могат да помогнат за прехвърляне на снимки от вашия iPad към компютър с Windows 11. Тези приложения често предоставят допълнителни функции и гъвкавост, които може да отговарят по-добре на вашите специфични нужди.
Google Photos
Google Photos е широко използвана услуга, която предоставя безплатно съхранение на снимки с високо качество.
- Инсталирайте Google Photos на вашия iPad:
- Изтеглете и инсталирайте приложението Google Photos от App Store.
-
Влезте със своя Google акаунт.
-
Качете снимки:
- Отворете приложението Google Photos и активирайте архивирането и синхронизирането от настройките.
-
Приложението автоматично ще качи снимките ви на вашия Google акаунт.
-
Осъществете достъп от вашия компютър:
- Отидете на уебсайта на Google Photos на вашия компютър с Windows 11 и влезте със същия Google акаунт.
- Изтеглете снимките, които желаете да прехвърлите на вашия компютър.
Dropbox
Dropbox е друга ефикасна облачна услуга за съхранение за прехвърляне на снимки.
- Инсталирайте Dropbox на вашия iPad:
- Изтеглете и инсталирайте приложението Dropbox от App Store.
-
Влезте във вашия Dropbox акаунт или създайте такъв.
-
Качете вашите снимки:
- Отворете приложението Dropbox и натиснете иконата ‘+’ за качване на снимки.
-
Изберете снимките, които искате да качите.
-
Осъществете достъп до Dropbox на вашия компютър:
- Изтеглете и инсталирайте Dropbox за Windows, ако все още не сте го направили.
- Влезте в своя Dropbox акаунт.
- Изтеглете снимките от папката Dropbox на вашия компютър.
Други забележителни приложения
Други приложения като Send Anywhere и WeTransfer също предлагат лесни решения за прехвърляне на снимки. Те обикновено включват качване на вашите файлове в приложението и след това сваляне на тях на вашия компютър чрез генериран линк или код.
Отстраняване на чести проблеми
Прехвърлянето на снимки не винаги може да протича гладко. Ето някои общи проблеми и как да ги отстраните:
- iPad не е разпознат от компютъра: Уверете се, че използвате официален кабел на Apple и че и двете устройства са актуализирани. Рестартирайте двете устройства и опитайте да се свържете отново.
- Снимките не се появяват в iCloud/OneDrive: Отделете време за синхронизиране на снимките. Проверете интернет връзката си и се уверете, че сте влезли в правилния акаунт.
- Недостатъчно място в облачните услуги: Редовно управлявайте облачното си място. Изтривайте остарели файлове или надграждайте абонаментния си план за допълнително пространство.
Заключение
Прехвърлянето на снимки от вашия iPad към компютър с Windows 11 е управляемо чрез няколко метода, от USB кабели до облачни услуги и приложения на трети страни. Следвайки стъпките, описани в този наръчник, ще се уверите, че снимките ви са безопасно прехвърлени и налични на вашия компютър, когато имате нужда от тях.
Често задавани въпроси
Какво да направя, ако моят iPad не се свързва с Windows 11 чрез USB?
Уверете се, че iPad-ът ви е отключен и се доверете на компютъра, когато бъдете подканени. Използвайте правилния кабел на Apple и рестартирайте и двете устройства, ако е необходимо.
Как мога да увелича iCloud хранилището си за повече прехвърляне на снимки?
Можете да надградите iCloud хранилището си, като отидете в ‘Настройки’ на вашия iPad, докоснете името си, изберете ‘iCloud’ и изберете ‘Управление на хранилището’, за да закупите повече хранилище.
Има ли безплатни приложения за прехвърляне на снимки от iPad към Windows 11?
Да, приложения като Google Photos и Dropbox предлагат безплатни планове, които ви позволяват да прехвърляте снимки, въпреки че може да имат ограничения в хранилището.