Въведение
Използването на училищен Chromebook за различни задачи става по-гладко, ако знаете как да управлявате неговите екранни настройки. Този наръчник ще обхване всичко, което ви е необходимо, за да оптимизирате производителността на екрана на вашето устройство. От регулиране на яркостта до запис на екрана и свързване на външни дисплеи, гарантираме, че имате цялата информация, за да използвате вашия Chromebook по най-добрия начин. Нека се потопим в подробностите и направим вашето преживяване с Chromebook ефективно и безпроблемно.
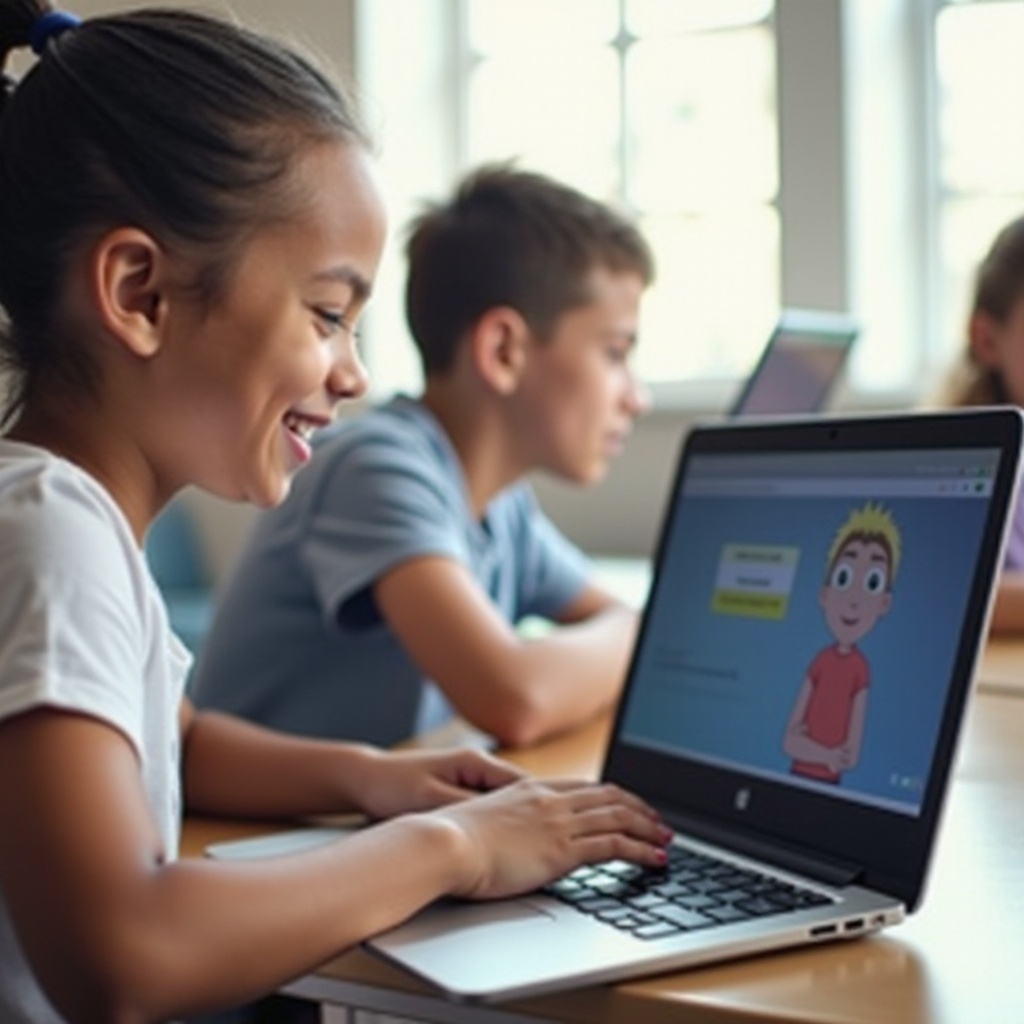
Разбиране на настройките на екрана на вашия Chromebook
Управлението на екрана на вашия Chromebook е от съществено значение за комфортното потребителско изживяване. Нека започнем, като разгледаме как можете да достъпите и регулирате основните настройки.
Достъп до менюто с настройки
За да достъпите менюто с настройки:
- Кликнете върху часа в долния десен ъгъл на екрана.
- Изберете иконата на зъбно колело, за да отворите ‘Настройки’.
- Навигирайте до ‘Устройство’ и след това ‘Дисплеи’, за да намерите настройки за екрана.
Регулиране на яркост и резолюция
За да промените яркостта:
1. Натиснете клавишите за увеличаване или намаляване на яркостта на вашата клавиатура.
За резолюция:
1. Отидете в ‘Настройки’.
2. Кликнете върху ‘Устройство’ и след това ‘Дисплеи’.
3. Регулирайте резолюцията с помощта на плъзгач.
По-високите резолюции предлагат по-добра визуализация, но може да намалят производителността. Изберете баланса, който най-добре отговаря на вашите нужди.
Управление на ориентацията на екрана
За промяна на ориентацията на екрана:
1. Натиснете ‘Ctrl + Shift + Освежи’ (кръглия стрелка).
2. Продължете да натискате тази комбинация, докато екранът се завърти по желания начин.
След като обхванахме основните настройки на екрана, нека преминем към начина, по който можете да заснемате екрани и да записвате дейности.

Използване на вградения запис на екран и екранните снимки
Вашият Chromebook има вградени инструменти за правене на екранни снимки и запис на екрана, които могат да бъдат много полезни за създаване на уроци или съхраняване на важна информация.
Как да направите екранни снимки: Стъпка по стъпка ръководство
За да заснемете екрана:
1. Натиснете ‘Ctrl + Показване на прозорци’ (правоъгълник с две линии икона), за да направите екранна снимка на целия екран.
2. За частична екранна снимка, натиснете ‘Ctrl + Shift + Показване на прозорци’, след това влачете, за да изберете областта, която искате да заснемете.
Екранните снимки се записват автоматично в папката ‘Изтегляния’.
Използване на вградената функция за запис на екран
Chromebooks също предлагат запис на екрана:
1. Натиснете ‘Ctrl + Alt + Показване на прозорци’.
2. Изберете ‘Запис на екрана’ от менюто.
3. Изберете да записвате целия екран или само част от него.
Съвети за ефективно записване на екран за презентации и уроци
Някои съвети за подобряване на вашите записи:
– Планирайте съдържанието предварително.
– Затворете ненужните раздели или приложения.
– Използвайте външен микрофон за по-добро качество на звука, ако е необходимо.
– Прегледайте и редактирайте записите си със софтуер като ‘Screencastify’ при необходимост.
След като овладеете заснемането и записването на екрана, важно е да разберете как да разширите използването на екрана чрез опции за свързаност.
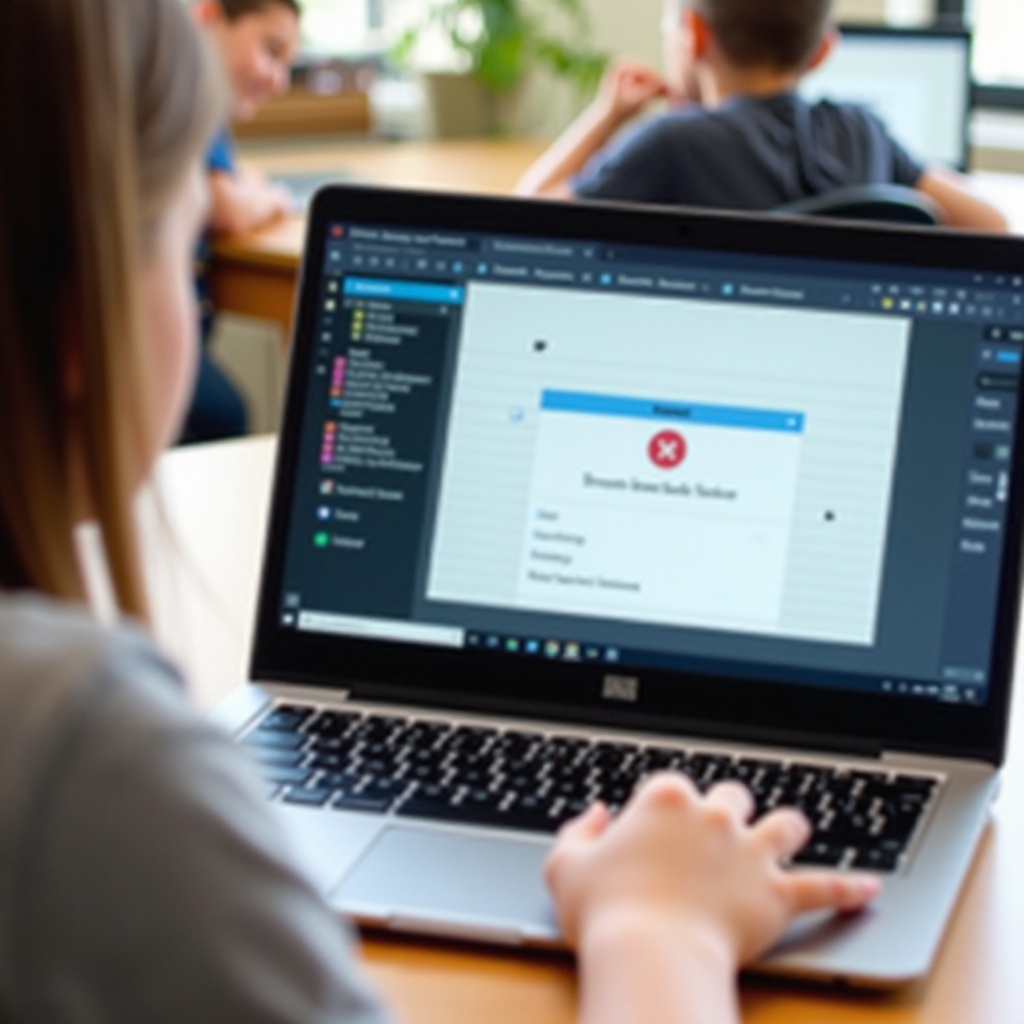
Опции за свързване и външни дисплеи
Подобряването на преживяването с вашия Chromebook може да включва свързването му към външен монитор или използването на безжични технологии за дисплей.
Свързване към външен монитор: Изисквания и настройки
За да свържете към външен монитор:
1. Използвайте HDMI или USB-C към HDMI адаптер, за да свържете вашия Chromebook към монитора.
2. Навигирайте до ‘Настройки’, кликнете върху ‘Устройство’, след това ‘Дисплеи’, за да конфигурирате външния дисплей.
3. Проверете полето ‘Отрази дисплея’, ако искате същото съдържание на двата екрана.
Използване на Chromecast или други безжични опции за дисплей
За безжичен дисплей:
1. Уверете се, че вашият Chromebook и Chromecast са на една и съща Wi-Fi мрежа.
2. Кликнете върху часа в долния десен ъгъл и изберете опцията ‘Предавай’.
3. Изберете вашето устройство Chromecast от списъка.
Отстраняване на проблеми с дисплейната свързаност
Ако се сблъскате с проблеми, опитайте тези стъпки:
– Преконектете кабелите и адаптерите.
– Рестартирайте вашия Chromebook.
– Уверете се, че външният монитор е настроен на правилния входен източник.
– Актуализирайте вашия Chromebook до последната версия.
С управляваните дисплеи е също така изключително важно да разберете какви функции за достъпност могат да помогнат за по-добро използване на екрана.
Функции за достъпност
Chromebooks са оборудвани с различни функции за достъпност, които отговарят на различни нужди и предпочитания.
Опции за увеличение и увеличение на екрана
За увеличаване:
– Натиснете ‘Ctrl + Плюс’, за да увеличите.
– Натиснете ‘Ctrl + Минус’, за да намалите.
– Натиснете ‘Ctrl + 0’, за да нулирате увеличението.
За увеличение на екрана:
1. Отидете в ‘Настройки’.
2. Изберете ‘Разширени’, кликнете върху ‘Достъпност’, след това ‘Управлявайте функции за достъпност’.
3. Активирайте ‘Докуван увеличител’ или ‘Увеличение на целия екран’ в зависимост от вашите нужди.
Режим на висок контраст и инверсия на цветовете
За подобряване на видимостта:
1. Отидете в ‘Настройки’.
2. Изберете ‘Разширени’, след това ‘Достъпност’.
3. Включете ‘Режим на висок контраст’ или ‘Инверсия на цветовете’.
Бързи клавиши за управление на екрана
Полезни бързи клавиши:
– ‘Ctrl + Shift + =’ активира Докуван увеличител.
– ‘Ctrl + Търсене + М’ активира увеличителя на целия екран.
– ‘Ctrl + Alt + Shift + Н’ превключва режима с висок контраст.
Инкорпорирането на тези настройки осигурява по-достъпно и приятно потребителско изживяване. Нека обобщим всичко.
заключение
Мастерингът на екранните настройки на вашия училищен Chromebook подобрява продуктивността и полезността. Независимо дали регулирате яркостта, правите екранни снимки или се свързвате с външни дисплеи, тези съвети гарантират, че можете да навигирате и използвате своя Chromebook ефективно. Изследвайте вградените функции, за да използвате устройството си максимално.
Често задавани въпроси
Как да върна настройките на екрана на моя Chromebook към стойности по подразбиране?
Навигирайте до ‘Настройки,’ отидете на ‘Устройство,’ изберете ‘Монитори’ и кликнете ‘Върни към стойности по подразбиране.’ Това ще възстанови оригиналните ви настройки на екрана.
Мога ли да записвам екрана си с аудио на училищен Chromebook?
Да, можете да включите аудио, когато използвате вградената функция за запис на екрана или чрез разширения като ‘Screencastify.’
Как мога да подобря видимостта на екрана на моя Chromebook на ярка светлина?
Увеличете яркостта, като използвате клавишите за яркост или отидете на ‘Настройки’ > ‘Устройство’ > ‘Монитори’ и коригирайте настройките. Можете също така да използвате антирефлексен протектор за екран.


